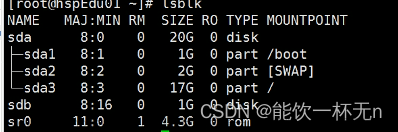系列文章目录
Linux笔记——管道相关命令以及shell编程
文章目录
系列文章目录
前言
分区与挂载
1 分区
1.1 分区示意图编辑
1.2 分区介绍
2 硬盘的挂载
3 增加一块硬盘
3.1 增加一块硬盘
3.2 硬盘进行分区
3.3 格式化磁盘
4 卸载
5 查看磁盘使用情况
6 一些工作中可能用到的磁盘案例
总结
前言
本文主要介绍在centos上面挂载与对磁盘进行分区介绍
分区与挂载
1 分区

在Linux上面至少有一块分区。
1.1 分区示意图
查看所有设备挂载情况
命令:
Isblk
或者
Isblk -f
操作实例:

sda挂载在boot分区上了
sro是光驱【设备】
1.2 分区介绍

“hd...”表示挂载的是一个IDE硬盘,例如:hda表示挂载的是一个IDE硬盘

此处的FSTYPE表示的是文件系统 ,Linux的文件系统为ext的文件系统,
任何设备只有一个UUID编号,16亿光年都不重复。
MOUNTPOINT
IDE硬盘挂载需要关机,SCSI不需要关机。
SCSI可以在设置里面添加硬盘,添加完成之后就需要重启机器才可以看到挂载信息。磁盘挂载之后需要格式化之后才可以使用新的硬盘。
2 硬盘的挂载


3 增加一块硬盘
增加一块硬盘的步骤演示
3.1 增加一块硬盘

点击添加-->硬盘-->下一步

点击下一步

继续下一步

继续下一步

继续点击完成


此处返回我们的虚拟机查看现在的硬盘情况
重启机器后,我们看一下是否有了这块硬盘。

输入lsblk -f 命令查看现在的分区情况
这块新的磁盘并未格式化、无分区、无挂载,不可以存放文件之类的信息。
硬盘确实多了一块,但是,不在文件系统内,也没有分区,下面需要给他做一块分区。
3.2 硬盘进行分区

具体操作如下:
fdisk /dev/你的新的分区名称
dev是所有设备所在的地方

此处为相关命令的解释:
a toggle a bootable flag
b edit bsd disklabel
c toggle the dos compatibility flag
d delete a partition
g create a new empty GPT partition table
G create an IRIX (SGI) partition table
l list known partition types
m print this menu
n add a new partition
o create a new empty DOS partition table
p print the partition table
q quit without saving changes
s create a new empty Sun disklabel
t change a partition's system id
u change display/entry units
v verify the partition table
w write table to disk and exit
x extra functionality (experts only)
解释如下:切换可启动的标志
编辑磁盘标签
C 切换 dos 兼容标志
删除分区
创建一个新的空的 GPT 分区表
创建一个 IRIX (SGI)分区表
我列出已知的分区类型
我打印这个菜单
添加一个新的分区
创建一个新的空 DOS 分区表
打印分区表
退出而不保存更改
S 创建一个新的空 Sun 磁盘标签
不改变分区的系统 ID
更改显示/输入单元
验证分区表
将表写入磁盘并退出
X 额外功能(仅限专家)
输入m后,选择n,会提示选择分区的类型,此处选择p即可,分区个数写1作为演示。
具体操作如下:

primary .(0 primary,0 extended,4 free)
分区类型:(主分区,扩展,4空闲的)
e——延长
最多可以指定四个分区,写两个分区,如果两个分都要去读写数据,就需要挂载两次分区,才可以完成读写操作。
最后我们需要 输入w,代表写入并退出,如果不输入w,则刚才的设置会不被保存,输入q代表退出。

执行完上面的操作后,我们用lsblk看一下挂载情况,如下:
lsblk -f 命令

在上图中,我们会发现没有uuid号,因为我们没有格式化,需要指定文件系统才可以使用。
3.3 格式化磁盘

下一步,我们将进行格式化操作,具体如下:
mkfs -tt ext4 /dev/sdb1[此处是你自己的分区名称] 
再次用lsblk -f命令查看一下分区挂载情况,具体如下:
完成之后才有唯一的UUID编
U盘、光盘可以使用临时挂载
下一步我们要进行具体的挂载,我们挂载到/newdisk下面,所以我们需要先创建一个这样的目录

挂载需要挂载点【此处根目录不可以挂载,以及有挂载的了】
挂载指令如下:
此处一个小提示:不可以直接写mount这个命令,需要先创建一个文件夹,否则就会出现这种情况,不存在挂载点。

创建一个文件夹:
mkdir /onedisk创建完成之后再使用这条命令
mount /dev/sdb1 /onedisk/
特别说明:
用命令的方式进行挂载,重启会这样的挂载关系会消失,这种挂载关系是临时的。
简单测试一下:
lost+found目录的文件通常是未链接的文件(名字以及被删除),这些文件还被一些进程使用(数据没有删除),在系统突然关机时(内核panic或突然断电)出现。这些文件系统会删除的,你不需要担心。
当因为软件或硬件出现错误,导致文件系统不一致,也有可能把有问题的文件放入到丢失+找到了目录。它提供了恢复丢失文件的一种方法.
这种临时挂载适用于光盘、光驱的挂载,但是硬盘的挂载不能临时挂载
4 卸载
切换到根目录,执行命令:
umount /dev/sdb1
5 启动自动挂载(永久挂载)
vim /etc/fstab添加一句话,如下:
UUID=b376cb74-ce49-4fb8-b912-59eb1c0ec98d /newdisk ext4 defaults 0 0
UUID的部分修改为设备也可以:/dev/sdb1
此处的UUID是你自己的设备编号【前面的命令查看自己的UUID编号】,还有onedisk是你自己的文件名称 此处还要指定为Linux的文件系统标准ext4,【xfs是扩展的文件系统】其他的选择默认的即可。保存退出~
之后重启系统即可。

查看那会编辑的test1.txt也是存在的

5 查看磁盘使用情况
查看磁盘情况,命令如下:
df -h

应用实例:
du -h【计量单位的形式显示磁盘占比情况】 -max-depth=1【子目录的深度】/opt
du -h --max-depth=1 /opt 
6 一些工作中可能用到的磁盘案例
案例1: ls -l /opt | grep "^-" | wc -l
案例2: ls -l /opt | grep "^d" | wc -l
案例3:ls -lR /opt | grep "^-" | wc -l
案例4:ls -lR /opt | grep "d-" | wc -l
案例5:tree /opt
总结
以上就是今天的内容~
欢迎大家点赞👍,收藏⭐,转发🚀,
如有问题、建议,请您在评论区留言💬哦。文章来源:https://www.toymoban.com/news/detail-768729.html
最后:转载请注明出处!!!文章来源地址https://www.toymoban.com/news/detail-768729.html
到了这里,关于Linux笔记——磁盘进行分区与挂载介绍的文章就介绍完了。如果您还想了解更多内容,请在右上角搜索TOY模板网以前的文章或继续浏览下面的相关文章,希望大家以后多多支持TOY模板网!