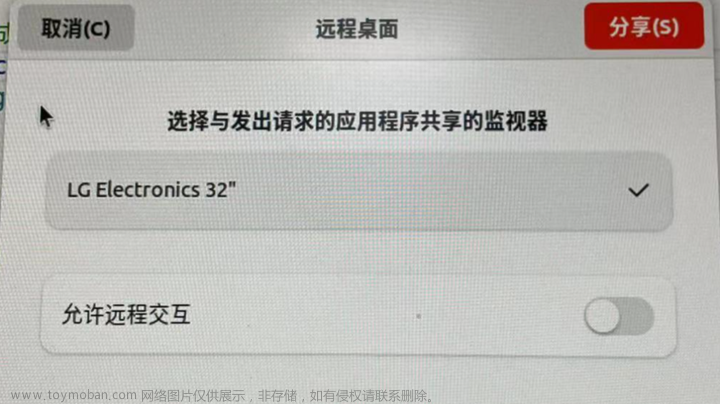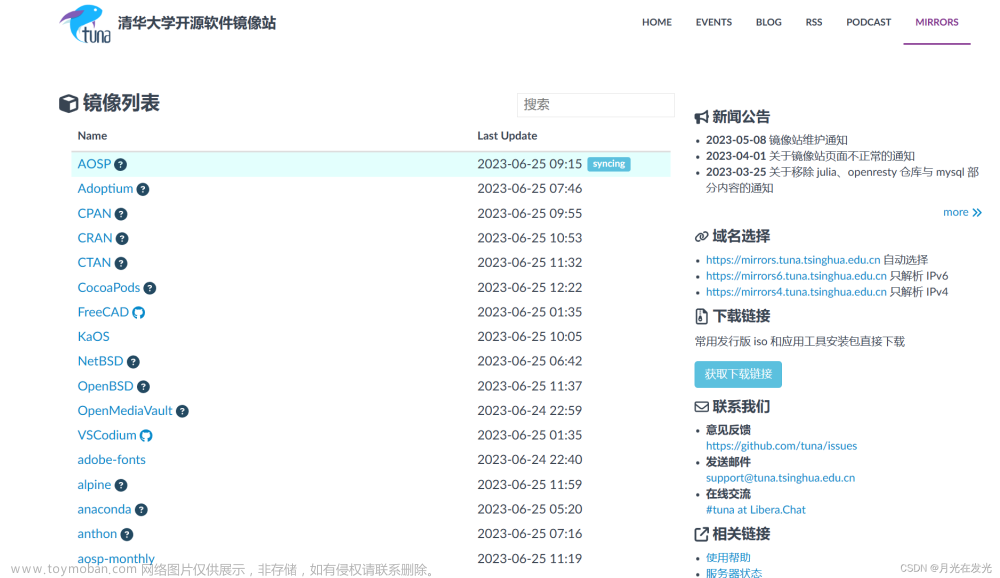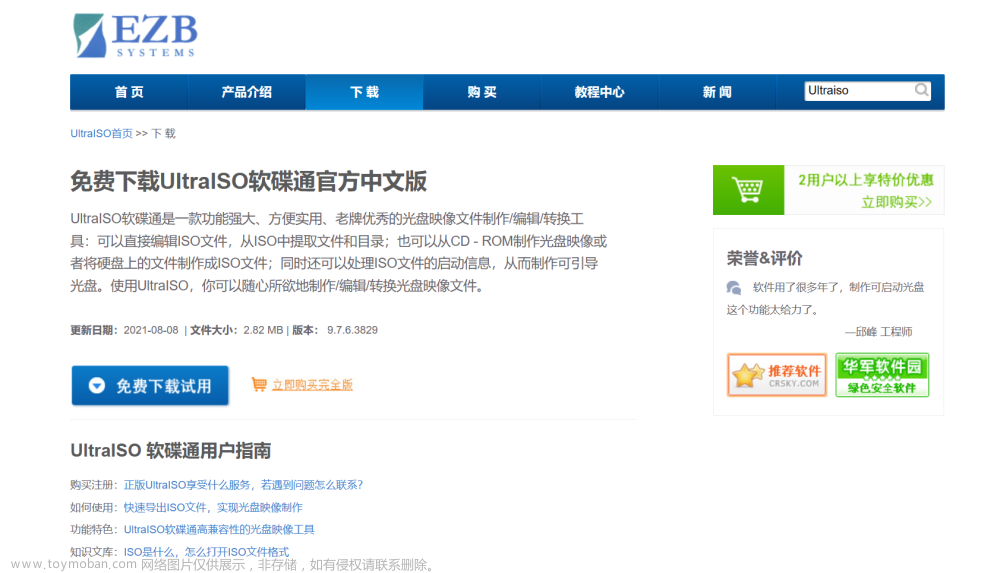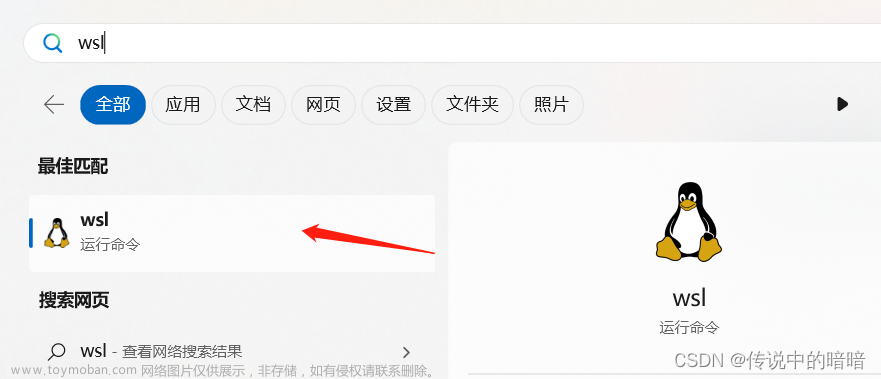制作安装盘
1、安装Ubuntu22.04的驱动
方法一:企业开源和Linux | Ubuntu
点击下载
点击下载Ubuntu桌面板
找到Ubuntu22.04版本
下载
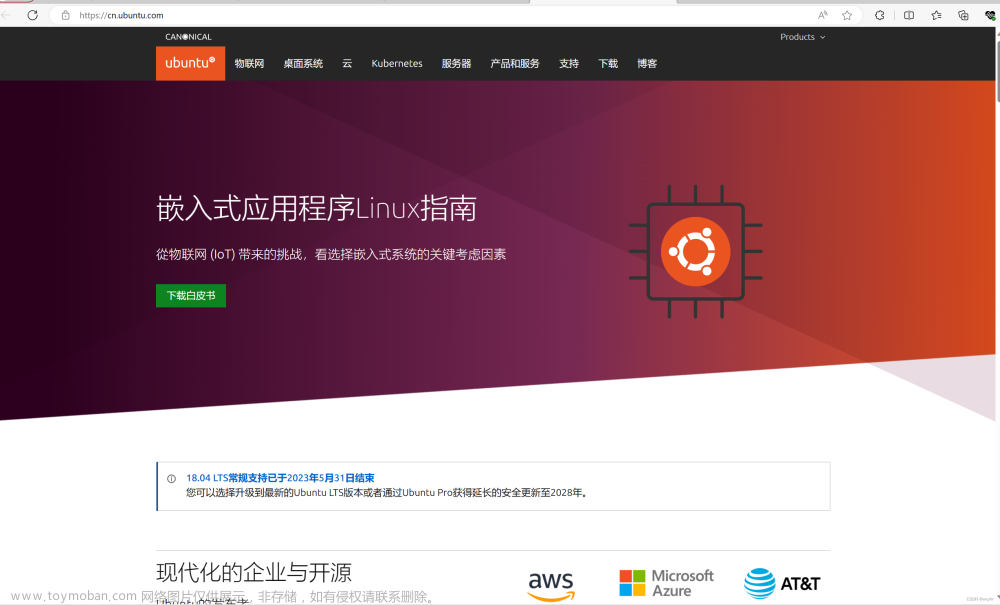 方法二:magnet:?xt=urn:btih:75439D5DE343999AB377C617C2C647902956E282
方法二:magnet:?xt=urn:btih:75439D5DE343999AB377C617C2C647902956E282
点击次链接直接下载
2、制作安装盘
1、准备一个空U盘
2、下载烧录软件Index of /downloads (rufus.ie)
3、插上U盘
4、进行烧录

在1处确定是否为你所插入的U盘,在2处选择Ubuntu22.04驱动,在4处点击开始
注:烧录以后的U盘所有文件被格式化,需要提前备份
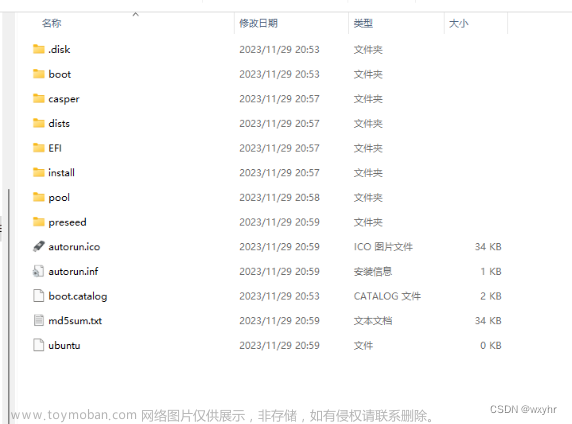
烧录好的U盘如图所示
磁盘分区
1、查看磁盘分区形式
1、鼠标在“开始”按钮右键点击,弹出菜单,点击磁盘管理
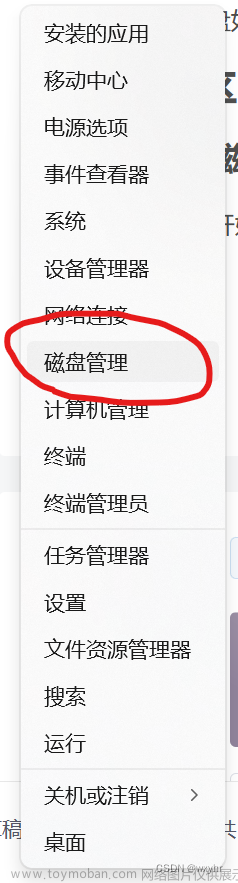
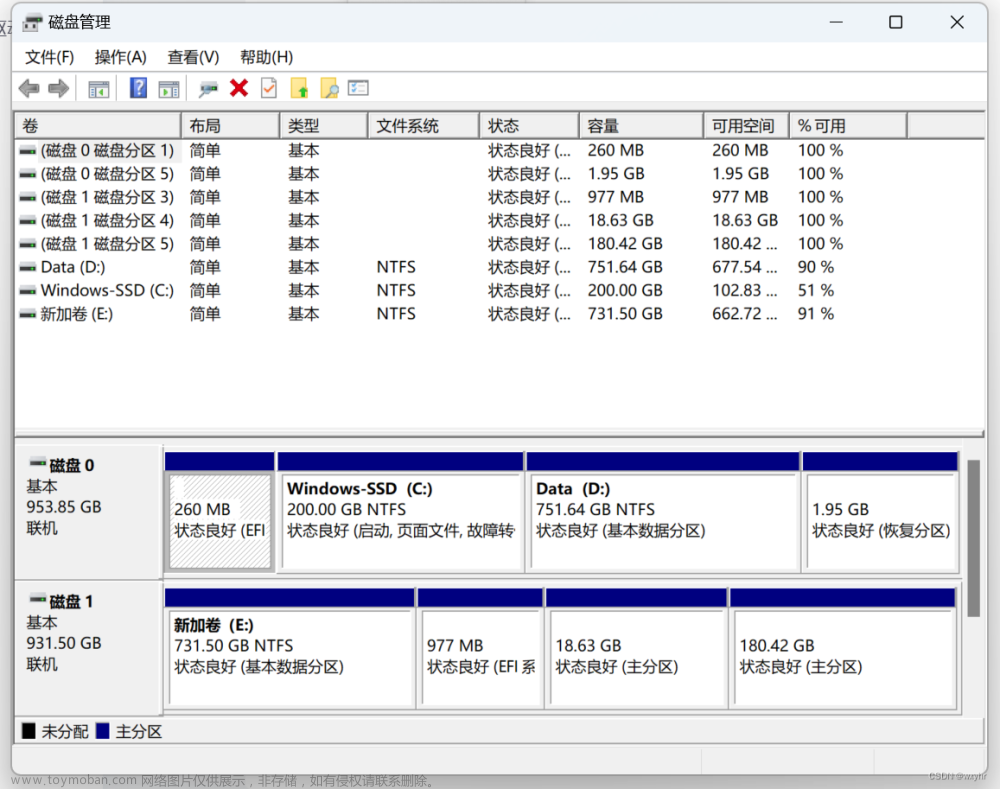
选择安装Ubuntu的磁盘,右键点击,点击卷,查看磁盘分区形式
 注:磁盘分区格式存在两种,一种为MBR,一种为GPT,新电脑都为GPT,本文只提供GPT磁盘分区形式安装Ubuntu
注:磁盘分区格式存在两种,一种为MBR,一种为GPT,新电脑都为GPT,本文只提供GPT磁盘分区形式安装Ubuntu
确定电脑磁盘分区格式为GPT后再进行下一步
2、磁盘分区
如1打开磁盘管理,选择D盘或者E盘,右键点击,选择压缩卷

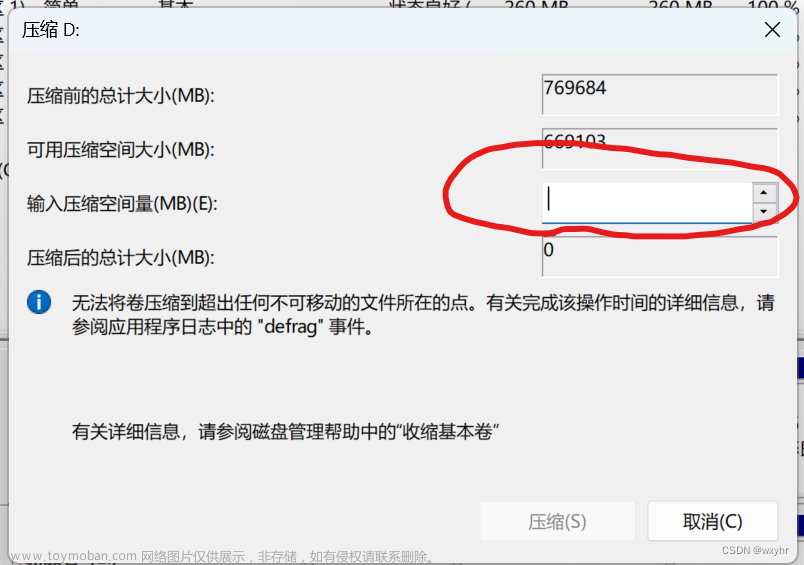 在输入压缩空间量输入压缩的大小即Ubuntu系统的大小,建议至少压缩120G,点击压缩,压缩完成
在输入压缩空间量输入压缩的大小即Ubuntu系统的大小,建议至少压缩120G,点击压缩,压缩完成
安装Ubuntu22.04
1、更改启动项
1、插入U盘
2、进入BIOS
不同品牌电脑进入BIOS方式不同,通常在显示主Logo的启动页面会有英文提示
3、更改UEFI启动模式
点击Security,选择Secure Boot,关闭Secure ,点击Startup,将UEFI更改为Windows UEFI,找到启动顺序,将U盘启动项移到第一位,选择保存变更并重新设置。
注:因为不同品牌电脑BIOS不同,不提供具体案例
2、安装Ubuntu
再次重启电脑进入启动选项,选择U盘启动项
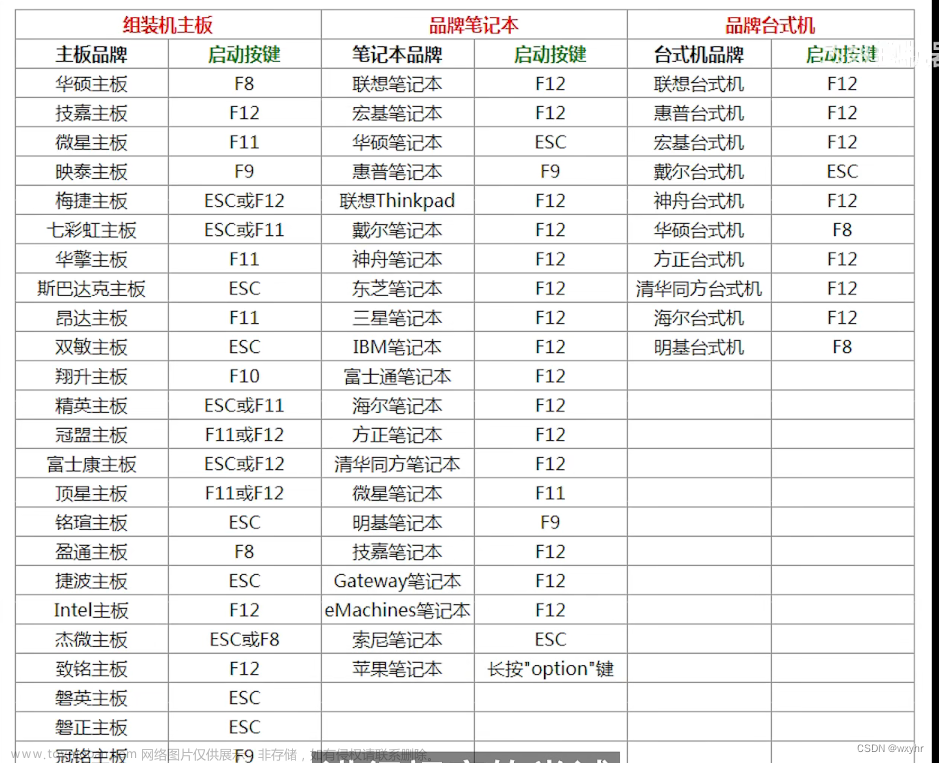
如图为不同品牌电脑进入启动选项的方式
U盘启动成功后,进入如图所示,选择Ubuntu,点击回车
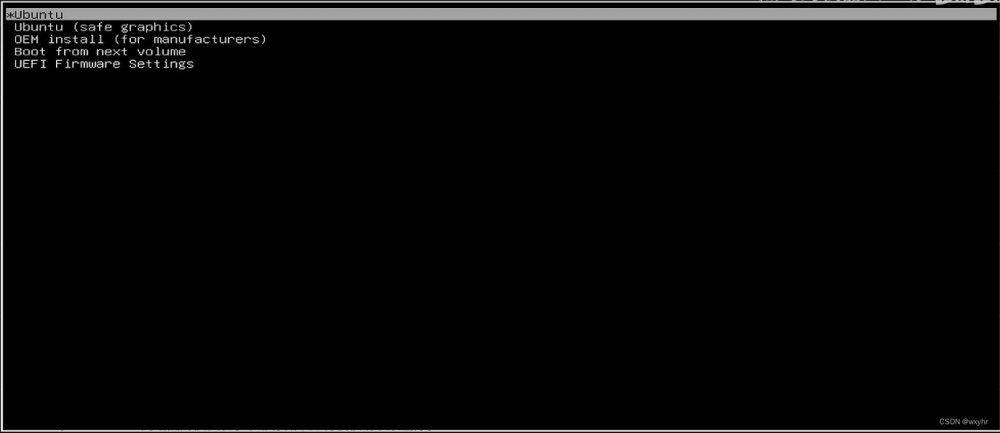
系统自检后,首先选择语言,接着点击安装Ubuntu

键盘布局选择English(US)后点击继续

为WI-FI控制页面,直接点击继续,安装WI-FI,如果无WI-FI控制页面也属于正常
选择正常安装,点击继续

选择其他选择,然后点击继续
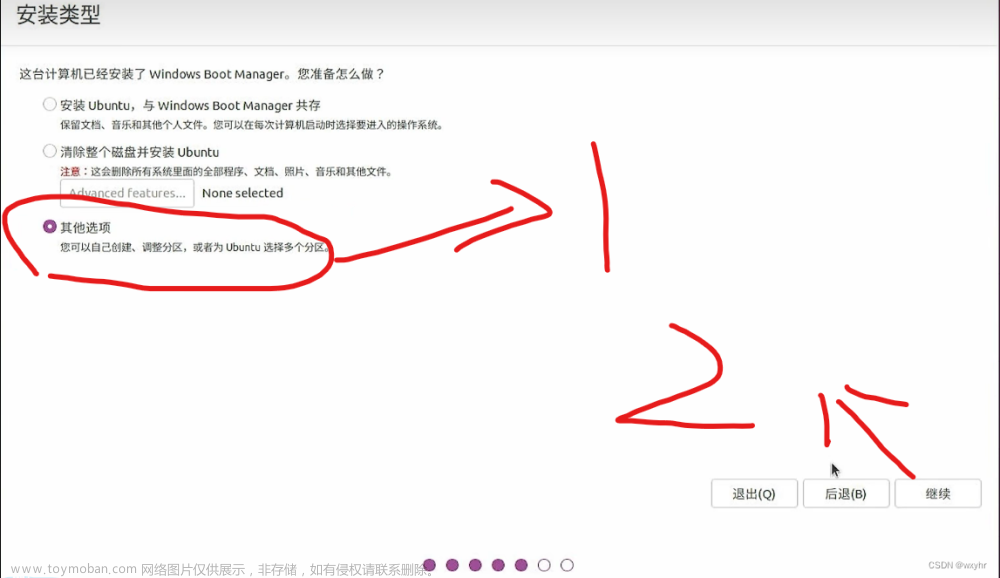
点击空闲,点击加号,选择EFI系统分区,在大小输入1024(以120G为例)

继续点击空闲,点击加号,选择交换空间,在大小输入10*1024
 点击空闲,点击/,将剩余空间全部分给该挂载点
点击空闲,点击/,将剩余空间全部分给该挂载点
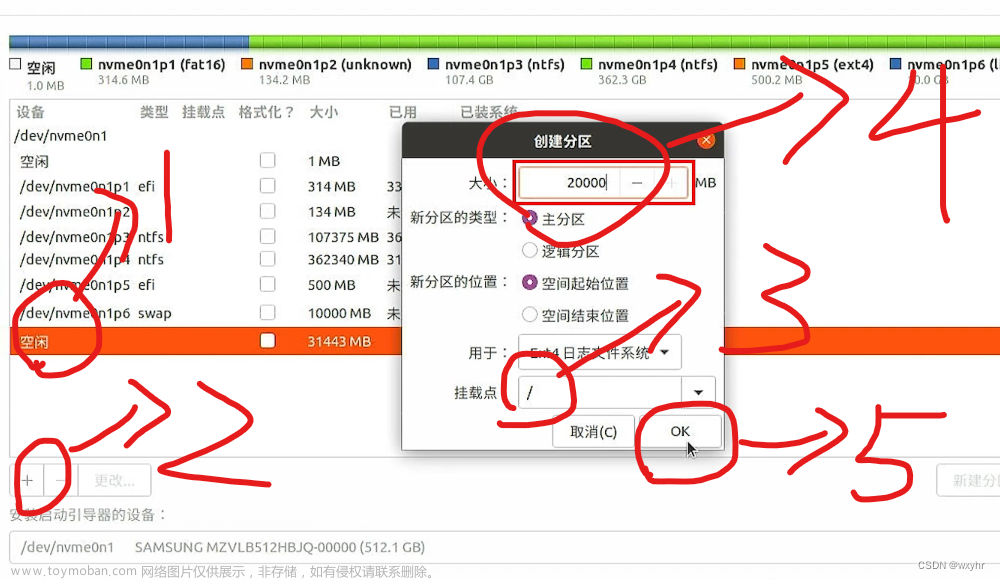
点击安装启动引导器的设备的下拉菜单,找到刚刚和Ubuntu的efi分区设备名称一致的一项

点击现在安装,点击继续
点击上海时区,点击继续
设置账号与密码
注:姓名和计算机名不宜过长,密码也是,以后在Ubuntu终端指令中经常使用
点击继续
点击现在重启
拔出U盘,按回车健
重启电脑,选择第一项
注:该界面中的Windows选择为Windows系统
点击前进,选择否,不发送系统信息
点击前进,点击完成,Ubuntu就安装好了!!!文章来源:https://www.toymoban.com/news/detail-768741.html
(这么保姆的教程都装不好的话,还是花钱找人装吧...)文章来源地址https://www.toymoban.com/news/detail-768741.html
到了这里,关于RMers电脑装Ubuntu22.04,Windows和Ubuntu双系统(保姆级教程!)的文章就介绍完了。如果您还想了解更多内容,请在右上角搜索TOY模板网以前的文章或继续浏览下面的相关文章,希望大家以后多多支持TOY模板网!