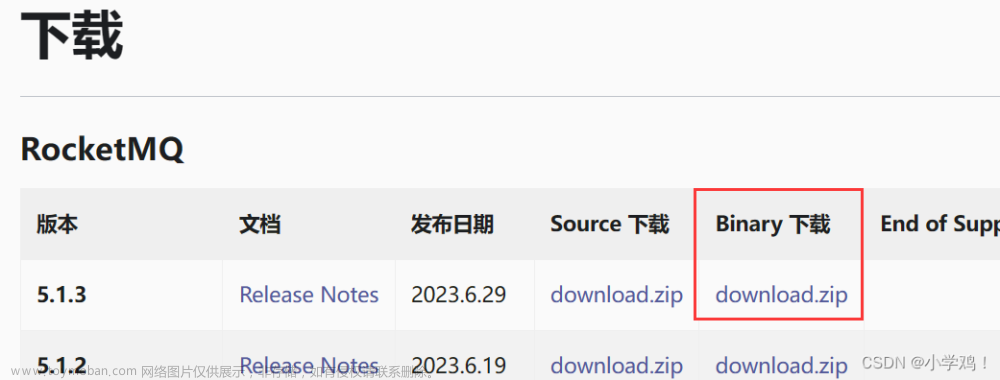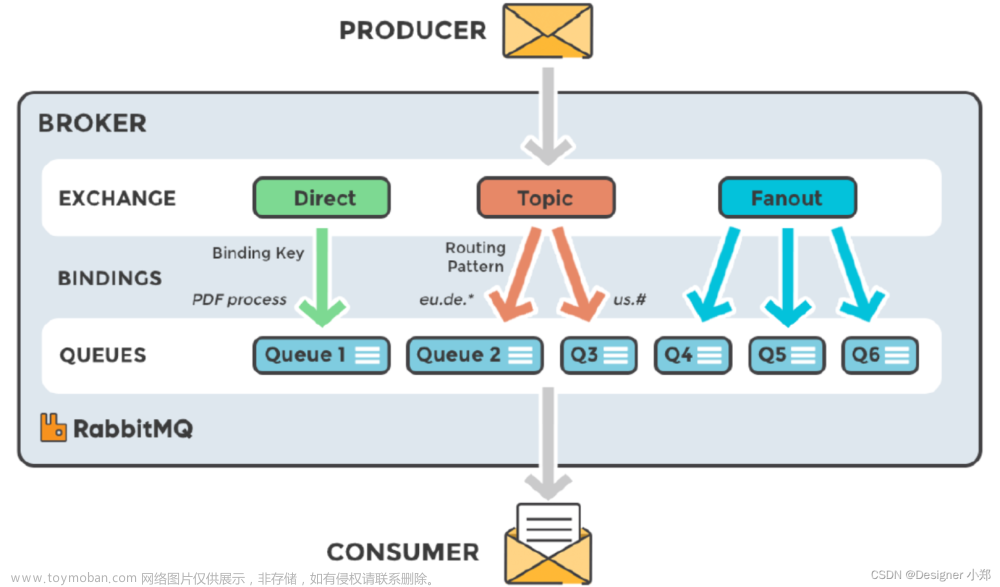开启Rabbitmq的一些命令:
小黑窗输入:
rabbitmq-plugins enable rabbitmq_management 启动控制台插件,就是启动登录rabbitmq控制台的页面
rabbitmq_management 代表了RabbitMQ的管理界面。
rabbitmq-server 启动rabbitMQ服务器

上面这个:rabbitmq-plugins enable rabbitmq_management 启动控制台插件,就是启动登录rabbitmq控制台的页面,就是为了打开这个:
启动浏览器访问 http://localhost:15672/ 将看到登录界面
管理员启动小黑窗:
rabbitmq-service install 添加rabbitMQ为本地服务
用来添加这个
其他命令:
查看监听端口:rabbitmq-diagnostics listeners
查看节点信息命令:rabbitmq-diagnostics status --node rabbit@JHComputer

★ RabbitMQ的配置文件
▲ 保存位置
Linux及类似系统中配置文件位于/etc/rabbitmq/目录下
Windows系统中配置文件位于%APPDATA%\RabbitMQ\下(C:\Users\JH\AppData\Roaming\RabbitMQ)
▲ 3个配置文件:
- rabbitmq.conf:新式格式(类似application.properties风格)的配置文件。
- advanced.config:经典格式(JSON风格)的配置文件。
只有极少数rabbitmq.conf 不支持的配置(如LDAP)才需要使用该配置文件
- rabbitmq-env.conf (Windows用rabbitmq-env.conf.bat):用于集中管理RabbitMQ所需的环境变量。
具体可参考https://www.rabbitmq.com/configure.html#config-location页面

★ 配置RabbitMQ的端口
在rabbitmq.conf文件中增加如下配置(5672是默认值) :
listeners.tcp.default = 5673
▲ 配置完成后,可通过Web管理界面的Overview→Nodes→rabbit@pc名查看节点信息。
▲ 也可通过如下命令查看节点信息
rabbitmq-diagnostics status --node rabbit@JHComputer
▲ 或通过如下命令查看监听端口:
rabbitmq-diagnostics listeners
演示:
在这里创建这个配置文件,在启动RabbitMQ的时候,就会自动加载这个配置文件
启动RabbitMQ,可以看出自己添加的配置文件被加载了

配置完成后,可通过Web管理界面的Overview→Nodes→rabbit@pc名查看节点信息。
这个rabbit@pc名 就是 rabbit@JHComputer,如图

▲ 也可通过如下命令查看节点信息
rabbitmq-diagnostics status --node rabbit@JHComputer
再开启一个小黑窗输入这个命令
监听端口成功变成我们自己定义的 5763
这个能看这个节点的所有信息
▲ 或通过如下命令查看监听端口:
rabbitmq-diagnostics listeners
这个命令只单独看端口
什么是SSL?
SSL证书是数字证书的一种,也称SSL服务器证书。
★ 启用消息Broker的SSL
SSL: Secure Sockets Layer,安全套接字层
要启用消息Broker的SSL,需要证书。
▲ 启用消息Broker的SSL需要两步:
(1)获得证书。使用自签名证书或购买权威机构颁发的证书。
(2)设置证书。
具体可参考https://www.rabbitmq.com/ssl.html#enabling-tls
证书没买的话,就自己生成一个自签名证书,但是安全性低,没啥用,仅作为演示。
★ 生成自签名证书
RabbitMQ提供了一个小工具来生成证书。直接运行该工具包来生成证书即可。
▲ 执行如下命令clone工具包:
git clone https://github.com/michaelklishin/tls-gen tls-gen
该命令执行完成后,会在当前目录下多出一个tls-gen目录,该目录下就保存了额RabbitMQ所提供的证书工具。
▲ 修改tls-gen目录下的common.mk文件,将其中PYTHON := 的值改为Python3命令的绝对路径。
——你的电脑上必须安装Python 3。这暗示了:该工具需要有Python环境。
▲ 进入tls-gen\basic目录下,执行如下命令(需要msys2工具)来生成证书(其中123456用于指定私钥密码):
make PASSWORD=123456
▲ 证书生成完成后,会在basic目录下生成result、testca、server和client四个文件夹。
▲ 关键就是result目录下的几个文件:
- result/ca_certificate.pem:CA的证书。
- result/server_certificate.pem:服务器端用的证书
- result/server_key.pem:服务器端所用key文件
- result/client_key.p12:客户端信任该证书所需要的密钥文件,供Java客户端使用。
生成自签名证书的演示
用这个命令需要已经安装有git
▲ 执行如下命令clone工具包:
git clone https://github.com/michaelklishin/tls-gen tls-gen
该命令执行完成后,会在当前目录下多出一个tls-gen目录,该目录下就保存了额RabbitMQ所提供的证书工具。
▲ 修改tls-gen目录下的common.mk文件,将其中PYTHON := 的值改为Python3命令的绝对路径。
——你的电脑上必须安装Python 3。这暗示了:该工具需要有Python环境。
因此,再安装一个python3.8版本
python3.8下载及安装

▲ 进入tls-gen\basic目录下,执行如下命令(需要msys2工具)来生成证书
(其中123456用于指定私钥密码): make PASSWORD=123456
安装msys2
证书生成完成后,会在basic目录下生成result、testca、server和client四个文件夹。
打开msys2软件,输入如图命令,生成完就可以退出了
▲ 关键就是result目录下的几个文件:
- result/ca_certificate.pem:CA的证书。
- result/server_certificate.pem:服务器端用的证书
- result/server_key.pem:服务器端所用key文件
- result/client_key.p12:客户端信任该证书所需要的密钥文件,供Java客户端使用。


★ 配置消息Broker的SSL证书

▲ 在rabbitmq.conf文件中增加如下配置:
如果要禁用非SSL的监听:添加如下配置:
listeners.tcp = none
配置非SSL的监听端口。
listeners.tcp.default = 5672
配置SSL的端口
listeners.ssl.default = 5673
ssl_options.cacertfile = CA证书的路径
ssl_options.certfile = 服务器端证书的路径
ssl_options.keyfile = 服务器端key的路径
ssl_options.verify = verify_peer
verify_none表示忽略证书验证,verify_peer表示要求验证对方证书
ssl_options.fail_if_no_peer_cert = true
若为true,服务器端会向客户端索要证书,若客户端无证书则中止SSL握手;
若为false,则客户端没有证书时依然可完成SSL握手
rabbitmq官网参考
对这个rabbitmq.conf文件进行配置
查看监听端口:rabbitmq-diagnostics listeners
表示配置消息Broker的SSL成功
★ 配置管理界面(rabbitmq_management插件)的HTTPS
没配置之前,这里是http,不安全。
现在要弄成 https 。
http 本身是一个应用层的协议,SSL 是一个网络安全传输层,
基于网络安全传输层 的 http 就变成了所谓的 https
▲ 在rabbitmq.conf文件中增加如下配置(所有management相关的配置都用于配置rabbitmq_management插件):
rabbitmq_management: 代表了RabbitMQ的管理界面。
management.tcp.port = 15672
management.ssl.port = 15673
management.ssl.cacertfile = CA证书的路径
management.ssl.certfile = 服务器端证书的路径
management.ssl.keyfile =服务器端key的路径
management.ssl.verify = verify_none
management.ssl.fail_if_no_peer_cert = false
▲ 具体可参考https://www.rabbitmq.com/management.html#multiple-listeners

如图:两条相同的查看监听端口:rabbitmq-diagnostics listeners。
没标注颜色解释的是配置之前的,标注颜色解释的是配置的之后的,演示区别:
因为 RabbitMQ 的管理界面的服务端口,默认是15672,
所以把上面的15677 改成 15672 。与默认的保持一致最好。

重启rabbitmq服务,再重新查监听端口:rabbitmq-diagnostics listeners。
▲ 若使用自签名的证书,所有浏览器都无法访问该HTTPS服务,因此这些浏览器都不信任该自签名证书。
原本的http访问
使用 https 来访问。
如图:因为配置 https 是用了自己生成的ssl的自签名证书,安全性低,浏览器不信任,不给访问。
如果用买的有权威的签名证书才可以访问。,仅作为演示如何设置证书。
rabbitmq.conf
在c盘 文章来源:https://www.toymoban.com/news/detail-768800.html
文章来源:https://www.toymoban.com/news/detail-768800.html

 文章来源地址https://www.toymoban.com/news/detail-768800.html
文章来源地址https://www.toymoban.com/news/detail-768800.html
# 配置 RabbitMQ 的监听端口,默认5672
listeners.tcp.default = 5672
# 消息broker的SSL 的相关配置
# 配置 SSL 的端口
listeners.ssl.default = 5673
# 配置 CA证书的路径
ssl_options.cacertfile = E:\install\RabbitMQ\rabbitmq-3.9.4\tls-gen\basic\result\ca_certificate.pem
# 配置 服务器端证书的路径
ssl_options.certfile = E:\install\RabbitMQ\rabbitmq-3.9.4\tls-gen\basic\result\server_JHComputer_certificate.pem
# 配置 服务器端key的路径,就是私钥证书的位置
ssl_options.keyfile = E:\install\RabbitMQ\rabbitmq-3.9.4\tls-gen\basic\result\server_JHComputer_key.pem
# 是否要对客户端的证书进行验证
# verify_none表示忽略证书验证,verify_peer表示要求验证对方证书
ssl_options.verify = verify_peer
# 客户端验证失败的时候是否直接停止
# 若为true,服务器端会向客户端索要证书,若客户端无证书则中止SSL握手;
# 若为false,则客户端没有证书时依然可完成SSL握手,就是证书即使验证失败,也依然提供服务
ssl_options.fail_if_no_peer_cert = true
# 配置 RabbitMQ 的管理界面的服务端口,默认15672
management.tcp.port = 15672
# 配置 HTTPS 的端口
management.ssl.port = 15673
# 配置 CA证书的路径
management.ssl.cacertfile = E:\install\RabbitMQ\rabbitmq-3.9.4\tls-gen\basic\result\ca_certificate.pem
# 配置 服务器端证书的路径
management.ssl.certfile = E:\install\RabbitMQ\rabbitmq-3.9.4\tls-gen\basic\result\server_JHComputer_certificate.pem
# 配置 服务器端key的路径,就是私钥证书的位置
management.ssl.keyfile = E:\install\RabbitMQ\rabbitmq-3.9.4\tls-gen\basic\result\server_JHComputer_key.pem
# 是否要对客户端的证书进行验证
# verify_none表示忽略证书验证,verify_peer表示要求验证对方证书
management.ssl.verify = verify_none
# 客户端验证失败的时候是否直接停止
# 若为true,服务器端会向客户端索要证书,若客户端无证书则中止SSL握手;
# 若为false,则客户端没有证书时依然可完成SSL握手,就是证书即使验证失败,也依然提供服务
management.ssl.fail_if_no_peer_cert = false
到了这里,关于195、SpringBoot--配置RabbitMQ消息Broker的SSL 和 管理控制台的HTTPS的文章就介绍完了。如果您还想了解更多内容,请在右上角搜索TOY模板网以前的文章或继续浏览下面的相关文章,希望大家以后多多支持TOY模板网!