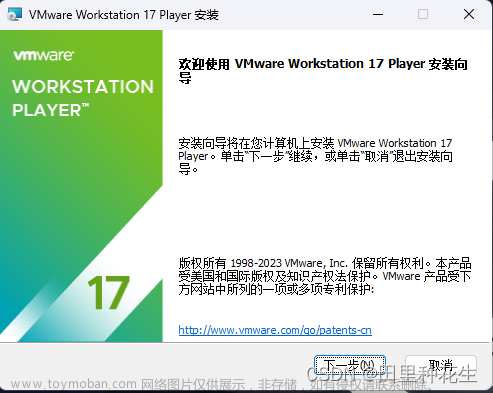因为手上没有合适的屏幕(其实是没有适配HDMI的屏幕,全是VGA接口)
所以用了些邪门(也不是啦)的方法去完成,整个过程只要读卡器和一根网线
在其中我遇到的困难包括但不限于:连不上wifi、树莓派烧录软件烧录的Ubuntu系统没有桌面、无屏幕和键盘、
这个过程踩了居多的坑,最后也是艰难成功,特此记录

参考文章:
电脑通过网线连接无屏幕树莓派,连接不上问题解决方法 - 哔哩哔哩
本人亲测树莓派4B ubuntu20.04server连接wifi 设置wifi静态ip 连接Xshell 详细避坑_树莓派ubuntu配置wifi-CSDN博客
第一步 连接树莓派和电脑,配置树莓派IP
烧录系统部分不多作赘述,我用的是官方的工具
值得一提的是,我在设置里打开了ssh,不知道这会不会有影响

一开始我本想采用树莓派连接路由器,再和处于同一路由器同一网段下的笔记本使用ssh连接,但是不知道为什么,一直显示连接超时
但是用小米的路由器管理可以查看到名为Ubuntu的设备和wifi的IP

猜测是因为没有设置此IP为静态IP(后面证实确实如此)
于是采用第一篇文章的方法,直接用电脑网线连接树莓派

将WIFI和树莓派共享,同时将以太网(网线插上电脑后才有)和树莓派放在同一网段

电脑我将以太网配置为 192.168.131.1
树莓派我配置的是192.168.131.2(因为会自动分配空闲的一位给树莓派)
这里注意到,我wifi的IP是192.168.31.x,和以太网的网段不相同,之前我图方便都设置为31,结果总是出错,于是干脆重新开了一个网段131
将树莓派SD卡插入,根目录下修改cmdline.txt,在最开始加ip=xxx.xxx.xxx.xxx,也就是你要给树莓派配置的IP

在电脑的cmd中输入arp -a,找到电脑IP192.168.131.1下

和树莓派的IP匹配(若不匹配则返回上一步修改)
至此,树莓派与电脑网线连接的IP配置完毕
第二步 连接SSH
这里我用的是MobaXterm,官网直接下完事
session->ssh,然后填IP,后面就直接选是,输入账户和密码(密码不显示),大功告成!

 在这个界面安装了ubuntu桌面版(因为server版没有桌面)和 xrdp,这部分请直接找教程
在这个界面安装了ubuntu桌面版(因为server版没有桌面)和 xrdp,这部分请直接找教程
第三步 树莓派通过wifi ssh连接电脑
总是用一根网线连着也不是事,毕竟小车也是要到处跑的,所以最后还是要回归正题
之前我也猜测过,用wifi之所以连不上是因为树莓派没有设置wifi的IP为固定
但是看很多教程设置静态IP都要进到树莓派去操作,而我又没有屏幕,所以只能先用网线进到树莓派,再去将WIFI的IP192.168.31.48设置为静态IP
按照第二个网址,首先将树莓派SD卡读取,将根目录network-config文件用记事本打开
只要修改wifi名称,密码,和wifi的IP即可
version: 2
wifis:
wlan0:
access-points:
"Xiaomi_FB80":
password: "528528528"
dhcp4: false
optional: true
addresses: [192.168.31.48/24]
gateway4: 192.168.31.1
nameservers:
addresses: [192.168.31.1,8.8.8.8]然后得在树莓派里面打开/etc/netplan/下的yaml文件,同样修改它(密码是它自己生成的,只需要添加没有的那些就行)
network:
version: 2
wifis:
renderer: networkd
wlan0:
access-points:
Xiaomi_FB80:
password: 884dd0e79ffda931cd8b480bf295abf555ffe16402c4b9b2a7902efcf964d8fa
dhcp4: false
optional: true
addresses: [192.168.31.48/24]
gateway4: 192.168.31.1
nameservers:
addresses: [192.168.31.1,8.8.8.8]
这里为了省事,我直接远程连接桌面去操作这些了
这样一来,除了网线连接的IP192.168.131.2,wifi的IP192.168.31.48同样也成静态的了

谁懂,我哭死文章来源:https://www.toymoban.com/news/detail-768855.html
 文章来源地址https://www.toymoban.com/news/detail-768855.html
文章来源地址https://www.toymoban.com/news/detail-768855.html
到了这里,关于树莓派4B无屏幕安装Ubuntu20.04并通过ssh操作远程桌面的文章就介绍完了。如果您还想了解更多内容,请在右上角搜索TOY模板网以前的文章或继续浏览下面的相关文章,希望大家以后多多支持TOY模板网!