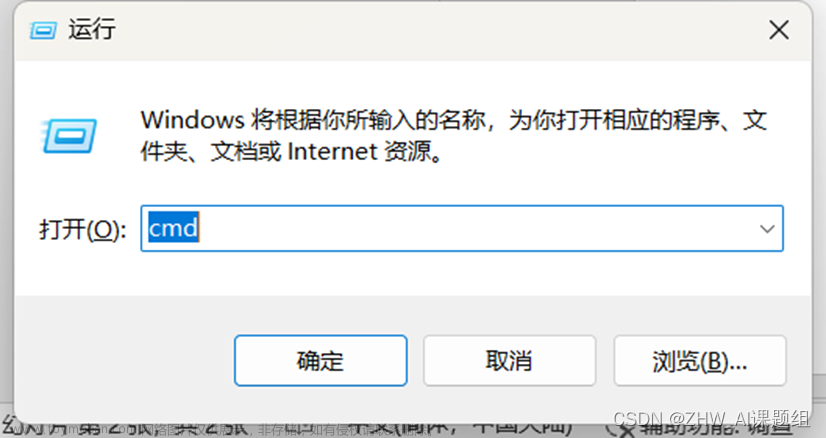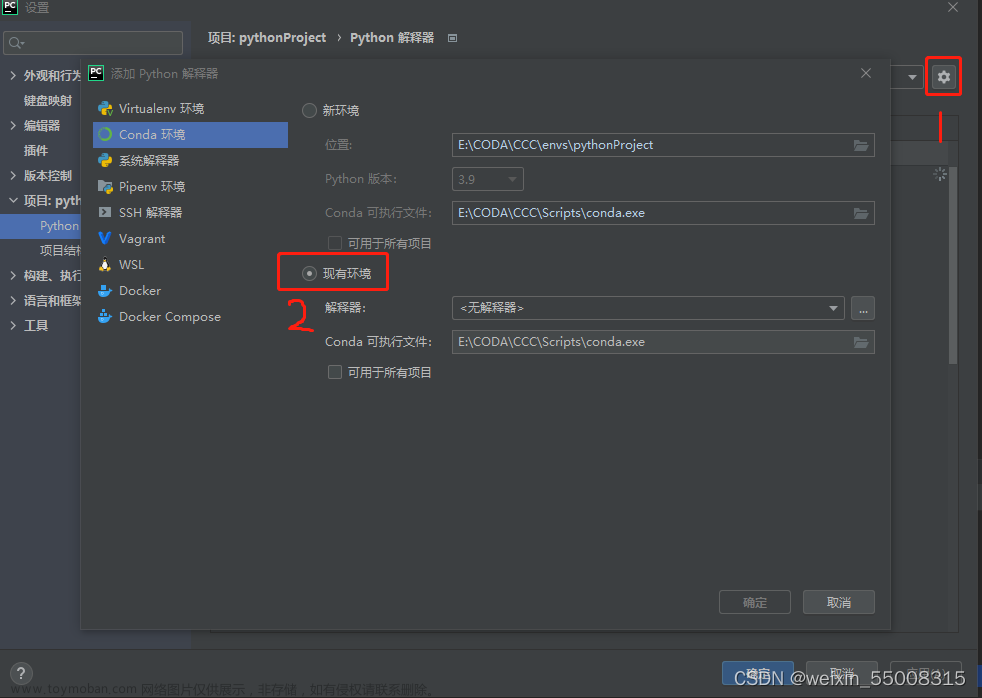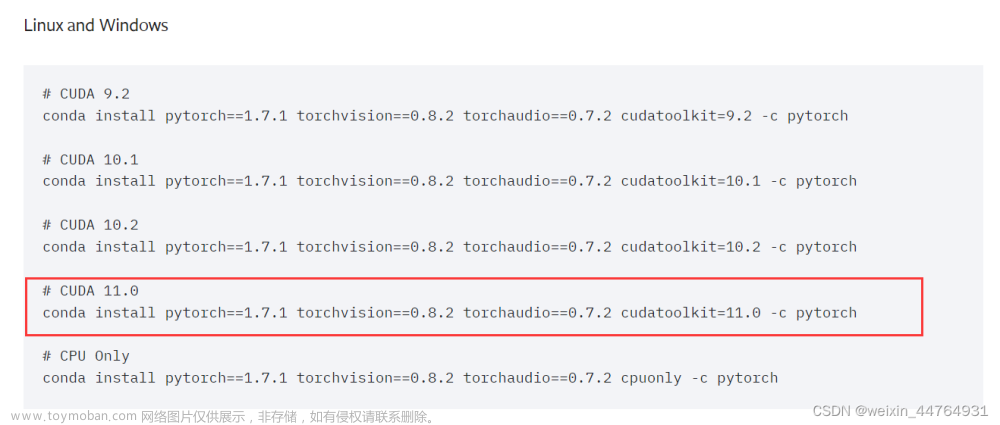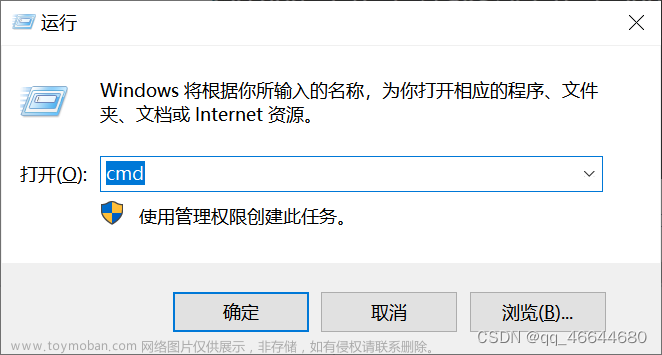零.前置环境
1.NVIDIA GPU Computing Toolkit已安装
版本为:11.6

已添加到环境变量

C:\Program Files\NVIDIA GPU Computing Toolkit\CUDA\v11.6\binC:\Program Files\NVIDIA GPU Computing Toolkit\CUDA\v11.6\libnvvp在cmd中查看cuda版本
方法1:nvidia-smi

方法2:nvcc -V

2.安装pycharm
我安装的是专业版,自行安装
3.相关信息
windows版本
一、安装Anaconda
anaconda镜像网站
我下载的是:Anaconda3-2023.09-0-Windows-x86_64

一般情况一直next按默认设置,但是注意下面:
(1)选ALL Users

(2)放在 E:\Anaconda\

(3)下面两个可以选,也可以不选,都没大问题,因为我卸载过anaconda所以我全勾上了

安装完成后,在开始界面能看到

二、修改创建新env的地址 + 镜像
(1)env地址设置
因为我想要默认创建的新环境在 E:\Anaconda\envs 下
在下面地址中,找到.condarc文件
C:\Users\15850\.condarc

添加以下内容:
envs_dirs:
- E://Anaconda//envs
(2)镜像设置(也可以在anaconda prompt中以命令行设置)
show_channel_urls: true
channels:
- http://mirrors.tuna.tsinghua.edu.cn/anaconda/cloud/conda-forge/
- http://mirrors.tuna.tsinghua.edu.cn/anaconda/cloud/pytorch/
- http://mirrors.tuna.tsinghua.edu.cn/anaconda/pkgs/main/
- http://mirrors.tuna.tsinghua.edu.cn/anaconda/pkgs/free/
- defaults
或者在anaconda prompt中以命令行设置
conda config --add channels http://mirrors.tuna.tsinghua.edu.cn/anaconda/pkgs/free/
conda config --add channels http://mirrors.tuna.tsinghua.edu.cn/anaconda/pkgs/main/
conda config --add channels http://mirrors.tuna.tsinghua.edu.cn/anaconda/cloud/pytorch/
conda config --add channels http://mirrors.tuna.tsinghua.edu.cn/anaconda/cloud/conda-forge/
conda config --set show_channel_urls yes三、安装torch
0.版本说明
PS:这步骤可以先不看,先1,等装torch时再来看
因为我的cuda版本是11.6,所以需要查看安装的 pytorch版本是多少在官网查看
pytorch官网

因为的cuda版本是11.6并没有显示,所以去 更多版本里查看
更多版本链接

找到我的cuda对应的版本
conda install pytorch==1.12.0 torchvision==0.13.0 torchaudio==0.12.0 cudatoolkit=11.6 -c pytorch -c conda-forgepytorch1.12.0
torchvision0.13.0
torchaudio0.12.0
cudatoolkit11.6
python3.8(我想要安装的python版本是3.8)
1.创建环境
打开anacaonda prompt,创建环境并激活,创建了一个名字为:py38,python环境为3.8的conda环境
conda create -n py38 python=3.8查看拥有的conda环境,base是默认环境,py38是刚刚创建的环境
conda env list
在文件夹下也能查看文件创建成功

进入到py38这个环境
conda activate py38
2.安装torch(GPU版本)
根据【0.版本说明】,我们知道了想要下载的版本
torchvision0.13.0
pytorch1.12.0
torchaudio0.12.0
cudatoolkit11.6
那么就在下面的链接下可以下载
pytorch下载镜像
我的cuda版本:11.6,所以在界面中搜索:cu116(快捷键:CTRL+F)

有两种安装方法,一是下载后安装,二是直接在anaconda prompt中安装,下面分别举例介绍
(1)下载后安装(torchvision0.13.0)

下载下来之后,进入到anaconda prompt中安装
文件放在:D:\Code\atools

D:
cd Code
cd atools
pip install "torchvision-0.13.0+cu116-cp38-cp38-win_amd64.whl"
查看是否安装成功
conda list
(2)直接在anaconda prompt中安装 (pytorch1.12.0)
pip install torch==1.12.0+cu116 -f https://download.pytorch.org/whl/torch_stable.html 查看是否安装成功
查看是否安装成功

安装:torchaudio==0.12.0
pip install torchaudio==0.12.0+cu116 -f https://download.pytorch.org/whl/torch_stable.html
3.在anaconda prompt中测试安装是否成功
python
import torch
torch.__version__
print(torch.cuda.is_available())
exit()
四、在pycharm中配置
可以新建,也可以修改原来代码的编译环境。我在此演示后者


因为conda的环境在下面的文件中
E:\Anaconda\Scripts\conda.exe
所以进行以下设置

设置完成
 编写以下代码
编写以下代码
import torch
print(torch.cuda.is_available()) # 查看GPU是否可用
print(torch.__version__) 
运行之后的结果

PS:新建项目,完成下面的步骤就和上面步骤一样,我就不演示了
 文章来源:https://www.toymoban.com/news/detail-769059.html
文章来源:https://www.toymoban.com/news/detail-769059.html
五、安装不同版本的CUDA
同电脑中有不同版本的CUDA文章来源地址https://www.toymoban.com/news/detail-769059.html
到了这里,关于安装torch(GPU版本)并在Pycharm中配置的文章就介绍完了。如果您还想了解更多内容,请在右上角搜索TOY模板网以前的文章或继续浏览下面的相关文章,希望大家以后多多支持TOY模板网!