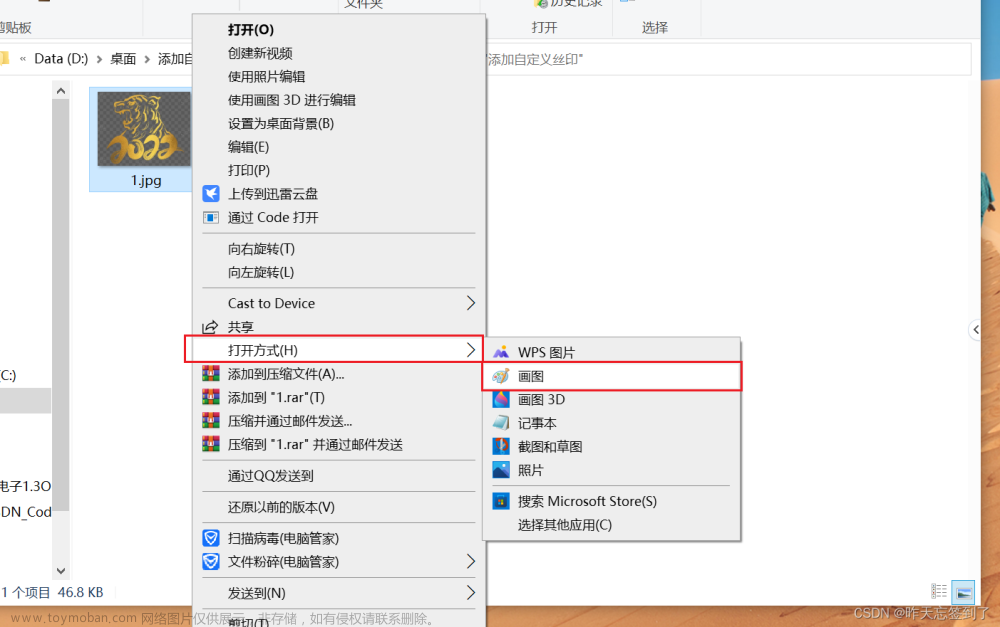1.电气性能检查
完成PCB的布局布线工作之后,接下来需要进行DRC检查,DRC检查主要是检查整板PCB布局布线与用户设置的规则约束是否一致,DRC检查是PCB板设计正确性和完整性的重要保证。DRC的检查项目,与规则设置的分类一样。进行DRC检查时,并不需要检查所有的规则设置,只需检查用户需要比对的规则即可。常规的检查包括间距,开路及短路等电气性能检查、天线网络检查、布线规则检查。在PCB的编辑界面下,执行菜单栏中“工具”→“设计规则检查”命令或者按快捷键T+D,打开设计规则检查器。

电气规则检查包含间距、短路及开路设置,一般这几项都需要选择。

2.天线网络检查
针对图6-4所示的天线网络。在设计规则检查器中勾选Net Antennae(天线网络冲突)检查项。

3.布线规则检查
布线规则检查的内容包含线宽、过孔、差分对布线等设置。根据需要选择是否进行DRC检查。
 4. DRC检测报告
4. DRC检测报告
(1)勾选需要检查的选项后,单击左下角的“运行DRC”按钮。
(2)运行DRC完成后,软件会自动弹出一个Rule Verification Report文件与Messages。直接关闭Rule Verification Report文件,打开右侧的Messages面板,如果DRC检测无错误,则Messages面板内容为空,反之则会在Messages中列出报错类型。
(3)双击其中的错误报告,光标会自动跳到PCB中报错位置,用户需对错误项进行修改,直到错误修改完毕或者错误可以忽略为止。


在进行元件装配时,需要输出相应的装配文件,而元件的位号图可以方便比对元件装配。隐藏其他层,只显示Overlay和solder层可以更方便地进行位号调整。
一般来说,位号大都放到相应元件旁边,其调整应遵循以下原则。
(1)位号显示清晰,位号的字宽和字高可使用常用的尺寸:4/20mil、5/25mil、6/30mil。具体的尺寸还需根据板子的空间和元件的密度灵活设置。
(2)位号不能被遮挡。若用户需要把元件位号印制在PCB板上,为了能够让位号清晰些,调整时最好不要放置到过孔或者元件范围内,尤其是元件。
(3)位号的方向和元件方向尽量统一。一般对于水平放置的元器件是第一个字符放在最左边,对于竖直的元器件是第一个字符放在最下面。


4)元件位号位置调整。如果元件过于集中,位号无法放到元件旁边,有以下解决方法:
①将位号放到元件内部。先按组合快捷键Ctrl+A全选,再按快捷键A+P,打开“元器件文本位置”对话框,在“标识符”这一项中选择中间位置,即可将位号放到元件内部,然后再进行方向调整。
②将位号放到对应的元件附近,用箭头加以指示;或者放置一个外框(常用方形)标识,元件位置和位号位置一一对应,框内放置字符

注意:底层元件的位号是反过来的,若看不习惯,可按快捷键V+B将PCB板翻转再进行调整。改好之后一定要重新按快捷键V+B翻转回来。

1.位号图输出
(1)按快捷键L,在弹出的View Configuration(视图配置)面板中,把其他的层全部隐藏,只显示TOP Overlay和TOP Solder层,(单击对应层旁边的“显示与隐藏”图标 出现斜线 表示已被隐藏)。

1.位号图输出
(2)利用全局修改功能将位号显示出来。
①双击任意一个元件,将其位号显示出来,以C14为例
②单击选中C14,单击鼠标右键,在弹出的快捷菜单中执行“查找相似对象”命令。
在弹出的对话框中选择Designator项并将右侧相似项改为Same,然后单击“确定”按钮。
③在PCB界面右侧的Properties面板中根据情况进行显示和修改。

(3)按要求进行位号方向的调整,调整好的效果图如图所示。
(4)进行位号文件输出操作。执行菜单栏中“文件”→“智能PDF”命令,或者按快捷键F+M。
(5)在弹出的“智能PDF”界面中单击Next按钮。
(6)在弹出的“选择导出目标”对话框中,由于输出的对象是PCB的位号图,所以导出目标选择“当前文档”;在“输出文件名称”中可修改文件的名称和保存的路径。接着单击Next按钮。
(7)在弹出的“导出BOM”界面中,取消勾选“导出原材料的BOM表”复选框,接着单击Next按钮。
(8)弹出“PCB打印设置”界面,在Multilayer Composite Print位置处单击鼠标右键,在弹出的快捷菜单中执行Create Assembly Drawings命令。弹出的对话框中可看到Name下面的选项有所改变。


(9)按照图所示,双击左侧Top LayerAssembly Drawing的白色图标 在弹出 “打印输出特性”对话框中可以对Top层进行打印输出设置。在“层”选项组中对要输出的层进行编辑,此处只需要输出Top Overlay和Keep-Out Layer即可。添加层时,在弹出的“板层属性”对话框中的“打印板层类型”下拉列表中找到需要的层,单击“是”按钮。回到“打印输出特性”对话框后,单击Close按钮即可。
 (10)至此,完成对Top LayerAssembly Drawing所输出的层设置。
(10)至此,完成对Top LayerAssembly Drawing所输出的层设置。
(11)Bottom LayerAssembly Drawing的设置重复步骤(9)、(10)的操作即可。
(12)最终的设置如图所示。然后单击Next按钮。注意:底层装配必须勾选Mirror复选框。

(13)在弹出“选择PDF文件的额外设置”对话框中,设置“PCB颜色模式”为“单色”,然后单击Next按钮。
(14)在弹出的“最后步骤”界面中选择是否保存设置到Output Job文件,此处保持默认,单击Finish按钮完成PDF文件的输出。

(15)最终输出如图所示的元件位号图(此次演示案例底层没有元件,所以底层没有相应输出)。
 2.阻值图输出
2.阻值图输出
(1)显示并调整注释。只打开Top Overlay 和Top Solde层,显示任意一个元件的阻值,再用全局修改功能全部显示。先选中任意一个阻值,然后单击鼠标右键,在弹出的快捷菜单中执行“查找相似对象”命令,在弹出的“查找相似对象”对话框中按照图所示进行图示操作。
(2)进行阻值的属性设置。如图所示,修改箭头所指属性。这样就可以将注释全部显示出来了。

(3)输出阻值图,即输出元件注释,方法与输出位号一致。最终输出效果如图所示。

Gerber文件是一种符合 EIA 标准,用于驱动光绘机的文件,通过该文件,可以将PCB中的布线数据转换为光绘机用于生产1:1高度胶片的光绘数据。当使用 Altium Designer绘制好PCB电路图文件之后,需要打样制作,但又不想提供给厂家工程文件,那么就可以直接生成Gerber文件,然后将其提供给PCB生产厂家,就可以打样制作PCB板。
输出Gerber文件时,建议在工作区打开扩展名为.PrjPCB的工程文件,生成的相关文件会自动输出到OutPut文件夹中。输出操作有4步:
1)输出Gerber文件
(1)打开交叉选择模式。需要在原理图编辑界面和PCB编辑界面都执行菜单栏中 “工具”→“交叉选择模式”命令,或者按快捷键Shift+Ctrl+X。
(2)打开交叉选择模式以后,在原理图上选择元件之后,PCB上相对应的元件会同步被选中,反之,在PCB中选中元件,原理图也会被相应选中。

③切换到“层”选项卡,在“绘制层”下拉列表中选择“选择使用的”选项,在“镜像层”下拉列表框中选择“全部去掉”选项。勾选“包括未连接的中间层焊盘”复选框。然后检查需要输出的层。
④切换到“钻孔图层”选项卡,需要需要用到的层,在“钻孔图”和“钻孔向导图”选项组中勾选“输出所有使用的钻孔对”复选框,其他项保持默认设置。。

⑤切换到“光圈”选项卡,勾选“嵌入的孔径(RS274X)”复选框,其他项保持默认。
⑥切换到“高级”选项卡,将“胶皮规则”设置为如图所示(可在末尾增加一个“0”,增加文件输出面积),其他项保持默认即可。至此,Gerber Files的设置结束,单击“确定”按钮。输出效果如图所示。


2)输出NC Drill Files(钻孔文件)
①切换回PCB编辑界面,执行菜单栏中“文件”→“制造输出”→NC Drill Files命令,进行过孔和安装孔的输出设置。
② 在弹出的“NC Drill设置”对话框中,“单位”选择“英寸”,“格式”选择“2:5”,其他项保持默认设置。
 ③单击“确定”按钮,弹出“导入钻孔数据”对话框,直接单击“确定”按钮即可,如图所示。输出效果如图所示。
③单击“确定”按钮,弹出“导入钻孔数据”对话框,直接单击“确定”按钮即可,如图所示。输出效果如图所示。
 3)输出Test Point Report(IPC网表文件)
3)输出Test Point Report(IPC网表文件)
①切换回PCB编辑界面,执行菜单栏中“文件”→“制造输出”→Test Point Report命令,进行IPC网表输出。
②在弹出的Fabrication Testpoint Setup对话框中进行相应的输出设置,如图所示。单击“确定”按钮,在弹出的对话框里直接单击“确定”按钮即可输出。

4)输出Generates pick and place files(坐标文件)
①切换回PCB编辑界面,执行菜单栏中“文件”→“装配输出”→Generates pick and place files命令,进行元件坐标输出。如图所示。
②在弹出的对话框中进行相应设置,如图所示。单击“确定”按钮即可输出坐标文件。
5)至此,Gerber文件输出完成,输出过程中产生的3个.cam文件可直接关闭,不用保存。在工程目录下的Project Outputs for…文件中的文件即为Gerber文件。将其重命名,打包发给PCB生产厂商制作即可。
 BOM表,即物料清单,其中含有多个电子元器件的信息。输出BOM,主要是为了方便采购元件。其输出步骤如下:
BOM表,即物料清单,其中含有多个电子元器件的信息。输出BOM,主要是为了方便采购元件。其输出步骤如下:
(1)执行菜单栏中“报告”→Bill of Materials命令,如图所示。打开Bill of Materials For PCB Document对话框,如图所示。

(2)单击右侧的Columns按钮,可对相同条件进行筛选,在Drag a column to group栏中,Comment和Footprint作为组合条件,符合组合条件的位号会归为一组,如图所示。同时满足这两个条件的位号JP1、JP2就被列为一组。
(3)若不想形成组合条件,将Drag a column to group栏中的Comment和Footprint删除即可,可以看到元件的BOM变成单独的形式,如图所示。
 (4)其他需要输出的信息可在Columns中查找,如元件的名称、描述、管脚号、封装信息、坐标等,单击对应项前面的“眼睛”图标 ,即可在BOM表中显示出来。然后选择导出的文件格式(一般为.xls文件),单击Export..按钮,在弹出的另存为对话框中单击“保存”按钮即可输出BOM表,常规设置如图所示输出效果如图所示。
(4)其他需要输出的信息可在Columns中查找,如元件的名称、描述、管脚号、封装信息、坐标等,单击对应项前面的“眼睛”图标 ,即可在BOM表中显示出来。然后选择导出的文件格式(一般为.xls文件),单击Export..按钮,在弹出的另存为对话框中单击“保存”按钮即可输出BOM表,常规设置如图所示输出效果如图所示。


进行原理图设计时,需要把原理图以PDF的格式输出,防止图纸被修改。在Altium Designer中可以利用“智能PDF”命令将原理图转化为PDF格式。输出方法如下:
(1)在原理图编辑环境下,执行菜单栏中“文件”→“智能PDF”命令。
(2)在弹出的“智能PDF”对话框,单击Next按钮。
(3)在弹出的“选择导出目标”对话框中,选中“当前文件”单选按钮(若有多页原理图,需要选“当前项目”,从中选择需要输出的原理图)。单击Next按钮,如图所示。

(4)弹出的“导出BOM”对话框中提示是否输出BOM表,取消勾选“导出原材料的BOM表”复选框,单击Next按钮。
(5)在弹出“PCB打印设置”对话框中单击Next按钮,打开“添加打印设置”对话框。“原理图颜色模式”一般选择“颜色”,其他参数保持默认设置,然后单击Next按钮,如图所示。
(6)在弹出的“最后步骤”对话框中直接单击Finish按钮,即可输出PDF文件,输出效果如图所示。

最后:为避免输出文件出现存放混乱,文件不全等现象,应对文件进行规范存档,以保证产品输出文件达到准确、完整、统一的目的。
(1)新建一个名为“项目+打样资料”的文件夹,将Gerber文件和BOM,以及制板说明放到里面。文章来源:https://www.toymoban.com/news/detail-769521.html
(2)新建一个名为“项目+生产文件”的文件夹,将位号图、阻值图放到里面。文章来源地址https://www.toymoban.com/news/detail-769521.html
到了这里,关于AD20 PCB后期处理的文章就介绍完了。如果您还想了解更多内容,请在右上角搜索TOY模板网以前的文章或继续浏览下面的相关文章,希望大家以后多多支持TOY模板网!