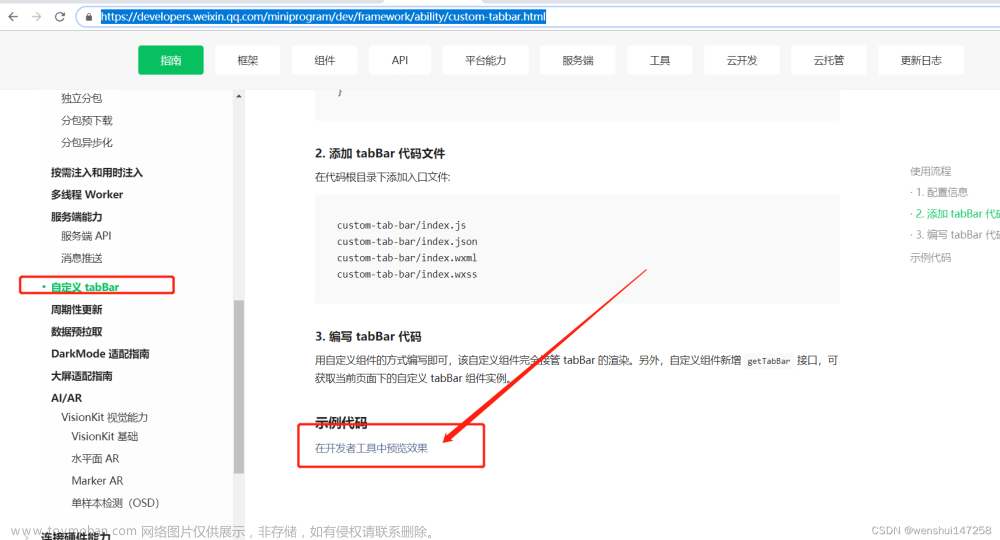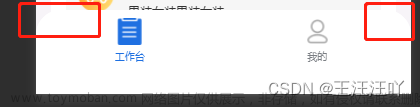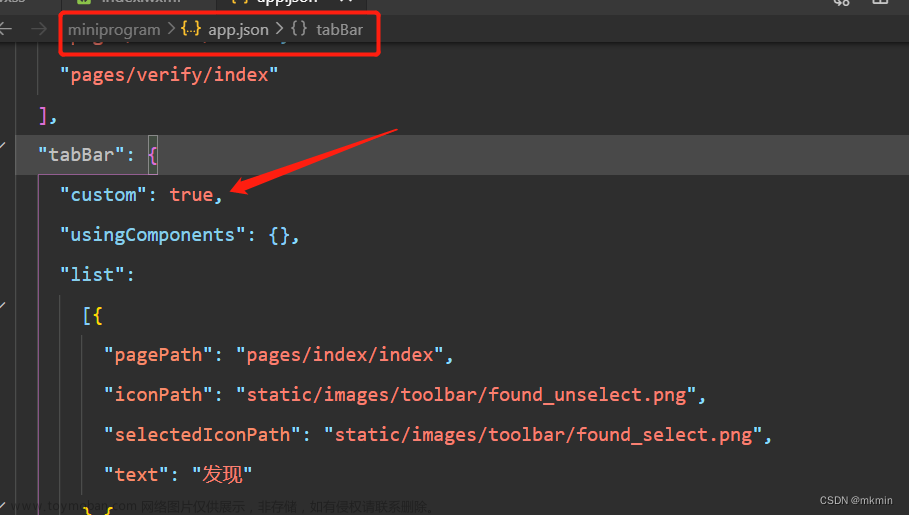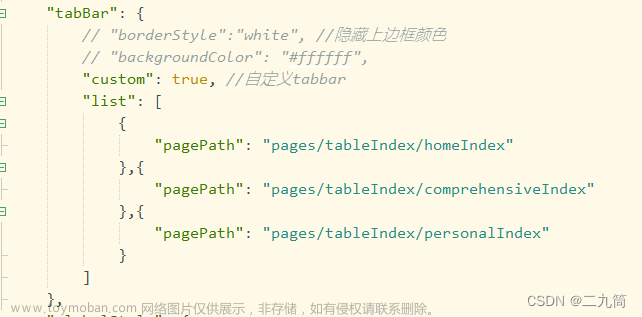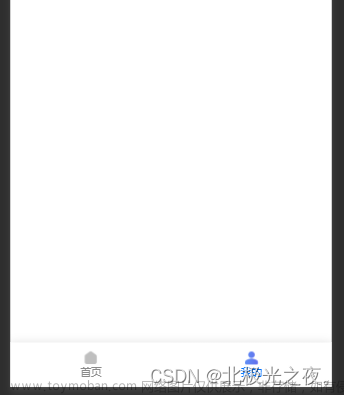1.app.json设置custom为true开启自定义

2.根目录创建自定义的tab文件

index.wxml
<view class="tab-bar">
<view class="tab-bar-border"></view>
<view wx:for="{{list}}" wx:key="index" class="tab-bar-item" data-path="{{item.pagePath}}" data-index="{{index}}" bindtap="switchTab">
<view class="tab-bar-bulge"></view>
<image src="{{selected === index ? item.selectedIconPath : item.iconPath}}" class="{{item.diyClass}}" mode="aspectFit"></image>
<view style="color: {{selected === index ? selectedColor : color}}" class="{{item.diyClass}}">{{item.text}}</view>
</view>
</view>
index.json
{
"component": true
}
index.js
Component({
data: {
selected: 0,
color: "#7A7E83",
selectedColor: "#3cc51f",
list: [{
pagePath: "/index/index",
iconPath: "/image/icon_component.png",
selectedIconPath: "/image/icon_component_HL.png",
text: "组件"
}, {
pagePath: "/index/index3",
iconPath: "/image/scan-svgrepo-com.png",
selectedIconPath: "/image/scan-svgrepo-com.png",
text: "扫码",
diyClass: "diy"
},
{
pagePath: "/index/index2",
iconPath: "/image/icon_API.png",
selectedIconPath: "/image/icon_API_HL.png",
text: "接口"
}
]
},
attached() {},
methods: {
switchTab(e) {
const data = e.currentTarget.dataset
const url = data.path
console.log(data)
if (data.index == 1) {
wx.scanCode({
success: (e) => {
console.log(e)
}
})
this.setData({
selected: data.index
})
} else {
wx.switchTab({
url
})
}
}
}
})
index.css
/* .tab-bar {
position: fixed;
bottom: 0;
left: 0;
right: 0;
height: 48px;
background: white;
display: flex;
padding-bottom: env(safe-area-inset-bottom);
}
.tab-bar-border {
background-color: rgba(0, 0, 0, 0.33);
position: absolute;
left: 0;
top: 0;
width: 100%;
height: 1px;
transform: scaleY(0.5);
}
.tab-bar-item {
flex: 1;
text-align: center;
display: flex;
justify-content: center;
align-items: center;
flex-direction: column;
}
.tab-bar-item image {
width: 27px;
height: 27px;
}
mtrj
.tab-bar-item view {
font-size: 10px;
}
*/
/* ------------ */
/*重新样式*/
.tab-bar {
position: fixed;
bottom: 0;
left: 0;
right: 0;
display: flex;
box-sizing: content-box;
background-color: transparent;
}
.tab-bar-bg {
width: 100%;
height: 140rpx;
}
.tab-bar-icon {
display: flex;
position: absolute;
justify-content: space-between;
width: 100%;
}
.tab-bar-border {
background-color: rgba(0, 0, 0, 0.33);
position: absolute;
left: 0;
top: 0;
width: 100%;
height: 1px;
transform: scaleY(0.5);
}
.tab-bar-item {
flex: auto;
text-align: center;
display: flex;
justify-content: center;
align-items: center;
flex-direction: column;
background-color: transparent;
height: 120rpx;
}
.tab-bar-item.bm {
margin-top: 0 !important;
background: transparent;
position: relative;
flex: inherit;
width: 134rpx;
}
.tab-bar-item image {
width: 48rpx;
height: 48rpx;
overflow: initial;
}
.tab-bar-item view {
font-size: 24rpx;
}
.tab-bar-item image.diy {
position: absolute;
width: 108rpx;
height: 114rpx;
bottom: 50%;
z-index: 100;
}
.tab-bar-item view.diy {
background: transparent;
width: 100%;
height: 100%;
padding-top: 73rpx;
z-index: 99;
}
3.app.js全局封装一个设置tabbar选中的方法
App({
onLaunch: function () {},
//设置tabbar的选中
getCurrentTabbar(selected, that) {
if (typeof that.getTabBar === 'function' &&
that.getTabBar()) {
that.getTabBar().setData({
selected: selected
})
}
},
})
4.在onshow中使用选中方法
// index/index3.js
const app= getApp();
Page({
/**
* 页面的初始数据
*/
data: {
},
/**
* 生命周期函数--监听页面显示
*/
onShow() {
app.getCurrentTabbar(1,this);
},
如果是componet的页面就直接再show中自己定义它的selected代表当前的选中态文章来源:https://www.toymoban.com/news/detail-769578.html
Component({
pageLifetimes: {
show() {
if (typeof this.getTabBar === 'function' &&
this.getTabBar()) {
this.getTabBar().setData({
selected: 0
})
}
}
}
})
最终效果预览
 文章来源地址https://www.toymoban.com/news/detail-769578.html
文章来源地址https://www.toymoban.com/news/detail-769578.html
到了这里,关于微信小程序自定义tabBar简易实现的文章就介绍完了。如果您还想了解更多内容,请在右上角搜索TOY模板网以前的文章或继续浏览下面的相关文章,希望大家以后多多支持TOY模板网!