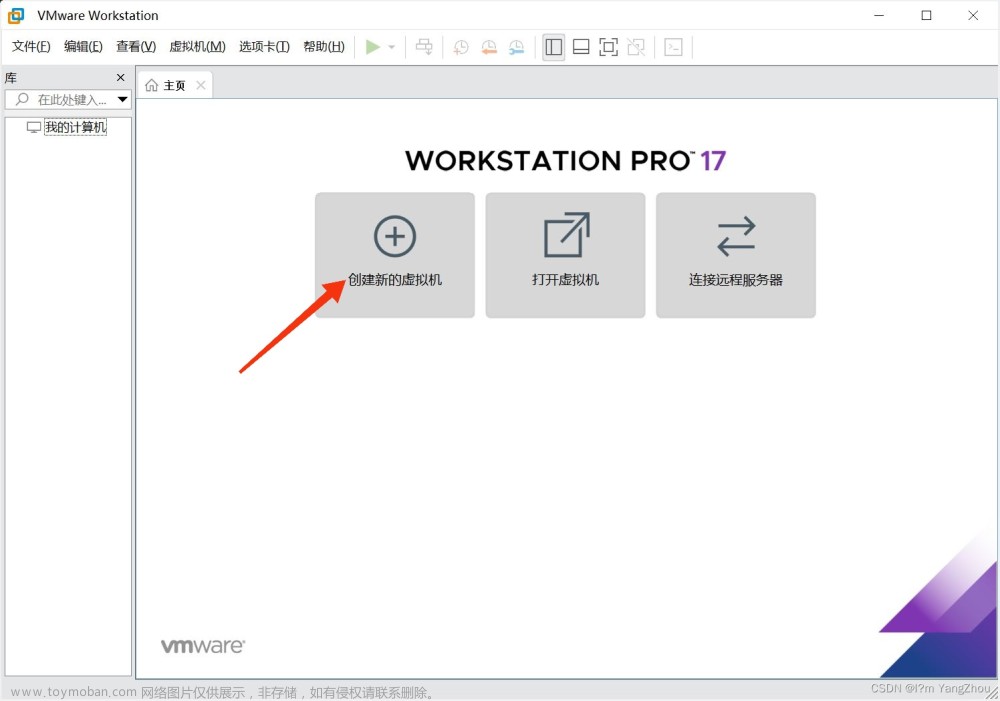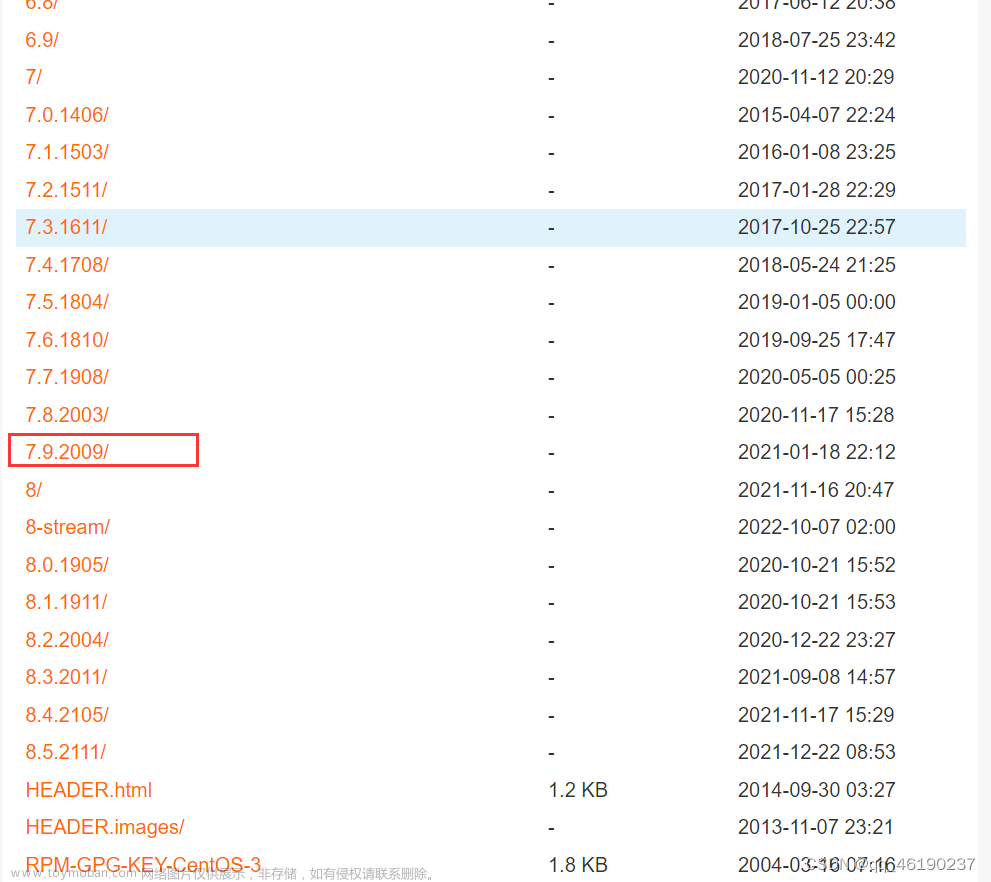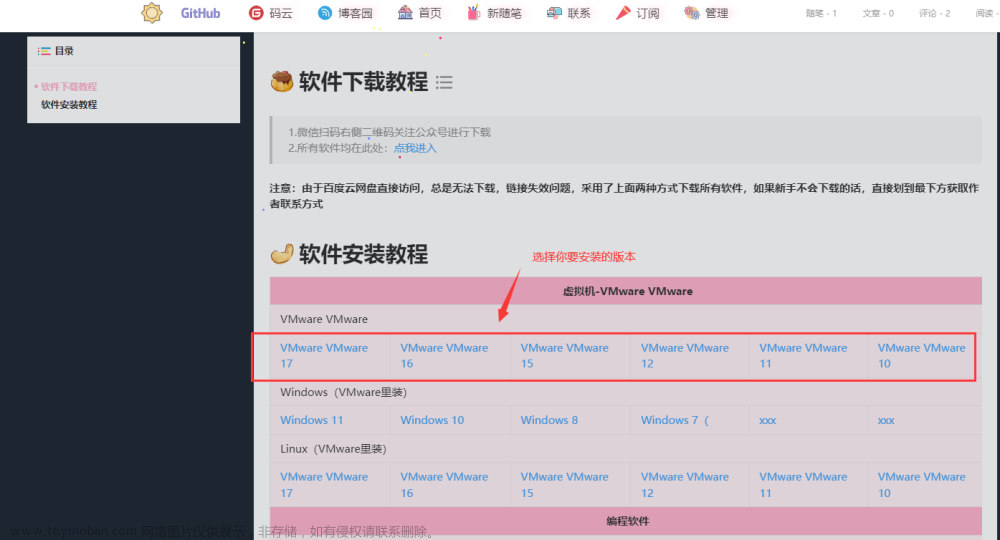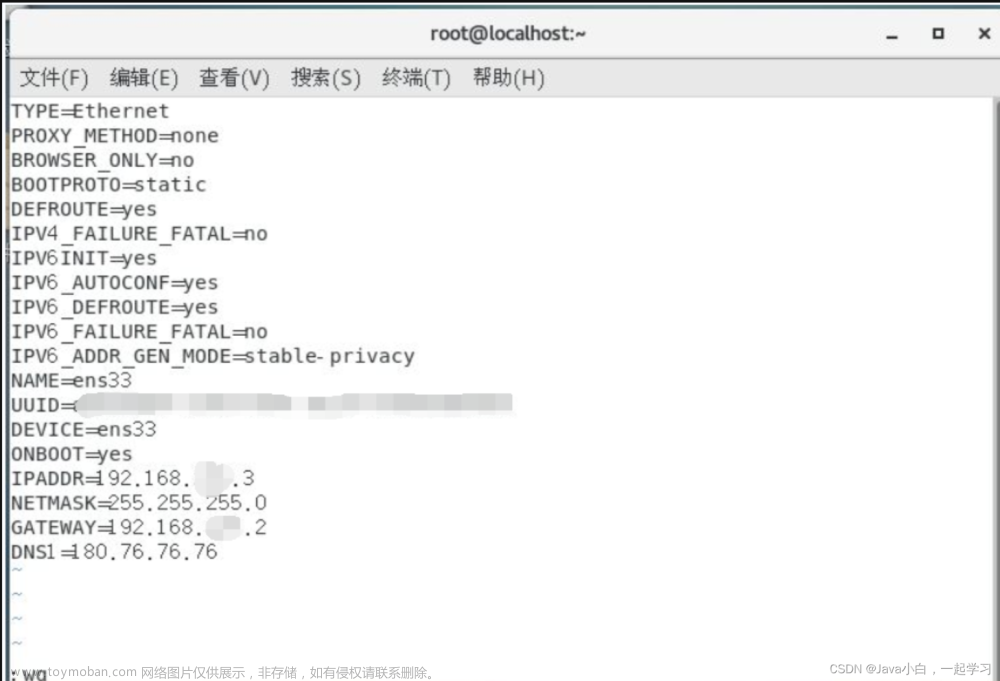VMware 安装 Centos7 详细过程
1.软硬件准备
软件:推荐使用 VMware,示例用的是 VMware 17
镜像:CentOS7 ,如果没有镜像可以在阿里云下载 https://mirrors.aliyun.com/centos/
在此之前针对各个版本的ISO镜像文件,进行一一说明:
- CentOS-7.0-x86_64-DVD-1503-01.iso : 标准安装版,一般下载这个就可以了(推荐)
- CentOS-7.0-x86_64-NetInstall-1503-01.iso : 网络安装镜像(从网络安装或者救援系统)
- CentOS-7.0-x86_64-Everything-1503-01.iso:对完整版安装盘的软件进行补充,集成所有软件。(包含centos7的一套完整的软件包,可以用来安装系统或者填充本地镜像)
- CentOS-7.0-x86_64-GnomeLive-1503-01.iso: GNOME桌面版
- CentOS-7.0-x86_64-KdeLive-1503-01.iso: KDE桌面版
- CentOS-7.0-x86_64-livecd-1503-01.iso : 光盘上运行的系统,类拟于winpe
- CentOS-7.0-x86_64-minimal-1503-01.iso : 精简版,自带的软件最少

硬件:因为是在宿主机上运行虚拟化软件安装centos,所以对宿主机的配置有一定的要求。最起码I5CPU双核、硬盘500G、内存4G以上。

2.虚拟机准备
1.打开VMware选择新建虚拟机

2.典型安装与自定义安装
典型安装:VMware会将主流的配置应用在虚拟机的操作系统上,对于新手或者想偷懒的人士来说很友好。
自定义安装:自定义安装可以针对性的把一些资源加强,把不需要的资源移除。避免资源的浪费。
这里我选择自定义安装。

3.虚拟机兼容性选择
这里要注意兼容性,如果是VMware17创建的虚拟机复制到VM16、15或者更低的版本会出现一不兼容的现象。如果是用VMware10创建的虚拟机在VMware12中打开则不会出现兼容性问题。但为了更好的运行效能和较少不必要的新硬件软件存在的兼容性问题,还是推荐使用高版本的VMware。
4.选择稍后安装操作系统
5.操作系统的选择
这里选择之后安装的操作系统,正确的选择会让vm tools更好的兼容。这里选择linux下的CentOS

6.虚拟机位置与命名
虚拟机名称就是一个名字,在虚拟机多的时候方便自己找到。
VMware的默认位置是在C盘下,我这里改成E盘。

7.处理器与内存的分配
处理器分配要根据自己的实际需求来分配。在使用过程中CPU不够的话是可以再增加的。这次只做安装CentOS演示,所以处理器与核心都选1.

内存也是要根据实际的需求分配。我的宿主机内存是16G,因为测试用我给虚拟机分配2G内存。

8.网络连接类型的选择,网络连接类型一共有桥接、NAT、仅主机和不联网四种。
桥接:选择桥接模式的话虚拟机和宿主机在网络上就是平级的关系,相当于连接在同一交换机上。
NAT:NAT模式就是虚拟机要联网得先通过宿主机才能和外面进行通信。
仅主机:虚拟机与宿主机直接连起来
桥接与NAT模式访问互联网过程,如下图所示

桥接与NAT区别
这里选择桥接模式

9.其余两项按虚拟机默认选项即可
9.1 I/O控制器类型(默认推荐)
1、BusLogic 很老的技术,I/O性能不如LSI。
2、buslogic对一些老的系统有效,比如2000。
3、lsi logic兼容性最好 LSI和SAS性能差不多。
4、windows 2003 默认LSI。
5、准虚拟化 SCSI 是VMware自行制定的。
6、Windows ISO 不包含适用于 VMware 准虚拟 SCSI (PVSCSI) 适配器的驱动程序,Linux则包含该驱动。

9.2 磁盘类型(默认推荐)
1、IDE即Integrated Drive Electronics,它的本意是指把控制器与盘体集成在一起的硬盘驱动器,IDE是表示硬盘的传输接口。我们常说的IDE接口,也叫ATA(Advanced Technology Attachment)、PATA接口,现在PC机使用的硬盘大多数都是IDE兼容的,只需用一根电缆将它们与主板或接口卡连起来就可以了。
优点
易于使用、价格低廉、兼容性强、性价比高等
缺点
速度慢、只能内置使用、不支持热插拔、冗错性差、功耗高、影响散热及连接线长度有限等2、SCSI硬盘是采用SCSI接口的硬盘,SCSI是Small Computer System Interface(小型计算机系统接口)的缩写,使用50针接口,外观和普通硬盘接口有些相似。
优点
性能好、稳定性高、硬盘转速快、缓存容量大、CPU占用率低、扩展性远优于IDE硬盘、支持热插拔
缺点
价格昂贵3、SATA,即Serial ATA(串行 ATA),全称是Serial Advanced Technology Attachment,是由Intel、IBM、Maxtor 和 Seagate等公司共同提出的硬盘接口新规范。因为采用串行连接方式,所以使用 SATA 接口的硬盘又叫串口硬盘。
优点
支持热插拔 、传输速度快、执行效率高、结构简单
缺点
机械性能不强,可维护性不强4、NVMe是一种接口协议,不是指的接口,NVMe标准是面向PCI-E固态硬盘的,解除了旧标准施放在SSD上的各种限制。
优点
支持所有常见的操作系统、良好的可拓展性、具有低延迟,低能耗,高性能等优点、自动功耗状态切换和动态能耗管理功能大大降低功耗、解决了不同PCIe SSD之间的驱动适用性问题
缺点
价格昂贵

10.磁盘容量
磁盘容量暂时分配50G即可后期可以随时增加,不要勾选立即分配所有磁盘,否则虚拟机会将50G直接分配给CentOS,会导致宿主机所剩硬盘容量减少。 勾选将虚拟磁盘拆分成多个文件,这样可以使虚拟机方便用储存设备拷贝复制。

11.磁盘名称,默认即可

12.取消不需要的硬件
点击自定义硬件

选择声卡、打印机等不需要的硬件然后移除。

13.点击完成,已经创建好虚拟机。

3.安装CentOS
1.连接光盘
右击刚创建的虚拟机,选择设置

先选择CD/DVD,再选择使用ISO映像文件,最后选择浏览找到下载好的镜像文件。启动时连接一定要勾选上后确定。

2.开启虚拟机

3.安装操作系统
开启虚拟机后会出现以下界面:
- Install CentOS 7 安装CentOS 7
- Test this media & install CentOS 7 测试安装文件并安装CentOS 7
- Troubleshooting 修复故障
选择第一项,安装CentOS 7,回车,进入下面的界面

选择安装过程中使用的语言,这里选择默认英文、键盘选择美式键盘。点击Continue(英语不好的,可以拉到最下面可以选择中文),建议选择英文,因为后期用户目录会有中文产生,安装一些软件报错,建议默认英文。
首先设置时间

时区选择上海,查看时间是否正确。然后点击Done

选择需要安装的软件

选择 Server with Gui,然后点击Done

选择安装位置,在这里可以进行磁盘划分。
选择(Automatic partitioning selected)自动配置分区
如果你了解Linux的分区知识,且是测试使用,可以选择这个选项
不了解的话请看 i wil configure partitioning

选择i wil configure partitioning(我将会配置分区),然后点击done

这个方案属于传统的Linux分区
目的是有多块硬盘或者单块硬盘容量大时满足多分区要求
(1)boot分区 该分区对应于/boot目录,约100MB.该分区存放Linux的Grub(bootloader)和内核源码。用户可通过访问/boot目录来访问该分区.换句话说,用户对/boot目录的操作就是操作该分区。
(2)swap分区 该分区没有对应的目录,故用户无法访问。
Linux下的swap分区即为虚拟内存.虚拟内存用于当系统内存空间不足时,先将临时数据存放在swap分区,等待一段时间后,然后再将数据调入到内存中执行.所以说,虚拟内存只是暂时存放数据,在该空间内并没有执行。(3)根分区
在Linux操作系统中,除/boot目录外的其它所有目录都对应于该分区.因此,用户可通过访问除/boot目录外的其它所有目录来访问该分区。注意:
(1)在Linux操作系统中,用户可根据需要进行修改分区.修改后的分区中,同一目录下的文件可能在不同分区中.比如/home目录下有a、b、c三个目录,可将不同的分区挂载到这三个目录下,这种操作是允许的。
(2) 逻辑分割的数量依操作系统而不同,在Linux系统中,IDE硬盘最多有59个) 逻辑分割(5号到63号), SATA硬盘则有11个) 逻辑分割(5号到15号)。
根据实际情况分区
注意:后面的单位
如下图所示,点击加号,选择/boot,给boot分区分200mb。最后点击Add

然后以同样的办法给其他三个区分配好空间后点击Done




然后会弹出摘要信息,点击AcceptChanges(接受更改)

设置主机名与网卡信息

首先要打开网卡,然后查看是否能获取到IP地址(我这里是桥接),再更改主机名后点击Done。

最后选择Begin Installation(开始安装)

设置root密码(使用弱密码的话需要点两次Done)

设置root密码后点击Done

点击USER CREATION 创建管理员用户

输入用户名密码后点击Done(使用弱密码的话需要点两次Done)

等待系统安装完毕重启系统接受协议




即可安装完成。
第一次启动




开始使用吧文章来源:https://www.toymoban.com/news/detail-769650.html
这是一个服务器系统,请不要考虑什么输入法等杂七杂八的东西,毕竟平时用也是通过xshell等远程工具来处理。文章来源地址https://www.toymoban.com/news/detail-769650.html
到了这里,关于VMware 安装 Centos7 详细过程的文章就介绍完了。如果您还想了解更多内容,请在右上角搜索TOY模板网以前的文章或继续浏览下面的相关文章,希望大家以后多多支持TOY模板网!