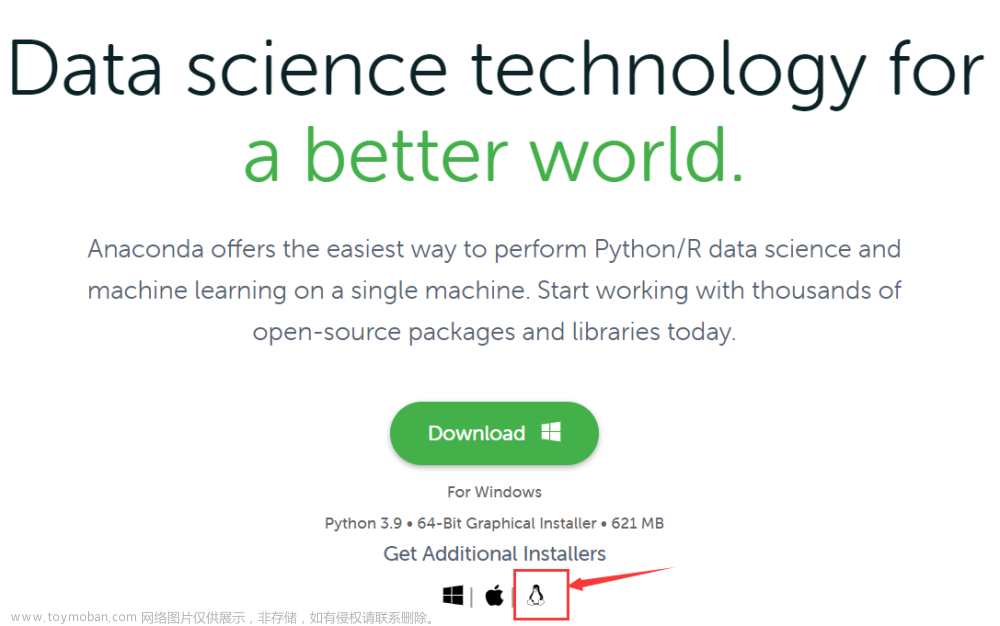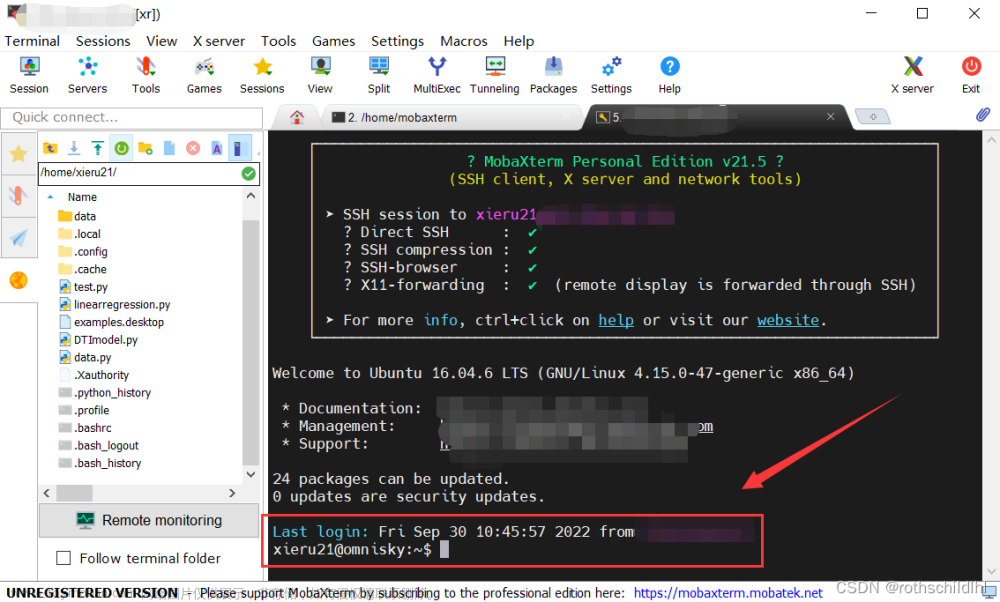一、连接服务器下载Anaconda 3
使用win+r输入cmd打开命令行,在命令行中输入ssh -p xxxxx(你的端口号如10101,下图红色部分) root@xxx.xxx.xxx.xxx(服务器ip地址下图蓝色部分)


第一次连接时,连接没问题会出现Are you sure you want to continue connecting (yes/no/[fingerprint])?之后就不会出现了。
输入yes,之后就是输入你自己的密码进行连接。
二、下载及安装Anaconda 3
在进入服务器之后,如果是新的docker,需要使用apt update更新一下。
使用命令:cd /home 进入根目录下的home
然后在此目录下下载Anaconda 3
进入Anaconda 3 官网找到linux下合适的版本链接右键复制链接使用:
wget https://repo.anaconda.com/archive/Anaconda3-2023.07-2-Linux-x86_64.sh
国内用户可以从清华大学开源软件镜像站里面获取 Anaconda 3
Index of /anaconda/archive/ | 清华大学开源软件镜像站 | Tsinghua Open Source Mirror
进入网页后根据日期排序,下载最新的版本,选择 Linux 64 位版本下载。一般ubuntu选择此类型的文件。

下载示意图:

使用ls查看是否下载完成,如完成,使用bash xxxx(文件名)进行安装

进入安装界面之后,就一路yes就行。
安装完成之后,在命令行输入codna测试是否安装成功,成功会弹出下图。

如果未弹出,关闭远程连接,重新连接服务器,如果前面出现base则安装成功,使用conda质量验证。

三、创建虚环境,安装pytorch
确保Anaconda安装完成后,使用
conda create -n your_env_name python=x.x创建虚拟环境例如:

创建中途需要输入一次yes
完成之后可使用conda env list查看已安装虚环境:

如上图所示,我们创建了名为test,python版本为3.9的虚拟环境。接下来我们使用conda activate you_env_name 激活刚创建的虚环境(或者切换至其他环境):

如上图,切换成功后前面名称发生变化。
接下来就是安装pytorch,因为我们是在docker中安装,所以不需要再安装cuda和cudann,正常安装pytorch需要确保有cuda和cudann见博客:
ubuntu安装anaconda unbuntu安装pycharm ubuntu安装pytorch_anaconda ubuntu snap-CSDN博客中的第3部分
因为使用的是docker,确保已激活要安装的虚环境,在此虚环境下我们直接使用以下代码
conda install pytorch==1.12.1 torchvision==0.13.1 torchaudio==0.12.1 cudatoolkit=11.3 -c pytorch 安装就好
正常非docker环境进行以下步骤
可以使用nvidia-smi查看自己的cuda版本:

搜索pytorch在官网中PyTorch找对应自己cuda版本的pytorch

可以选择conda安装或者pip安装等
安装完成后,在终端输入python,然后import torch ,然后print(torch.cuda.is_available()),如果显示ture则安装成功,可使用exit()退出python。(一定要在已安装torch的虚环境中使用,Base中未安装pytorch)

至此服务器上工作完成。
四、远程连接
vscode:
首先点击扩展,搜索ssh安装Remote-ssh

安装完成之后会出现,远程资源管理器。

点击红圈中的+号,在上方输入ssh -p xxxx(端口号) root@xxx.xxx.xxx.xxx(服务器ip)之后回车,选择需第一个更新。
 右下角会出现一个已添加,
右下角会出现一个已添加,

点击连接,在最上端输入密码
在左边侧边栏中点击如下图:

然后在上端输入打开的默认路径如下图(可自行设置):

然后再次输入密码连接。
以后就可以通过以下步骤连接啦。

pycharm连接
方法1:点击文件中的远程开发:

然后点击新建连接


填好之后检查连接并继续,之后选择文件存储路径,即项目目录。

然后下载并启动,等待pycharm在服务器上下载一些必要文件。
方法2:
在文件设置中的方法解释器中,新建ssh解释器,用户名为root,其他见上图。

直到这一步:点击同步文件夹后的文件图标,先选择解释器,选择前文所配置的虚环境下的python3文件:路径为:/root/anaconda3/envs/xxx(your_env_name)/bin/python3 
如果anaconda不安装在此路径的,在服务器终端上使用 conda env list可以查看环境路径
解释器路径设置为:环境路径/bin/python3

再修改存储路径,也可以不修改。然后完成文章来源:https://www.toymoban.com/news/detail-769673.html
 文章来源地址https://www.toymoban.com/news/detail-769673.html
文章来源地址https://www.toymoban.com/news/detail-769673.html
到了这里,关于在服务器的docker容器中安装Anaconda配置环境以及使用编程工具远程连接环境的文章就介绍完了。如果您还想了解更多内容,请在右上角搜索TOY模板网以前的文章或继续浏览下面的相关文章,希望大家以后多多支持TOY模板网!