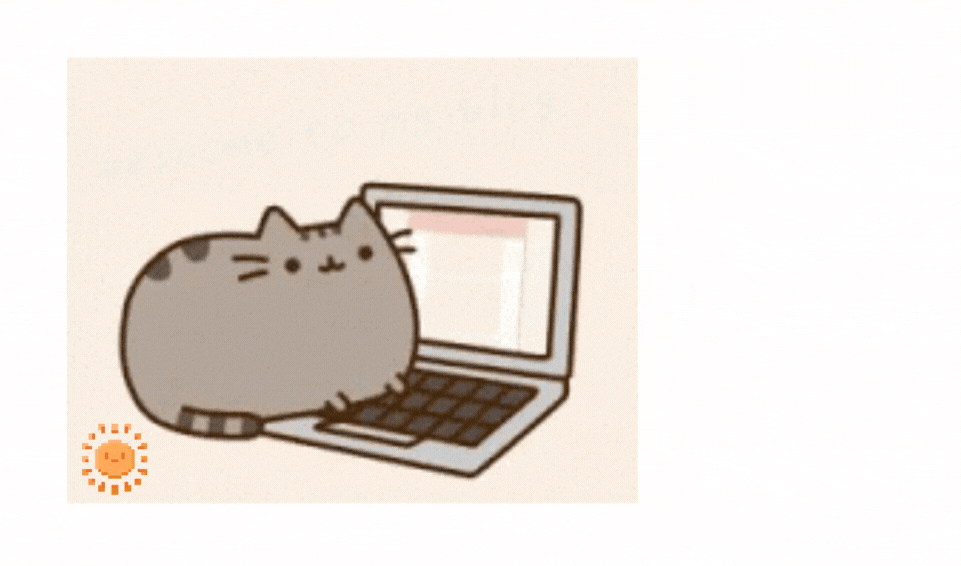一、HTML表单
HTML表单用于收集用户的输入信息
表单是一个包含表单元素的区域,表单元素是允许用户在表单中输入内容,比如: 文本域(textarea)、下拉列表(select)、单选框(radio-buttons)、复选框(checkbox)等
在 HTML 中创建表单需要用到<from>标签,具体语法如下所示:
<form action="URL" method="GET|POST">
表单中的其它标签
</form>action 属性用来指明将表单提交到哪个页面,method 属性表示使用哪个方式提交数据,包括GET 和POST两种方式
示例
<!DOCTYPE html>
<html lang="en">
<head>
<meta charset="UTF-8">
<title>HTML表单演示</title>
</head>
<body>
<form action="./userinfo.php" method="POST">
<!-- 文本输入框控件 -->
<label>用户名: </label><input name="username" type="text" placeholder="请输入用户名"><br>
<!-- 密码框控件 -->
<label>密 码: </label><input name="password" type="password" placeholder="请输入密码"><br>
<!-- 下拉菜单控件 -->
<label>性 别:</label>
<select name="sex">
<!-- selected属性的作用是默认选中 -->
<option value="1" selected>男</option>
<option value="2">女</option>
</select>
<br>
<!-- 复选框控件 -->
<label>爱 好:</label>
<input type="checkbox" name="hobby" value="1">音乐
<input type="checkbox" name="hobby" value="2">电影
<input type="checkbox" name="hobby" value="3">阅读
<input type="checkbox" name="hobby" value="4">运动
<br>
<!-- 单选按钮控件 -->
<label>学 历:</label>
<input type="radio" name="education" value="1">小学
<input type="radio" name="education" value="2">初中
<input type="radio" name="education" value="3">高中
<input type="radio" name="education" value="4">大专
<!-- check属性的作用是默认选中 -->
<input type="radio" name="education" value="5" checked>本科
<input type="radio" name="education" value="6">研究生
<br>
<!-- 文本域 -->
<!-- cols属性规定文本域内可见宽度,rows属性规定文本域内可见行数 -->
<textarea cols="30" rows="10">填写对你印象最深的一件事</textarea>
<br>
<!-- 按钮 -->
<label>补充个人简历文件:</label>
<input type="file" value="补充个人简历文件"><br>
<input type="submit" value="提 交">  
<input type="reset" value="重 置">
</form>
</body>
</html>运行结果如下所示:

填写好用户数据,点击“提交”按钮,即可使用POST方式将数据提交到当前目录下的userinfo.php 页面,在服务器端通过 PHP 代码可以接收提交的数据
<label>标签用于为表单中的各个控件定义标题
<input>标签用于定义输入框或按钮,通过type属性展示不同形式的输入框或者按钮

<select>标签用于定义下拉列表,<option>标签用于定义下拉列表中的选项,<textarea>标签用于定义文本域
文章来源地址https://www.toymoban.com/news/detail-769885.html
二、HTML表单标签
(一) form标签
在浏览 Web 时,用户的交互主要是通过点击 链接 来浏览网页。 但有时我们也需要用户通过 输入 来提供一些信息。比如:
- 注册并登录网站
- 输入个人信息(姓名,地址,信用卡详细信息……)
- 过滤内容(使用下拉菜单,复选框……)
- 进行搜索
- 上传文件
- …
为了满足这些需求,HTML 提供了交互式 表单控件 :
- 文本输入(一行或多行)
- 单选按钮
- 复选框
- 下拉菜单
- 上传小部件
- 提交按钮
- …
form 标签
现在让我们来完成下面这个表单的开发

可以看到,在这个注册表单里都是输入框、按钮等表单元素,对于这些表单控件,我们需要用一个块状元素<form>把它们包起来,属于同一个表单的表单控件要包含在同一个块状元素<form>里。
这个标签有两个属性需要我们了解,action和method:
-
action:一个处理此表单信息的程序所在的 URL,所述表格信息将在表单提交时被发送到定义的地址; -
method:它的值可以是 GET 或 POST,用来规定 如何 发送表单信息;
通常,表单信息被发送到 服务器 。如何处理这些数据不是我们本次课的内容,我们以后会再讲到。
现在让我们先写下一个<form>标签,在网页上定义一个表单区域:
<!-- <form>是块状标签,要注意:<form>标签不能嵌套<form>标签 -->
<form action="">
<!-- 这里会有一些表单控件 -->
</form>(二) 单行文本输入框
首先我们来写 昵称输入框。
单行文本输入框:
<!-- action=""则表单信息将提交到当前页面 -->
<form action="">
<input type="text" />
</form>
显示效果:

特别注意:需要我们特别关注的是,
input不但是一个内联元素,还是一个只有开始标签,没有结束标签的内联元素,我们可以认为它是一个“自闭”元素。你还记得别的自闭元素吗?
1. 占位文本 “placeholder”
我们可以看到,注册表单(上图)中的昵称输入框里有“昵称”两个字,而我们的单行文本输入框中并没有任何文字,这个文字在点击输入框并输入内容后会消失,这是 占位文本,通常用来 提示 用户需要输入什么。可以通过标签属性 “placeholder” 来实现的。
<input type="text" placeholder="昵称" />
显示效果:

2. 输入框名字 “name”
为了区别于其他的<input>,我们需要给昵称输入框加上标签属性name,作为<input>的名字,在提交表单数据时就不会和其他<input>搞混了:
<input type="text" placeholder="昵称" name="nick" />
显示效果:

3. 输入框的值 “value”
如果希望在输入框中预填写用户的昵称,可以用标签属性value:
<input type="text" placeholder="昵称" name="nick" value="小明" />
显示效果:

4. 不可修改的输入框 “readonly”和“disabled”
在一些特殊情况中,我们会给用户分配昵称,这个时候并不希望用户可以自行修改,我们可以这么做:
<input type="text" placeholder="昵称" name="nick" value="小明" readonly />
显示效果:
把输入框变成 只读 输入框!这样用户就不能自己修改预填写的内容啦。
除了用”readonly”这个属性,我们还可以用”disabled”,这个属性也能使用户无法更改输入框中的内容。
<input type="text" placeholder="昵称" name="nick" value="小明" disabled />
效果显示:

但是这两个是有一定区别的:
| 属性 | disabled | readonly |
|---|---|---|
| 对象 | 所有表单元素 | input 和 textarea |
| 作用 | 使文本框不能输入,当表单以 POST 或 GET 的方式提交时,使用了 disabled 的元素的值不会被传递出去 | 仅使文本框不能输入 |
| 外观 * | 使文本框变灰 | 外观没有变化 |
外观 * :在不同浏览器中输入框的外观可能会有区别,因此“readonly”和“disabled” 这两种输入框在外观上的差别可能与上表所述有所不同。
(三)多行文本输入框和密码输入框
接下来我们写个性签名和密码输入框。
多行输入框
个性签名是个多行输入框。 当多行文本输入框中输入的内容超过一行的长度时,它会自动换行,而单行文本输入框则不会换行。
这里我们会用到textarea标签来写多行输入框。
<!-- name属性表示表单元素的名称,placeholder属性表示表单元素的占位文本 -->
<textarea
name="sign"
rows="5"
cols="30"
placeholder="请输入个性签名"
></textarea>

其中rows和cols分别表示行数(高度)和文本域的可视宽度: rows:行数(高度); cols:文本域的可视宽度;
这两个属性可写可不写,<textarea></textarea>就能表示一个多行输入框,

在多行文本框右下角我们可以看到一排斜线:
在斜线处按住鼠标左键拖动,可以改变输入框的大小。
密码输入框
密码输入框和昵称输入框有点区别,用户输入的内容将会以 黑圆点 的形式显示。
如何做到输入内容不直接显示呢? 非常简单,我们只需要把表单标签<input>中的标签属性type="text"改成type="password"就可以啦:
<!-- type属性表示表单元素的类型,name属性表示表单元素的名称,placeholder属性表示表单元素的占位文本 -->
<input type="password" name="password" placeholder="密码" />
(四)单选框和复选框
性别单选题(单选框)
在这里我们只考虑了男女两种性别,并默认用户只有一种性别。 就像做单选题一样,用户只能选择男性或者女性。
这里我们得使用 单选框:
<!-- type属性表示表单元素的类型,name属性表示表单元素的名称,value属性表示表单元素的值 -->
<input type="radio" name="gender" value="male" />
<input type="radio" name="gender" value="female" />

所谓单选框,其实只是把控件类型type="text"改成了type="radio"。 大部分 表单元素都是通过改变标签属性type的值来实现的。
* 属于同一道“单选题”的每个单选按钮,应该拥有 相同 的name属性值。
我们用 value=“male” 表示男性,用 value=“female” 表示女性,但是大家会发现,在上面的网页显示效果中并没有这两个单词出现,其实,这两个单词是表单数据提交时提交的内容。
那么我们如何把选项的内容写到网页上呢?很简单,直接在input标签后加内容就可以啦:
<input type="radio" name="gender" value="male" />男
<input type="radio" name="gender" value="female" />女

现在,当用户点击文字前面的小圆点时,就会选中对应的性别啦,点击试试吧。
但是,这样点击的范围有点小,如果点击文字也能选中对应的性别就更好了。 为了达到这个目的,我们常常会把单选框和标签<label>配合使用:
<label> <input type="radio" name="gender" value="male" />男 </label>
<label> <input type="radio" name="gender" value="female" />女 </label>

现在点击文字也能选中对应的性别!试试看吧!
另一种写法:
<input id="male" type="radio" name="gender" value="male" /> <label for="male">男</label> <input id="female" type="radio" name="gender" value="female" /> <label for="female">女</label>我们给单选框
<input>加了一个属性id="male",给<label>标签也加了一个属性for="male"。这样,两者之间就产生了一一对应的关系。
兴趣多选题(复选框)
用户可能对很多领域感兴趣,所以在兴趣的选择上我们要用复选框。

复选框的使用就像一道多选题,用户可以选择多个选项。除此之外,复选框和单选框很像,它的类型是checkbox:
<input type="checkbox" />

你会在页面上看到一个小方框,点击它,可以看到它被选中了,再次点击,选中会被取消。
为了写好我们的兴趣复选框,我们需要在上面这个简单的复选框的基础上,给它们加上文字(配合<label>标签)、name 属性和 value 值:
<label> <input type="checkbox" name="interest" value="coding" />编程 </label>
<label> <input type="checkbox" name="interest" value="other" />其他 </label>

* 属于同一道“多选题”的每个复选框元素,应该拥有 相同 的name属性值。
需要注意的是:复选框是只有 2 种状态的表单控件:已选中或未选中。在只有一个复选框的情况下,它允许用户对某事说“是”或“否”,比如同意或不同意某个条款。而只有一个单选框的情况下,用户一旦选择了这个单选框,就不能再取消选择了,除非他刷新了网页~
现在我们把下图这个表单中的性别输入框和兴趣多选框加上(样式可能和下面这个表单有些不同,大家先不用纠结这一点,样式的问题等我们学习样式之后再讨论)。
(五) 选项菜单
对于职业的选择,我们给用户提供了几个固定的选项:“公司职员”、“自由职业者”、“学生”、“其他”,当然,实际情况可能会产生更多的选项。因为选项有点多,所以我们不采用单选框,而是用到新的标签<select>和<option>,选项菜单。

每个选项用<option>标签表示,一组选项用<select>包裹:
<select name="career">
<option value="default">请选择职业</option>
<option value="staff">公司职员</option>
<option value="freelancer">自由职业者</option>
<option value="student">学生</option>
<option value="other">其他</option>
</select>
显示效果:

需要注意的是,这是一个单选菜单,如果用户选择了“学生”,那么提交的数据将会是:career:"student"
发现了吗?提交的内容并不是“学生”,而是<option>标签的标签属性value的值。所以每个 option 的 value 值要互不相同。
如果我们想要的是一个多选菜单,该怎么办呢?
很简单,给<select>标签添加 multiple 属性,就可以通过按住 Ctrl(或 ⌘)并单击选项来选中多个选项啦:
<select name="career" multiple>
<option value="default">请选择职业</option>
<option value="staff">公司职员</option>
<option value="freelancer">自由职业者</option>
<option value="student">学生</option>
<option value="other">其他</option>
</select>

点击试试看,这次可以选中多个选项了。
现在我们把下图这个表单中的职业选择菜单加上。
(六)按钮
最后,让我们来完成这个表单的注册按钮。
我们将使用 html 提供的<button>标签:
<button>注册</button>
显示效果: 注册
因为<button>标签有闭合标签,在开始标签和结束标签之间,我们可以放上文字、图片、图标等等。
这个按钮放在 form 中会在点击的时候自动提交表单数据,但是在 button 提交表单数据这一点上是有浏览器兼容性问题的,一般还是需要加上 type=“submit”来确保数据的提交:
<button type="submit">注册</button>
显示效果: 注册
现在我们把下图这个表单中的职业选择菜单加上
到这里,我们就完成了一个简单的注册表单。
完整的注册表单:
<form action="">
<input type="text" name="name" placeholder="请输入昵称" />
<textarea
name="sign"
rows="5"
cols="30"
placeholder="请输入个性签名"
></textarea>
<input name="password" type="password" placeholder="请输入密码" />
<label> <input type="radio" name="gender" value="male" />男 </label>
<label> <input type="radio" name="gender" value="female" />女 </label>
<label> <input type="checkbox" name="interest" value="coding" />编程 </label>
<label> <input type="checkbox" name="interest" value="other" />其他 </label>
<select name="career">
<option value="default">请选择职业</option>
<option value="staff">公司职员</option>
<option value="freelancer">自由职业者</option>
<option value="student">学生</option>
<option value="other">其他</option>
</select>
<button type="submit">注册</button>
</form>
(七) input标签小结
下面的表格对input标签各类型分别对应的表单控件进行了简单的小结:
 文章来源:https://www.toymoban.com/news/detail-769885.html
文章来源:https://www.toymoban.com/news/detail-769885.html
到了这里,关于HTML学习笔记(二)的文章就介绍完了。如果您还想了解更多内容,请在右上角搜索TOY模板网以前的文章或继续浏览下面的相关文章,希望大家以后多多支持TOY模板网!