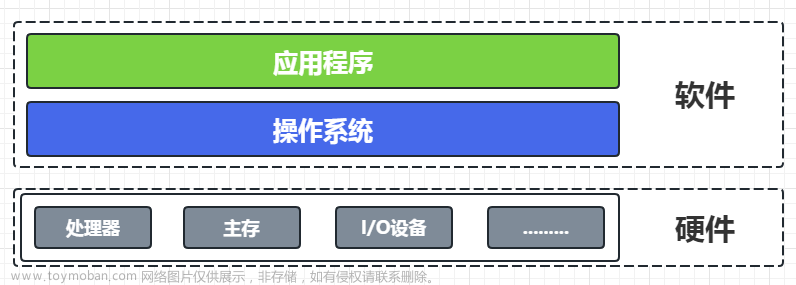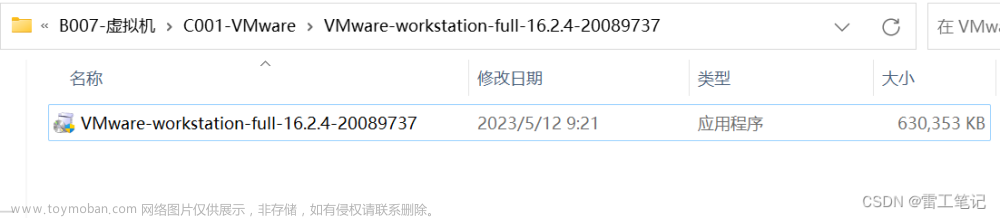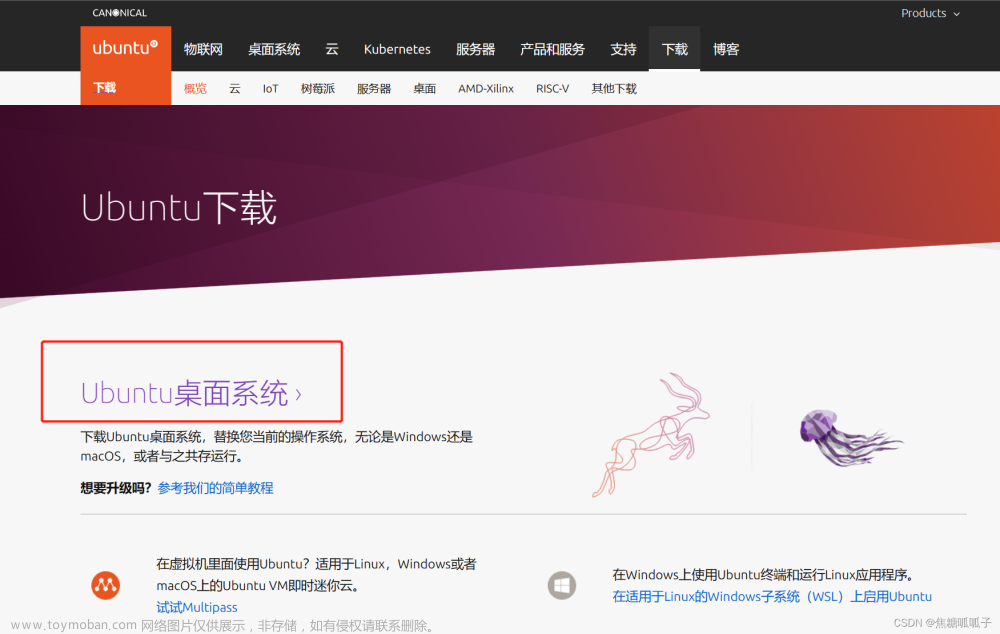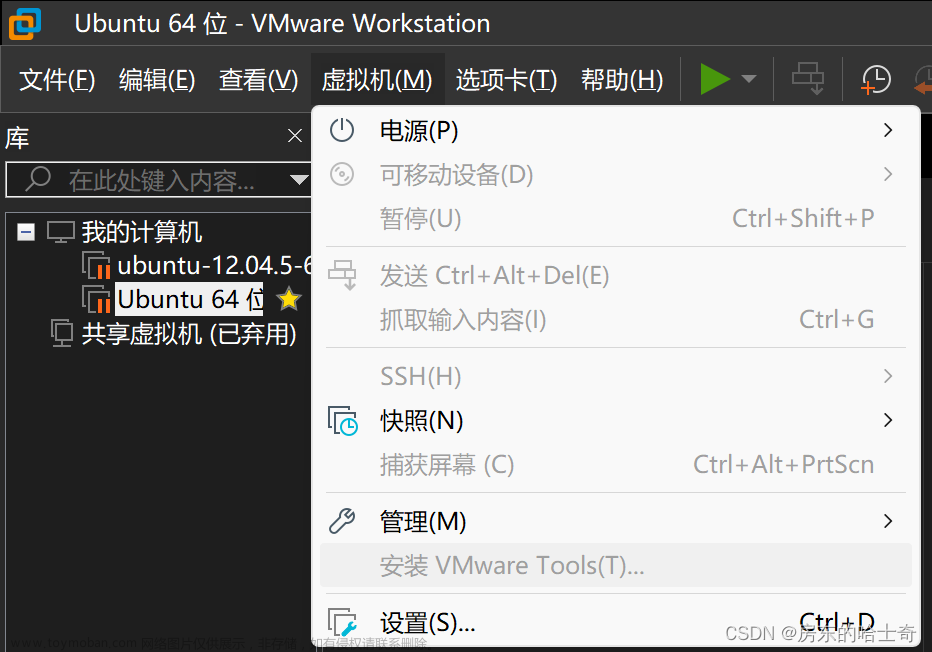目录
1.安装镜像(使用的是win7旗舰版的64位)
2.安装VMware tools
3.调出桌面图标
4.分盘
5.关闭防火墙
6.关闭windows更新
1.安装镜像(使用的是win7旗舰版的64位)
win7镜像资源:
cn_windows_7_ultimate_with_sp1_x64_dvd_u_677408.iso:
https://mscn.imgdown.top/00-%E6%93%8D%E4%BD%9C%E7%B3%BB%E7%BB%9F/Windows/Win%207/Win%207%20SP1%202011%E5%B9%B405%E6%9C%88%E7%89%88%E3%80%90%E6%96%B0%E3%80%91/cn_windows_7_ultimate_with_sp1_x64_dvd_u_677408.iso




不要心疼,60么事




选择好你下载的镜像

声卡可以移除




选择自定义,全新安装

直接确定稍后分区

接下来他会自动安装

接下来重新启动
设置用户名

一般不设置密码直接下一步

密钥没有,跳过




2.安装VMware tools




接下来一路下一步




重新启动

正常重启后屏幕变正常了

如果正常安装失败,则需要手动安装tools
链接:https://pan.baidu.com/s/16Mo1eCPKoNzIb9E0ll6v7A
提取码:x311
3.调出桌面图标
桌面右键选择个性化


勾选上你想选择的

4.分盘
此电脑右键管理

对准c盘点击压缩卷

他会计算能分出多少,继而直接确认分配

右键,新建简单卷


空间全给他继续下一步




分成

关闭系统自动更新,关闭防火墙



5.关闭防火墙

6.关闭windows更新
返回找到
windows更新设置

更改设置



要在两天内激活
最后做快照文章来源:https://www.toymoban.com/news/detail-770638.html
齐活!文章来源地址https://www.toymoban.com/news/detail-770638.html
到了这里,关于win7以及VMware tools保姆级安装教程的文章就介绍完了。如果您还想了解更多内容,请在右上角搜索TOY模板网以前的文章或继续浏览下面的相关文章,希望大家以后多多支持TOY模板网!