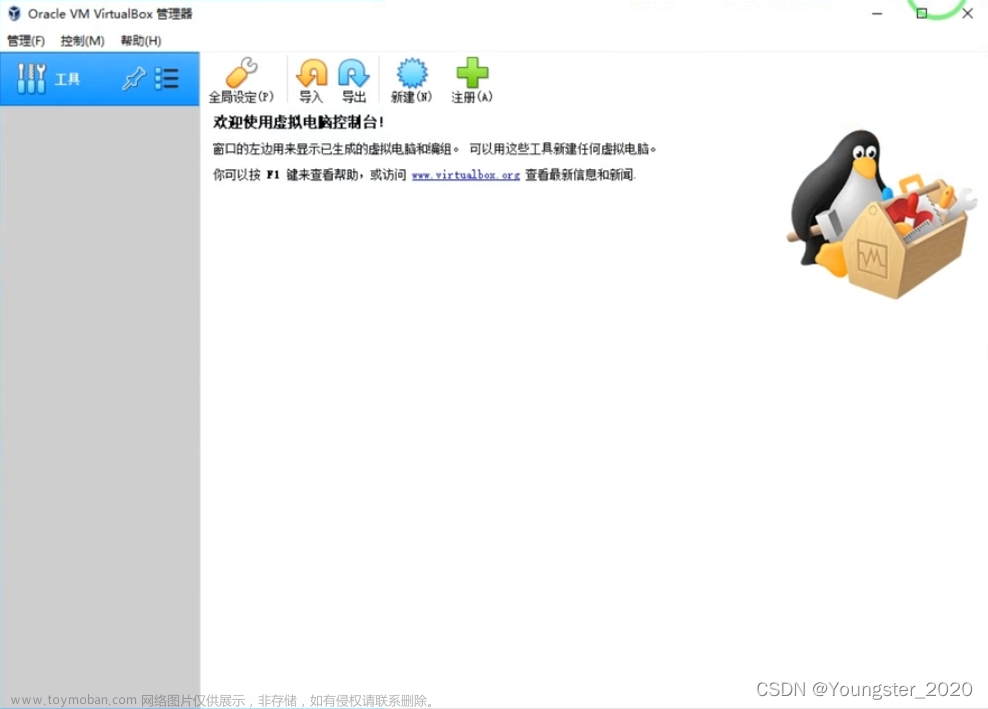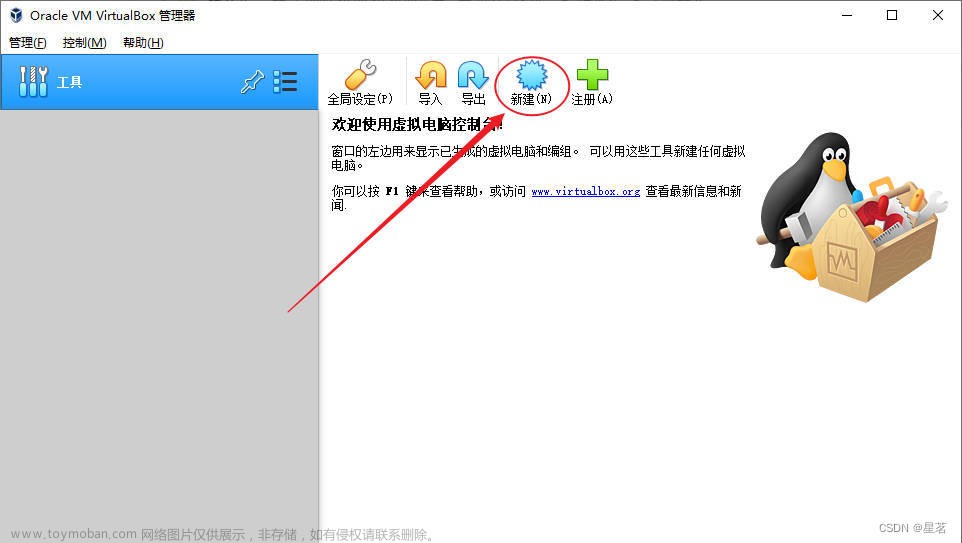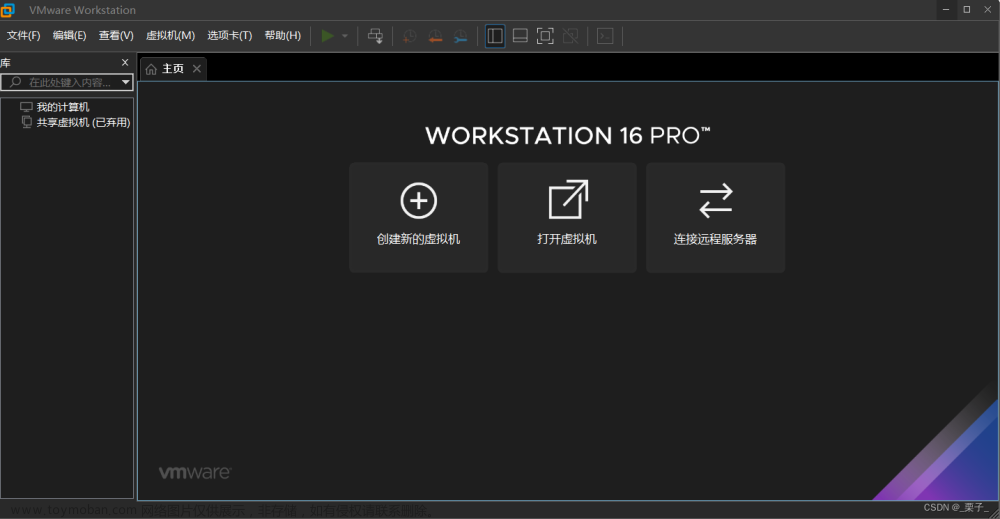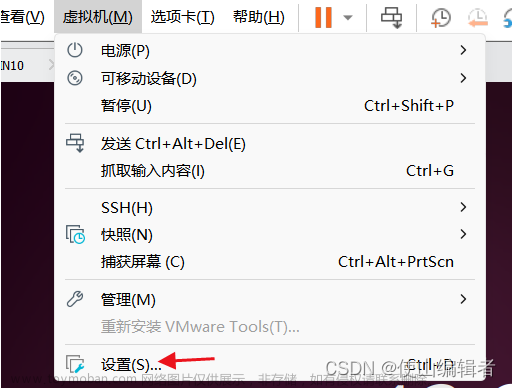一、下载安装 VirtualBox

安装过程此处不做说明。
二、新建虚拟机
打开VirtualBox,点击新建图标新建虚拟机
设置名称、文件保存路径和镜像文件
配置用户名和密码(用于账号登录)
分配内存和CPU内核数(这边使用默认值)
ubuntu分配磁盘空间(并非分配多大就会占用本机多大存储,与ubuntu中存放的内大小成正比,ubuntu中存放内容总大小无法超过该分配的值)
创建完成
创建完成后会自动启动,并自动下载系统所需相关内容,等待其加载完成即可
三、基础配置
1、网络设置
比较常用的网络连接方式有2种,分别为:
网络地址转换(NAT) :默认配置,ubuntu会被分配一个与本机不同网段的IP地址进行上网;
桥接网络:ubuntu可以分配到一个与本机相同网段的上网IP地址;
2、安装增强功能
在VirtualBox安装完后,建议可以安装增强功能,因为一开始左上方的【视图】菜单中无缝模式和自动调整显示尺寸功能不可用、屏幕分辨率不够、无法与原系统共享剪贴板等。例如 VirtualBox窗口点击最大化后,运行的ubuntu窗口并没有跟随着变大,安装增强功能后ubuntu窗口可随VirtualBox窗口自动调整尺寸。

3、安装工具
(以下工具可按照自己需求安装)
安装VIM:
sudo apt-get install vim
安装网络工具:(例如 ifconfig)
sudo apt-get install net-tools
安装SSH:(命令行远程登录工具)
sudo apt-get install openssh-server
service ssh restart
(例如:Xshell工具界面执行命令“ssh + [ubuntu IP]” 可以远程登录ubuntu命令行终端)
安装Samba:(文件夹形式远程访问,具体配置见第4步骤)
sudo apt-get install samba
(例如:按“Win + R”键后输入"\\192.168.1.10",可远程访问ubuntu文件夹)
4、Samba配置(若对该功能没有需求可忽略)
samba添加用户:
smbpasswd -a ubuntu(会提示设置samba登录密码,可以设置与ubuntu登录密码一致)
vi /etc/samba/smb.conf 文件末尾添加以下内容

重启samba:
/etc/init.d/smbd restart
四、Ubuntu界面Terminal窗口无法打开解决方案
本人在安装完ubuntu后,tereminal中端界面无法打开,可按照下面步骤进行操作(若可以打开terminal界面窗口请忽略该内容)
1、输入用户名密码进入ubuntu界面;
2、按“Ctrl + Alt + F3”,输入用户名密码进入命令行界面;
3、切换root用户,su root;文章来源:https://www.toymoban.com/news/detail-770893.html
4、修改locale文件
cd /etc/default/
vi locale
将“en_US”改成“en_US.UTF-8”
退出保存
reboot重启
 文章来源地址https://www.toymoban.com/news/detail-770893.html
文章来源地址https://www.toymoban.com/news/detail-770893.html
到了这里,关于Oracle VM VirtualBox 创建和使用 Ubuntu的文章就介绍完了。如果您还想了解更多内容,请在右上角搜索TOY模板网以前的文章或继续浏览下面的相关文章,希望大家以后多多支持TOY模板网!