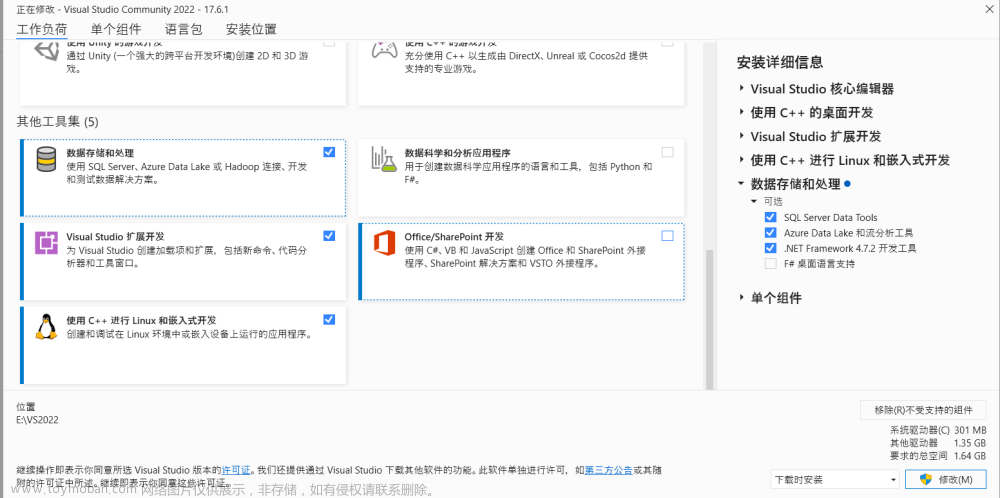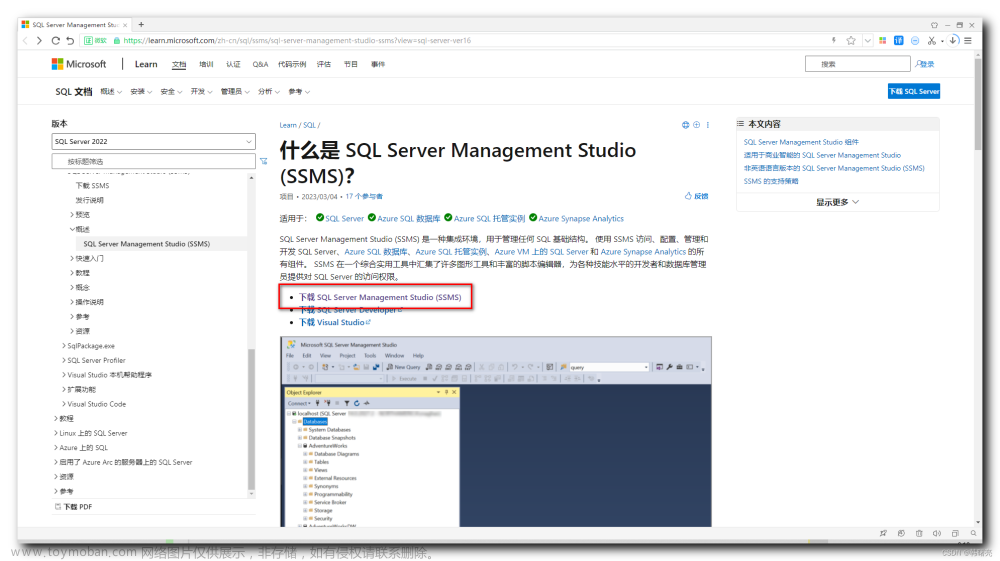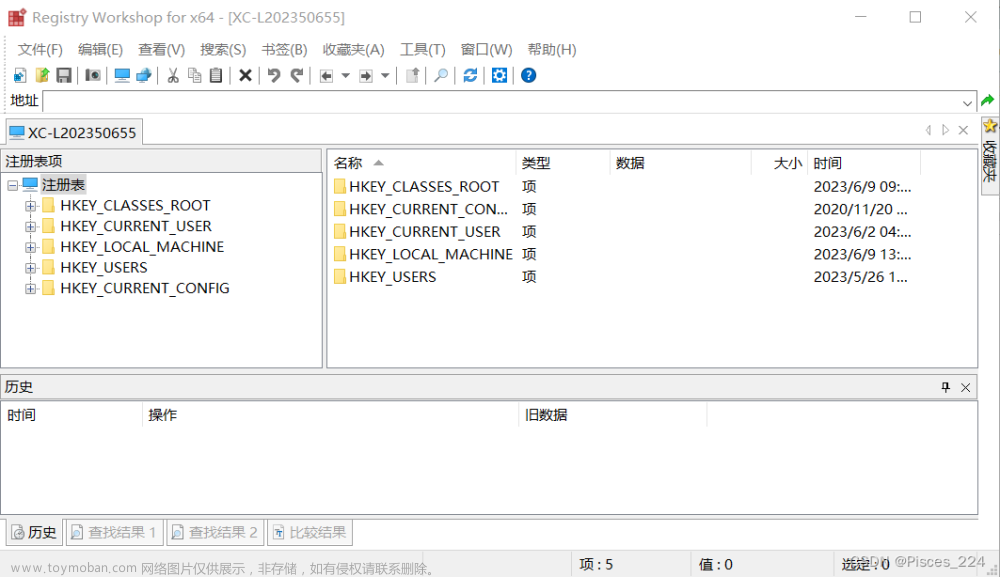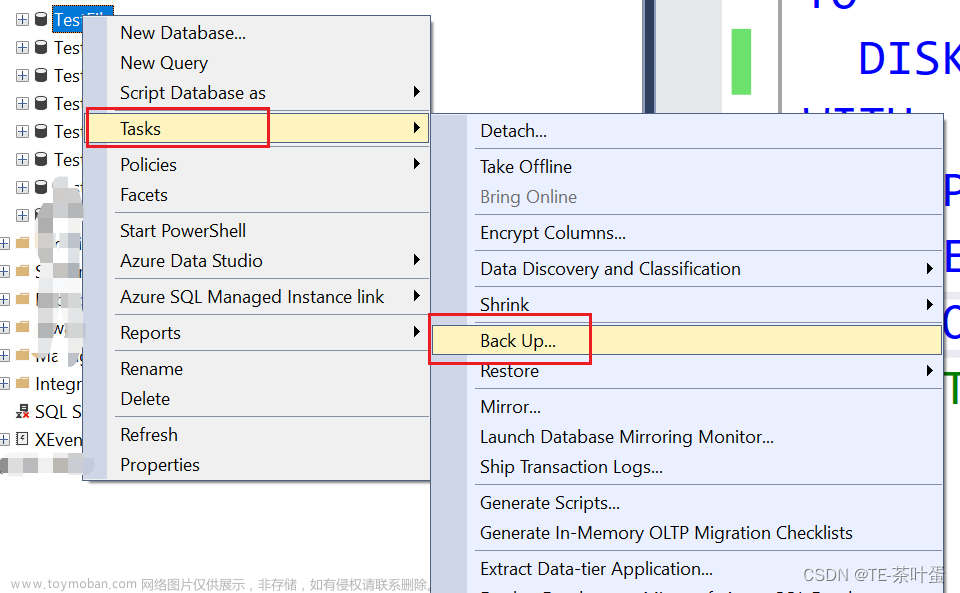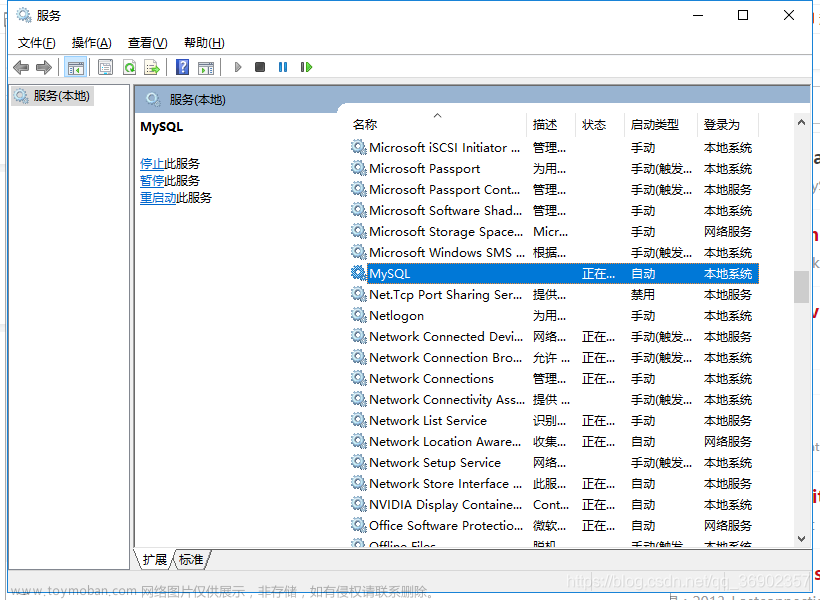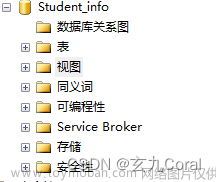一. 查看Visual Studio自带数据库相关信息
1. 打开Visual Studio(以2019为例,2022类似操作)进入项目工作区,依次点击菜单栏:"视图"--》”Sql Server 对象资源管理器“

然后会发现有两个(有些是1个)带有localdb前缀的数据库实例:

3. 任选其一(此处以ProjectsV13为例,MSSQLLocalDB作者已做过修改不再重新配置),右键--》属性

4. 查看数据库连接字符,分析配置
复制连接字符串中Data Source后的数据库实例名,此处即"(localdb)\ProjectsV13",注意黄色部分,本地SqlServer默认开启windows身份验证,而无法配置SqlServer 验证,后文将介绍如何配置本地SQL server的SQL server验证登录。
二. Navicat 登录本地SQL server
1. 点击连接,新建SQL server数据库连接

2. 填写登录实例名,选择windows身份验证,测试连接
连接名任意填写,主机名填写Visual studio中本地SQL server实例名,此处即"(localdb)\ProjectsV13",登录验证选择windows验证,测试连接成功。

3. 登录本地SQL server数据库。
三. 配置本地数据库SQL server验证,允许账号密码登录
1. 连接数据库,点击用户
2. 点击sa,选择编辑登录,如果无法登录请先再右键菜单中,选择“维护”--》“启用”,下图右侧实例信息中,已启用显示为“否”,故要在维护中先启用。

3. 编辑sa账户密码,关闭密码策略,并保存。sa账户使用的是SQL server验证登录,相当于Mysql的root账户。

4. 测试sa账户登录。
右键左侧数据库实例,选择"编辑连接",选择SQL server验证登录,输入sa账户密码,测试连接。
如果仍然无法登录,重复第2步,在sa账户维护中启用账户。文章来源:https://www.toymoban.com/news/detail-771119.html
 文章来源地址https://www.toymoban.com/news/detail-771119.html
文章来源地址https://www.toymoban.com/news/detail-771119.html
到了这里,关于Navicat连接Visual Studio自带SQL server数据库,并配置账户密码及SQL server验证的文章就介绍完了。如果您还想了解更多内容,请在右上角搜索TOY模板网以前的文章或继续浏览下面的相关文章,希望大家以后多多支持TOY模板网!