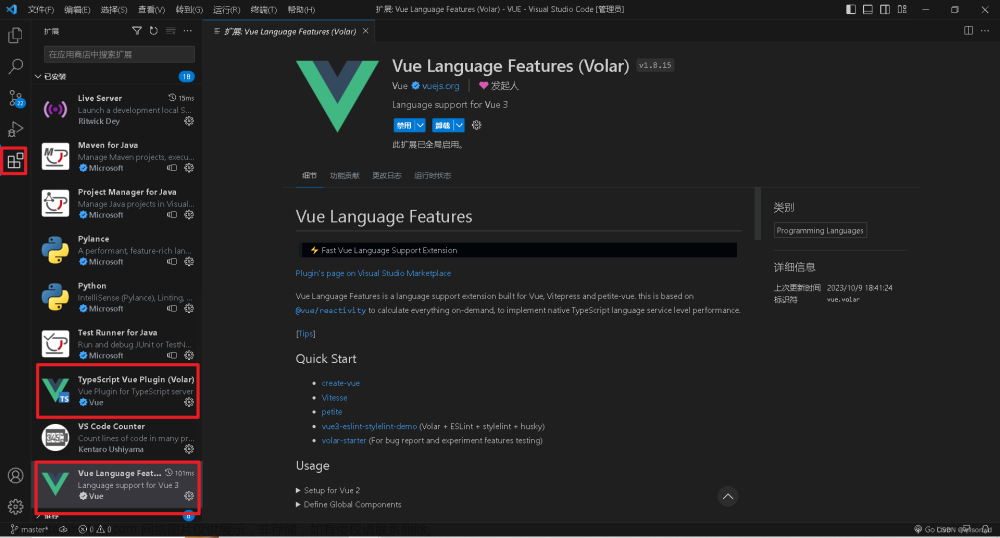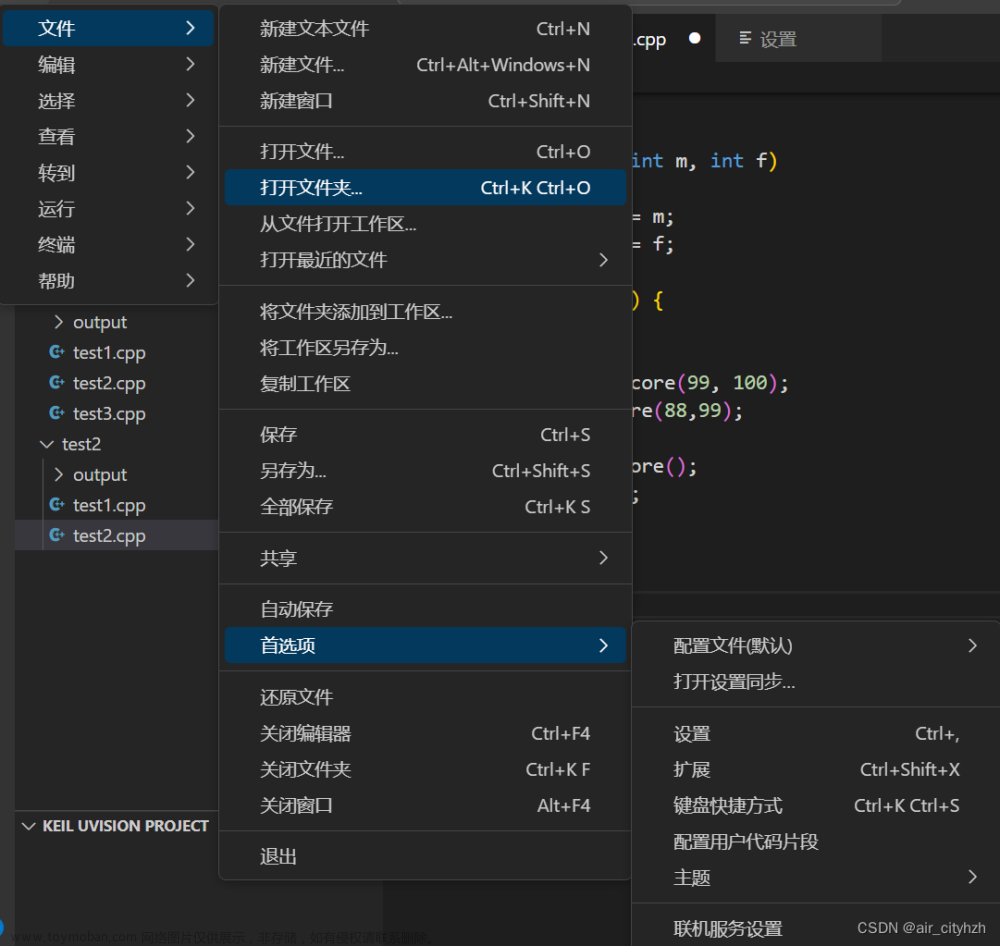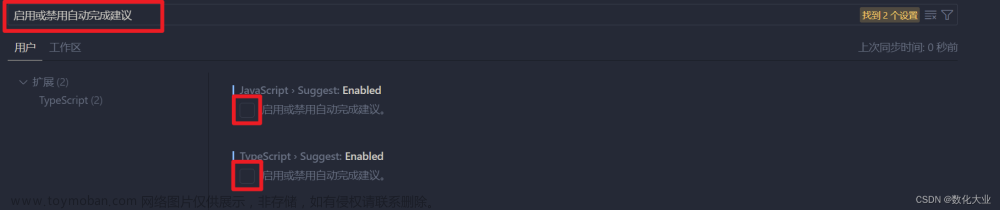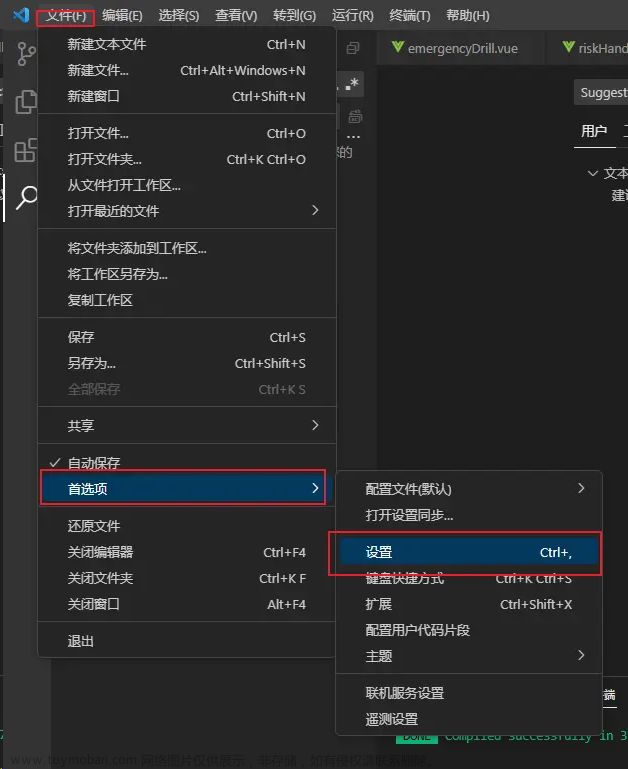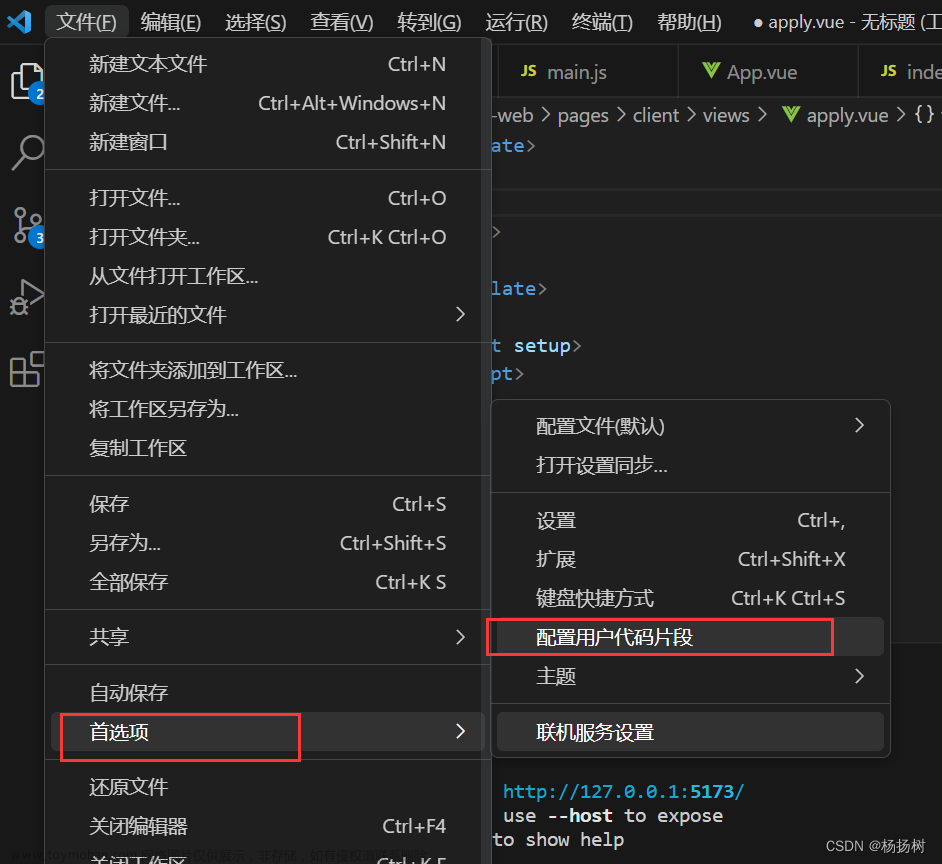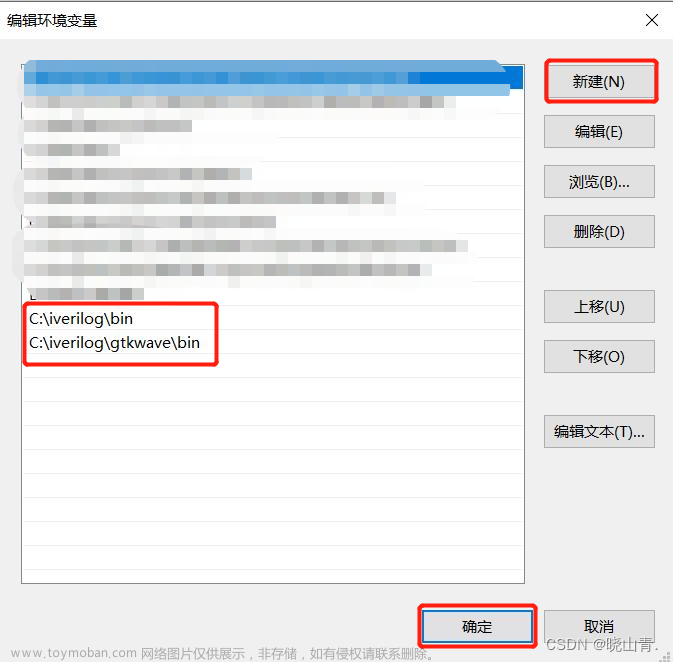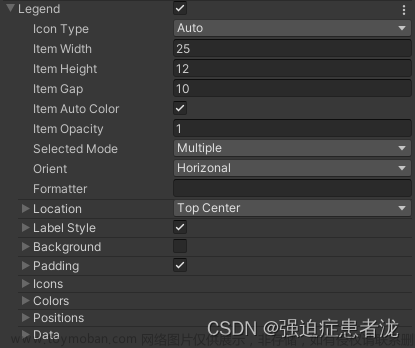一、插件安装
插件安装就不过多赘述了,直接上图
二、配置插件
1、任意打开一个文件,就会发现在VSCode右上角出现了一个小绿标,我们把它点开。
2、然后出现一个展示框,直接无脑带你confirm即可。
3、点击confirm之后,就会进入文件树页面,其他的不用管,我们点击上方的Settings按钮,进入到设置页面。
4、设置页面里面我们可以选择语言,这里我就方便展示选成中文了。然后我们前往OpenAI的官网,获取OpenAi API Key,没有的同学点击create new secret key 来创建自己的key就可以了。这个创建的key大家记得一定要保存。
5、将自己的api key复制输入到设置页面的OpenAI API Key输入框然后点击保存即可,(在最新的1.2.0版本中作者内置了一个免费的API Key,我这里是老版的演示)
6、退出设置页面,点击预设(preset)按钮,然后点击copilotX右边的加号,即可新建对话

三、插件使用
1、打开某个页面文件,再直接运行GPT Runner
当我们通过打开的页面文件去打开GPT Runner时,就会自动携带我们当前页面文件作为token,这时我们向GPT问问题的时候,这个问题中会携带我们页面的信息。问答效果如下。
可以看到,我问的问题并没有包含我当前打开页面的信息,但是它的回答是知道我要询问的页面的具体信息的。
2、通过多选框选择要携带作为token的文件
我们打开GPT Runner页面后,会看到右边有一个类似目录结构的区域,在这个区域我们可以选择我们要携带的token的文件。展示如下
我在右边是选中了一个 部署.md文件 ,询问我文件里面的内容,回答内容与我文件里面的内容一般无二。
3、携带内容设置
在第二个多选框选择文件中,我前面两次是失败了的,因为我同时开启了以正在编辑的文件内容作为提示和将选定文件作为提示,貌似正在编辑的文件优先级会更高一些(GPT Runner是支持同时携带多个文件token的,但是我的问题是针对一个文件的,所有这里大胆猜测了一下优先级,如果猜测有误,欢迎大家指出哦)。
我第三次是把以正在编辑的文件内容作为提示这个取消了,才正常完成的。那如何设置以上两个携带情况呢。。。在GPT Runner对话框的右上角,有一个模型设置按钮,点击即可看到覆盖模型类型页面。

在这里我们可以看到上下文设置里面的一些选择,可以根据我们的实际场景,选择相应的设置。文章来源:https://www.toymoban.com/news/detail-771192.html
四、总结
GPT Runner是一个功能很强大的插件,其实际应用远不止我上面介绍的这些,我上面的介绍知识基于最简单的应用让大家快速上手这个插件。插件还可以将正在编辑的文件中的选中代码作为token去询问GPT,GPT也会根据你的问题对代码进行补全或者修改等操作。同时该插件也支持模型的配置,更多操作大家可以共同前往探索呀。文章来源地址https://www.toymoban.com/news/detail-771192.html
到了这里,关于VSCode超强代码补全插件——GPT Runner的安装与使用的文章就介绍完了。如果您还想了解更多内容,请在右上角搜索TOY模板网以前的文章或继续浏览下面的相关文章,希望大家以后多多支持TOY模板网!