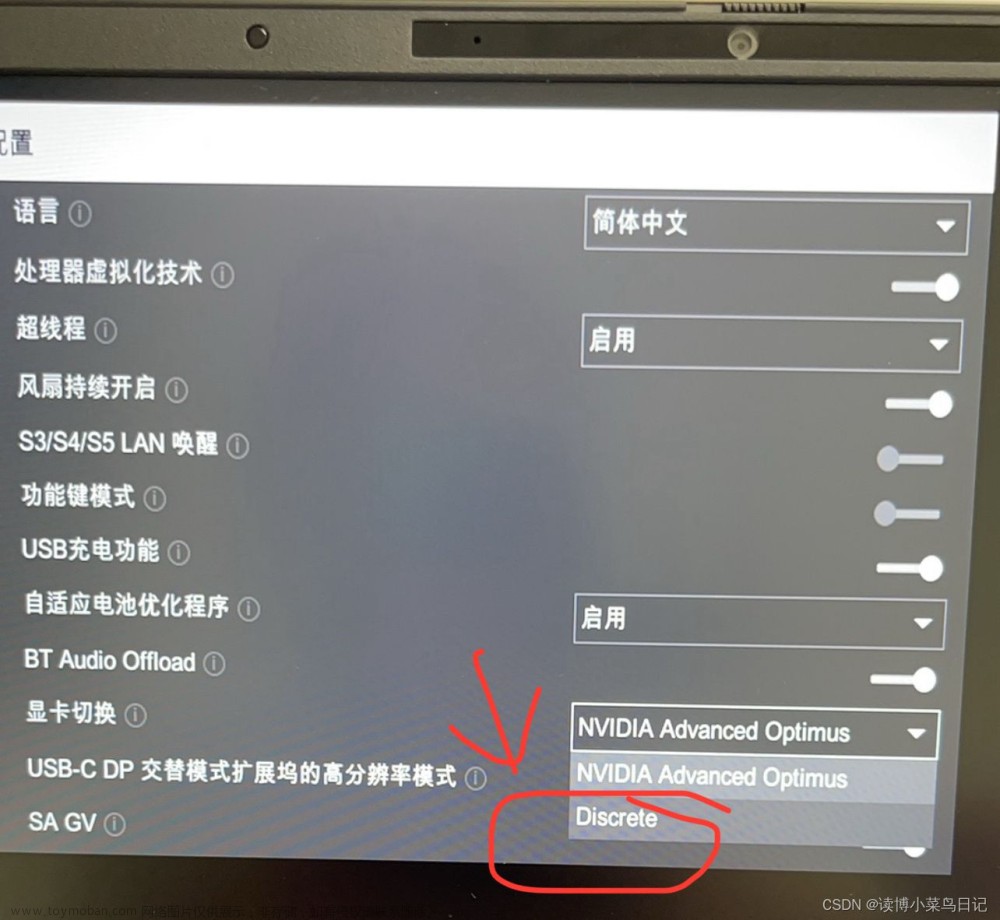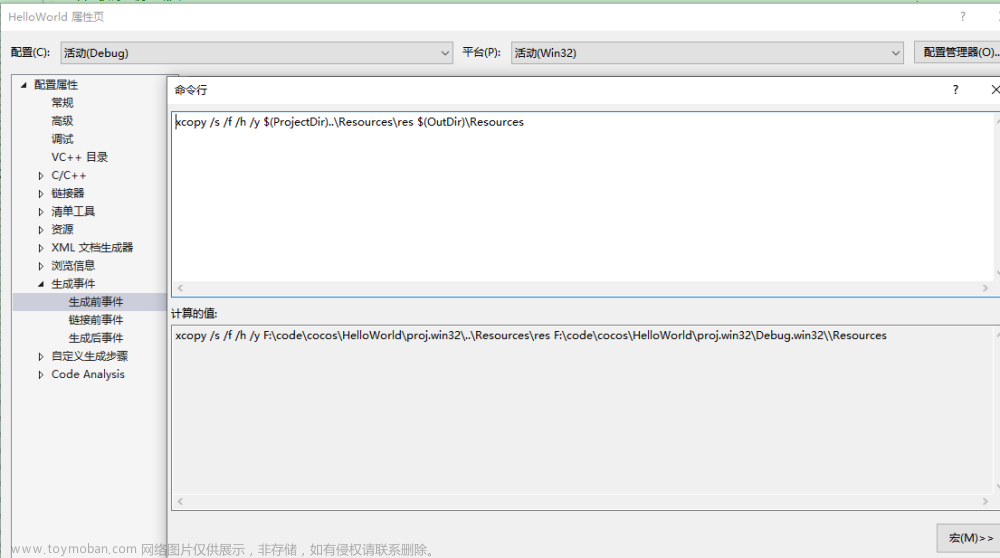我们在Windows10平台下搭建Airsim,需要安装这几个东西:UE4、VS Code 2022。
目录
1 参考文献
官方文档
参考教程
2 UE4安装
3 下载VS Code 2022
4 Airsim编译
4.1 环境安装
4.2 Blocks测试
1 参考文献
官方文档
官方文档一直都在更新,所以在安装的时候一定要先阅读官方文档的版本,以防下错版本,后续出现问题。文档链接:Build on Windows - AirSim
有支持Windows、macOS和Linux的,这里我们选择Windows的构建方法。

参考教程
知乎宁子安:airsim & unreal 仿真平台 - 知乎
b站:皮卡丘上大学啦皮卡丘上大学啦博客-皮卡丘上大学啦专栏文章-文集-哔哩哔哩视频
这里我参考了知乎和B站的大佬他们安装Airsim项目环境的内容,后续Airsim的一系列内容都很值得大家去看哟
2 UE4安装
根据官方文档,要求先下载Epic Unreal Launcher,下载链接:Download Unreal Engine
点击“下载启动程序”,跳出下载界面,直接点击打开就行,默认安装即可。

安装完成后,会在桌面显示一个快捷图标Epic Unreal Launcher,双击打开它,进入Epic Games,第一次打开会要求登录微软账号,没有的话需要注册一个。点击虚幻引擎-->库-->引擎版本旁边的+号-->会跳出另一个版本号,点击它旁边的下三角-->选择4.27的版本下载,可以修改存储的位置,最好不要放在C盘。我这里由于已经安装了4.27的,所以下拉列表中是没有的。
这里解释一下为什么不用最新的版本,因为高版本下创建的项目在之后的操作中可能会出现不适配,所以我们尽量选择官方文档中说的大于等于4.27的版本就好了。

下载过程比较漫长,需要保证网络通畅。利用这个时间可以去下载VS Code 2022
3 下载VS Code 2022
步骤分两步,第一下载Visual Studio Install,第二在它里面安装Visual Studio Community 2022。
Visual Studio Install下载链接:下载 Visual Studio Tools - 免费安装 Windows、Mac、Linux
这里选择免费的社区版本就好了,点击免费下载,跳出下载界面,直接打开,就下载好了,打开文件。


打开文件后,默认继续,进行安装。


安装好VS Install后,会自动打开,选择Visual Studio Community 2022。因为我已经安装过了,所以这里只显示修改,第一次安装的话应该显示安装。点击“安装”或“修改”,我们进行配置。

官方文档里要求下载这些东西:

按照官方文档的要求,我们依次安装。
首先,在工作负荷里勾选Python开发和使用C++桌面开发;因为之后会用到Python的API,所以这里先安装了Python开发环境,以免后续再修改。

然后,在单个组件里搜索Win,勾选Windows 10 SDK (10.019041.0),为保险起见,我还勾选了它的最新版本10.20348.0。

接着,继续搜索net,官方文档说要选择最新的,但我为了保险起见,勾选所有的SDK和目标包。

好的,全部配置好了,接下来进行安装,需要注意的是安装位置一定要改,不要放到C盘,然后点击安装,由于我已经安装好了,这里就是修改了。

安装好了,就可以点击启动,显示这个样子就安装好了

4 Airsim编译
4.1 环境安装
在搜索栏找到Developer Command Prompt for VS 2022,会进入到Visual Studio Community 2022的安装位置。


我们找一个内存比较大的盘存放Airsim的文件。不要将它下载到C盘,以防遇到权限问题,这里我直接用D盘,因此,我一直cd ..到D盘。

接下来,去GitHub上git下Airsim的源码内容。
输入:
git clone https://github.com/Microsoft/AirSim.git这里的下载时间也可能蛮长的,需要一段时间。

如果网络不稳定,可能下载不下来,还有第二个方法,去GitHub上直接下载Airsim压缩包,链接:GitHub - microsoft/AirSim: Open source simulator for autonomous vehicles built on Unreal Engine / Unity, from Microsoft AI & Research,然后解压到D盘。最好把文件名字改一下,改成Airsim,里面包含了它的一系列源码。


接着,输入
cd Airsim进入到 “AirSim” 文件夹中,继续输入:
build.cmd开始编译AirSim。这里需要保持网络畅通,编译过程时间漫长,耐心等待。
这一步特别容易编译失败,如果失败了,就关掉Developer Command Prompt for VS 2022,重新打开再次进入cd Airsim,进行build.cmd编译,直到成功。

如果显示这样,就编译好了。会自动跳出Unreal Engine,进行generating project files。

接下来,进入Airsim\Unreal\Environments\Blocks,运行update_from_git.bat文件
cd Airsim\Unreal\Environments\Blocksupdate_from_git.bat
编译完成后,在Airsim\Unreal\Environments\Blocks中有个Blocks.sln文件,双击打开


4.2 Blocks测试
打开VS 2022 后,右击Blocks,设为启动项目。

接着选择debug editor game,然后点击本地调试器,启动编译

接着,底下的调试框就会开始编译,第一次运行比较慢。之后再打开就会快一些。

编译成功后会自动打开UE4,就是这个界面。

点击运行,会让你选择是否用小车作为目标使用,选择否就是无人机。

用鼠标点一下无人机,鼠标会消失,按M键后,再按W、S、A、D键,可以以无人的上、下、左、右的视角看。至此,整个配置就结束了。文章来源:https://www.toymoban.com/news/detail-771220.html
以后再次进入,可以直接双击Blocks.sln打开项目文章来源地址https://www.toymoban.com/news/detail-771220.html
到了这里,关于Win10平台用UE4、VS Code22搭建Airsim项目的文章就介绍完了。如果您还想了解更多内容,请在右上角搜索TOY模板网以前的文章或继续浏览下面的相关文章,希望大家以后多多支持TOY模板网!