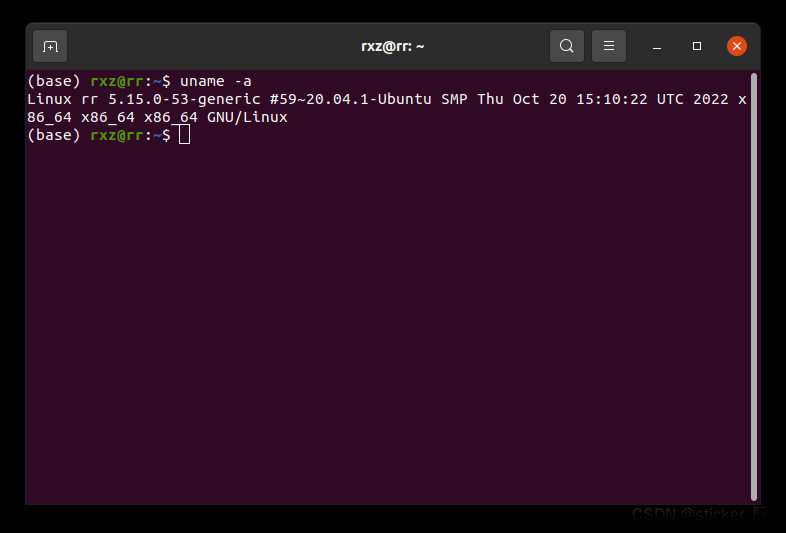Ubuntu安装深度学习环境相关(yolov8-python部署)
-
本文将从如下几个方面总结相关的工作过程:
- 1.Ubuntu系统安装(联想小新pro16)
- 2.显卡驱动安装
- 3.测试深度学习模型
1. Ubunut 系统安装
-
之前在台式机上安装过Ubuntu,以为再在笔记本上安装会是小菜一碟,但没想还是废了一些功夫。
-
安装所需要的步骤:
- 1.电脑分盘:Windows下右键开始,选择磁盘管理,我的是在F盘分出了80G
- 2.在- 官网 -下载Ubuntu系统并通过U盘制作启动盘:

- 在- rufus -下载启动盘制作工具:

- 点击开始进行制作

- 我的电脑是联想小新,按下开机建后,同时连续多次按Fn+F2,进入BIOS界面,将Secure Boot关闭,保存更改退出,关机重启
- 插入U盘启动盘,按下开机键,连续按下F12,选择U盘对应的系统进行安装,选择中文语言,正常下一步,常规安装至结束,中间正常设置账户密码等。
-
设置中也可以设置输入法:

-
如果桌面字体太小可以通过改变分辨率进行调整:
 - 打开软件与更新设置国内源
- 打开软件与更新设置国内源
-
如果系统安装过程最后提示磁盘没有访问权限,需要解密,则需要回到windows下对磁盘进行解密,即通过命令行关闭Bitlocker:
-
cmd中输入以下命令关闭
manage-bde -off C: -
但是有时候出现如下提示:

此时需要先执行如下命令:(系统分区不是C的话更改下面的盘符)
manage-bde -autounlock -ClearAllKeys c:
然后再执行即可
manage-bde -off C:
提示解密进行中,需要一定的时间:
解密后所在分区就没有锁子图标了
2.显卡驱动安装
- 我的显卡是RTX3050,但是我根据网上的一些信息通过
软件与更新或者sudo apt命令进行下载驱动程序都提示连接不上NVIDIA,后来查了一下说需要先禁用系统自带的驱动程序 Nouveau - 查看是否安装NVIDIA驱动命令:
nvidia-smi


2.1 禁用 nouveau
- a. 运行如下指令,查看系统是否启用了nouveau显卡驱动
lsmod | grep nouveau
如果有内容输出,则说明nouveau已被启用,需要执行后续从b.开始的步骤以将nouveau禁用;如果没有内容输出,则可以直接安装nvidia驱动。
- b. 修改blacklist.conf配置
blacklist.conf文件的位置:
/etc/modprobe.d/blacklist.conf
不管是通过vi、vim,还是直接修改,选择一种即可,本文采用直接修改的方法进行后续步骤。
Ctrl+Alt+T打开一个新的命令行窗口,通过如下指令切换到blacklist.conf文件所在的目录:
cd ../../etc/modprobe.d
.conf文件的修改需要管理员权限,需要sudo,通过执行如下指令直接对记事本文件进行修改:
sudo gedit blacklist.conf
在该文件最后插入以下两行内容:
blacklist nouveau
options nouveau modeset=0
最终效果如图所示: 保存并关闭该文件。
保存并关闭该文件。
- c. 更新系统
通过如下命令更新系统,使刚刚修改的文件生效:
sudo update-initramfs -u
- d. 重启系统
重新启动系统,可以通过图形界面直接重启,也可以通过命令行重启。本文通过命令行重新启动,在任意命令行中输入如下命令:
reboot
等待系统重启完成。
- e. 验证nouveau是否已禁用
再次通过如下命令,查看是否有输出:
lsmod | grep nouveau
此时,命令行输出为空,如下图所示。
说明nouveau显卡驱动已被禁用,此时可以安装nvidia显卡驱动。
2.2 安装NVIDIA驱动
- 官网搜索驱动程序下载:https://www.nvidia.cn/Download/index.aspx?lang=cn

- 进入下载文件夹,打开命令行窗口:

- 首先通过如下命令获取该.run文件的执行权限,不然就算下面加了sudo也执行不了。
chmod +x NVIDIA-Linux-x86_64-535.54.03.run
- 通过如下命令运行下载好的.run文件:
sudo ./NVIDIA-Linux-x86_64-535.54.03.run
注意
“./”后的文件名需要换成在Step 1中根据自己电脑下载的驱动的名称!
安装过程中提示的东西全部安装即可!
遇到的小问题
报错“you appear to be running an x server; please exit x before installing.”
解决方法:在运行命令后加上 --no-x-check
加上之后的命令最终为:
sudo ./NVIDIAxxxx.run --no-x-check
- 最后执行以下命令看是否安装成功:
nvidia-smi

3.测试深度学习模型
3.1 安装anaconda
-
清华镜像官网Anaconda下载,我选择的是这个:
 - 下载文件夹打开终端窗口,输入如下命令进行安装,一路yes即可:
- 下载文件夹打开终端窗口,输入如下命令进行安装,一路yes即可:
bash Anaconda3-2022.05-Linux-x86_64.sh

3.2 搭建虚拟环境
#新建虚拟环境
conda create yolov8 python=3.8
pip install ultralytics
#激活虚拟环境
conda activate yolov8
#推理:
yolo predict model=yolov8n.pt source=./ultralytics/assets/bus.jpg

搞定: 文章来源:https://www.toymoban.com/news/detail-771792.html
文章来源:https://www.toymoban.com/news/detail-771792.html
参考:
1. 联想win10安装ubuntu20.04双系统
2.通过命令行关闭Bitlocker
3.Ubuntu安装Nvidia显卡驱动
4.Ubuntu安装Anaconda详细步骤文章来源地址https://www.toymoban.com/news/detail-771792.html
到了这里,关于Ubuntu安装深度学习环境相关(yolov8-python部署)的文章就介绍完了。如果您还想了解更多内容,请在右上角搜索TOY模板网以前的文章或继续浏览下面的相关文章,希望大家以后多多支持TOY模板网!