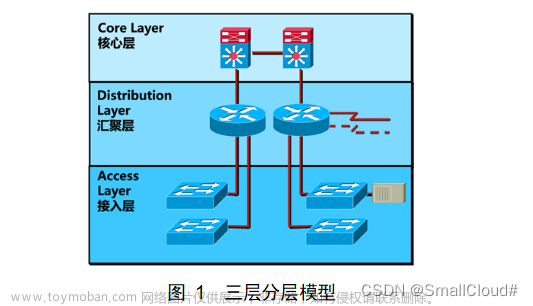一、课程设计内容
包含:主机配置、Web服务器配置、FTP服务器配置、DHCP服务器配置、DNS服务器配置、交换机接口配置、交换机安全配置、交换机端口绑定、三层交换机配置、VLAN划分、路由器接口配置、静态路由配置、RIP路由、静态NAT、动态NAT、ACL访问控制、DHCP、DNS等知识点。
 具体拓扑结构如上图所示。指导老师对任务进行分析和分解。
具体拓扑结构如上图所示。指导老师对任务进行分析和分解。
如上图所示,南通大学有两个校区,通过路由器互联,并通过啬园校区的边界路由器接入互联网。现需要完成以下网络工程设计:
1、校园网内部各设备均分配私有地址,啬园校区边缘路由器采用合法IP地址和外网通信,内网所有设备通过啬园校区的边界路由NAT转换,提供对外访问。请设计地址分配方案,如下表所示:
| 设备名 |
接口名 |
IP地址 |
掩码 |
下一跳设备名 |
2、配置和启动交换和路由的接口,配置终端设备的IP地址和默认网关。
3、为保证安全,每个校区划分教师和学生虚拟局域网,但可以实现本校区内虚网之间的跨网通信。
4、设计路由方案,实现两个校区内所有设备互联互通。
5、设置所有的网络设备(交换机、路由器)均可远程登录管理,但需要安全控制,保证CON口和远程登陆安全,采用密码登录形式,密码为同学姓名的大写缩写(比如张三,密码为ZS)。
6、所有交换机每个端口只允许指定MAC的一个设备接入访问。(不同虚网配置一个端口作为演示即可)
7、校内的web服务器可以被互联网所有用户设备访问(包括校内外),启秀校区的FTP服务器只允许被启秀校区用户访问使用。
8、扩展:在完成以上要求的基础上,对启秀校区的非服务器主机采用DHCP服务器动态分配IP地址。试阅读资料,通过添加DHCP服务器的形式完成此任务。
二、设计步骤参考
第一步:完成设备选型、连线,画拓扑图
第二步:规划网络号、接口IP地址。注意校区内设备使用内网地址,外网设备使用全球地址。
第三步:设备基本配置
1、主机配置:配置ip地址和默认网关
2、二层交换机配置:划分VLAN、配置Trunk口
3、三层交换机:(1)关闭与路由器相连接口的二层功能,并配置IP地址;(2)划分VLAN;(3)配置VLAN的Ip地址为VLAN默认网关地址;(4)配置与二层交换机相连的接口为Trunk口,并封装dot1q协议;(5)打开路由功能(6)校区内部设备之间进行连通性测试,要求个校区内部主机能够实现跨vlan通信。
4、路由器配置:配置接口IP地址和DCE时钟
第四步:配置路由
1、三层交换机路由配置:打开路由功能,配置路由
2、路由器:给内网路由器和三层交换机配置路由,实现校园网内所有设备互联互通。
3、给内网的每台三层设备添加访问外网设备的静态路由。
第五步:安全配置
1、配置交换机和路由器的保证CON口和远程登陆安全,采用密码登录形式。
2、交换机端口安全配置,每个端口只允许指定Mac的一台设备接入。不同虚网配置一个端口作为演示即可。
第六步:自学实验9,完成NAT配置
1、给内网web服务器和FTP服务器配置静态NAT
2、给内网学生机和教师机配置动态NAT
3、从内网主机ping外网主机进行连通测试
4、查看边界路由器的NAT映射表,确认地址转换成功实现。
第七步:自学实验8,配置ACL
1、配置ACL,实现:校内的web服务器可以被所有用户设备访问,启秀校区的FTP服务器只允许被该校区的用户访问使用。
第八步:配置DHCP
DHCP的配置可以通过两种方式完成。第一种较简单,就是利用仿真器内置的DHCP服务器;第二种稍微复杂,在路由器上配置DHCP服务。同学们可自由选择。
三、课设完成步骤
第一步:完成设备选型、连线,画拓扑图
第二步:规划网络号、接口IP地址。注意校区内设备使用内网地址,外网设备使用全球地址。

图1 课设拓扑图
第三步:设备基本配置
1、主机配置:配置IP地址和默认网关
主机地址按图1配置,默认网关为每个网段的1号地址。
示例:

图2 PC配置
2、二层交换机配置:划分VLAN、配置Trunk口
如图1。
示例,在交换机中定义VLAN 10,并将接口fa0/2划入VLAN 10:

图3 二层交换机接口VLAN划分
示例,将交换机的接口fa0/1配置为trunk,并允许所有VLAN通过:

图4 二层交换机接口trunk配置
3、三层交换机:
(1)关闭与路由器相连接口的二层功能,并配置IP地址;
两个三层交换机都需要执行相同操作,示例:

图5 三层交换机与路由器相连接口配置
注意:图1中三层交换机上需要配置IP地址的接口都需要关闭二层功能。
(2)划分VLAN;
与其相连的二层交换机的VLAN划分相同,示例:

图6 三层交换机VLAN划分
(3)配置VLAN的Ip地址为VLAN默认网关地址;
将VLAN抽象为接口(interface),并为其配置IP地址,IP地址为其对应的网关地址,例如:VLAN 10的网关为192.168.1.1,则:

图7 三层交换机VLAN的IP地址配置
(4)配置与二层交换机相连的接口为Trunk口,并封装dot1q协议;
如图1,MS0的0号模块2号口到0号模块5号口都需要设为trunk并封装dot1Q:

图8 三层交换机Trunk口配置
(5)打开三层交换机的路由功能。

(6)校区内部设备之间进行连通性测试,要求个校区内部主机能够实现跨VLAN通信。
啬园校区,使用VLAN 10下的PC0向VLAN 20下的PC1做ping通测试:

图9 啬园校区内跨VLAN通信测试
启秀校区,使用VLAN 30下的PC8向VLAN 40下的PC9做ping通测试:

图10 启秀校区内跨VLAN通信测试
4、路由器配置:配置接口IP地址和DCE时钟
每个路由器接口的IP分配如图1,路由器接口配置示例:

图11 路由器接口IP及DCE时钟配置
注意:不是所有路由器接口都要配置DCE时钟,需要配置的接口有时钟标志。
第四步:配置路由
1、三层交换机路由配置:配置路由。
使用RIP协议:

图12 三层交换机RIP路由配置
注意:network后面的参数为该三层交换机直连网络的网络号,与该三层交换机直连的所有网络都要写入,图12不全。
2、路由器:给内网路由器配置路由,实现校园网内所有设备互联互通。
同样使用RIP协议:

图13 内网路由器RIP路由配置
配置完全部三层交换机和内部路由器后,进行校区间ping通测试:

图14 校区间通信测试
3、给内网的每台三层设备添加访问外网设备的静态路由。

图15 内网三层设备的外网静态路由配置
注意:在上一步,内网的路由已经全部实现,此时,仅需要在内网三层设备上配置外网(200.0.1.0和200.0.2.0)的静态路由即可(内网不需要再配置!)。
第五步:安全配置
1、配置交换机和路由器的保证CON口和远程登陆安全,采用密码登录形式,密码为同学姓名的大写缩写(比如张三,密码为ZS)。
这里路由器与交换机的配置完全相同,下面以其中一台交换机为例:

图16 console口安全配置

图17 PC终端连接检验console口安全配置
远程接入安全配置前需要配置管理VLAN,并给管理VLAN配置一个管理地址:

图18 管理VLAN和管理地址的配置

图19 远程登录安全配置

图20 PC机telnet连接检验远程登录安全配置
2、交换机端口安全配置,每个端口只允许指定Mac的一台设备接入。不同虚网配置一个端口作为演示即可。
指定MAC首先需要查看该主机的MAC地址:

图21 查看PC0的MAC地址
交换机fa0/2端口绑定MAC,违反则关闭接口:

图22 交换机接口安全配置
使用其他主机通过该接口进行通信测试(该主机不能ping到其网关,并且交换机接口关闭):

图23 交换机接口安全配置测试
第六步:自学实验9,完成NAT配置
1、给边缘路由器设置内部、外部接口

图24 边缘路由器内部、外部接口设置
2、给内网web服务器和FTP服务器配置静态NAT
按照图一中的规划,应该在边缘路由器下进行如下静态NAT配置:

图25 边缘路由器中的静态NAT配置
注意:内部服务器尽量使用静态NAT,因为当外网中有主机对该服务器进行访问时,需要确切地知道该服务器的外部IP地址,而动态NAT中内部地址到外部地址的映射是可变的(内部服务器的外部IP地址不固定)。
3、外网访问校内Web服务器测试

图26 启用Web服务器的HTTP

图27 利用外网主机进入Web服务器网页
4、给内网学生机和教师机配置动态NAT
定义访问控制列表,配置允许动态NAT转换的内部地址范围:

注意:访问控制列表的最后一个参数并不是地址掩码,而是通配符,当其某一位取值为0时,代表对应IP地址的该位不可变;取值为1时,代表可变。例如:当通配符为0.0.0.255时,代表前24位固定,后8位可变。
配置动态NAT外网地址池:

启用动态NAT映射:

5、从内网主机ping外网主机进行连通测试

图28 利用内网主机ping外网主机
6、查看边界路由器的NAT映射表,确认地址转换成功实现。
NAT映射表中存在刚刚动态分配的NAT映射(icmp开头),地址转换成功:

图29 边缘路由器NAT映射表
第七步:自学实验8,配置ACL
1、配置ACL,实现:校内的web服务器可以被所有用户设备访问,启秀校区的FTP服务器只允许被该校区的用户访问使用。
(1)由于web服务器可以被所有用户设备访问,默认就是,所以不需要再进行访问控制。
(2)在FTP直连的三层交换机上定义访问控制列表:

(3)查看访问控制列表30:

(4)进入该三层交换机与FTP相连的接口,将访问控制列表应用到该接口上,并定义过滤方向:

注意:该接口的二层功能必须关闭,否则无法识别ip开头的指令。当然,这一点在前面已经强调过一次。
(5)进行web服务器访问测试:

图30 校外用户访问web服务器成功

图31 啬园校区用户访问web服务器成功

图32 启秀校区用户访问web服务器成功
(6)进行FTP服务器的访问测试:

图33 校外用户访问FTP服务器失败

图34 啬园校区用户访问FTP服务器失败

图35 启秀校区用户访问FTP成功
第八步:配置DHCP,实现动态主机配置
DHCP的配置可以通过仿真器内置的DHCP服务器。
1、在三层交换机或者路由器上连接一台服务器:

图36 DHCP连接示意图
2、相关接口IP分配按照图1。
3、DHCP服务器配置:
手动设置其IP地址、默认网关:

图37 DHCP服务器基础配置
启用DHCP功能,并配置DHCP池:

图38 VLAN 30的DHCP服务器池配置
4、在与其相连的三层交换机上进行如下配置,实现DHCP转发:

5、在VLAN 30下的主机进行动态主机配置测试:

图39 VLAN 30下的主机动态配置成功
注意:图39中动态配置的结果由图38中DHCP的设置决定。
第九步:DNS配置
1、接入域名服务器:

图40 DNS服务器接入
2、配置DNS服务:

图41 DNS配置
注意:不要忘记手动配置DNS服务器的IP和默认网关。
3、设置主机的DNS服务器(也可参照DHCP配置自动获取):

图42 为主机设置DNS服务器
注意:必须保证主机和该DNS服务器是连通的(可以ping通DNS服务器地址)。
4、DNS测试:

图43 DNS测试
注意:该网页在Web服务器修改。
第十步:最后一图留给自己
 文章来源:https://www.toymoban.com/news/detail-771952.html
文章来源:https://www.toymoban.com/news/detail-771952.html
图66 作者信息文章来源地址https://www.toymoban.com/news/detail-771952.html
到了这里,关于Cisco Packet Tracer 计网课程设计的文章就介绍完了。如果您还想了解更多内容,请在右上角搜索TOY模板网以前的文章或继续浏览下面的相关文章,希望大家以后多多支持TOY模板网!