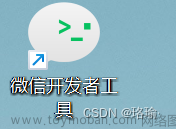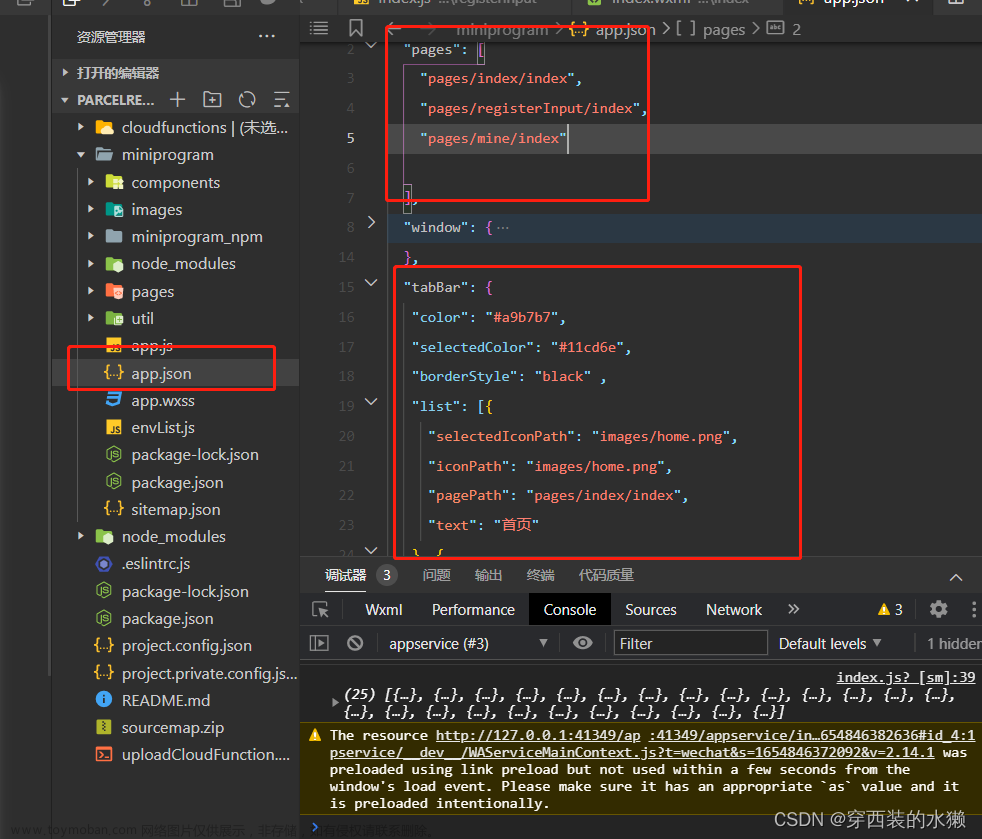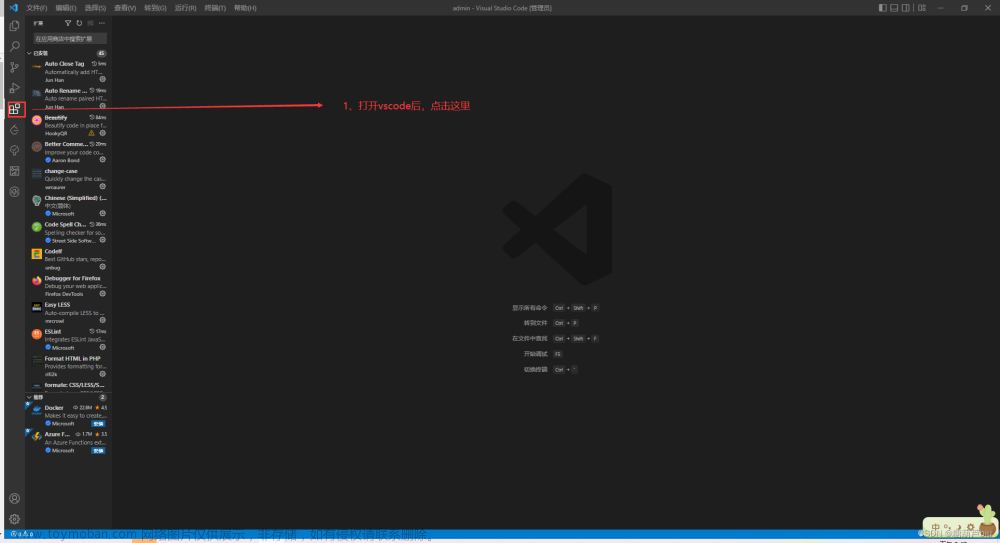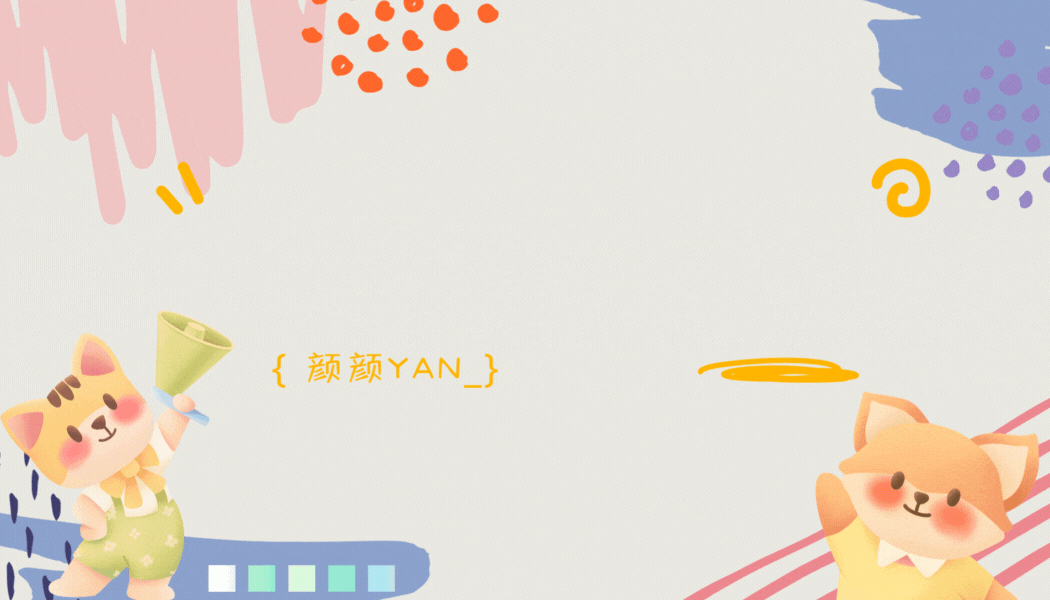注册微信小程序账号
注册账号
建议开发者在准备开发/学习小程序前都应该首先前往微信公众平台注册一个小程序账号。开发者可移步微信公众平台 https://mp.weixin.qq.com ,点击【账号分类】下的【小程序】,在小程序注册页面点击【前往注册】按照要求注册小程序账号。
详细流程请查看官方文档:https://kf.qq.com/faq/170109iQBJ3Q170109JbQfiu.html
查看AppID
目前,我们需要打开微信公众平台 https://mp.weixin.qq.com/ 扫码登录小程序管理后台。

点击小程序管理后台左侧【开发】,随后在右侧顶部点击【开发设置】,找到页面中的 AppID (小程序ID)。

AppID 是非常重要的小程序 ID 相当于小程序平台的一个身份证,后续你会在很多地方要用到 AppID (注意这里要区别于服务号或订阅号的 AppID),请开发者妥善保管和保存。
安装微信开发者工具
小程序的开发工具官方名称为:“微信开发者工具”,其中并不包含“小程序”3个字。看来微信的这个 IDE 并不想仅仅只是用来开发小程序。事实上也确实如此,这款开发工具不仅仅可以用来开发小程序,还可以用来调试运行在微信上的网页以及微信小游戏。
现在,微信官方提供了4个不同用途的开发工具版本:
- 稳定版 ( Stable Build )
- 预发布版( RC Build )
- 开发版 ( Nightly Build )
- 小游戏版 ( Minigame Build )
每个版本下又分别提供了 Windows 64、Windows 32 和 MacOS 三个细分版本。
从稳定性上来说,稳定版 > 预发布版 > 开发版。这里选择下载(稳定版)开发者工具。
微信开发者工具的官方下载地址为:
https://developers.weixin.qq.com/miniprogram/dev/devtools/download.html
新建第一个项目
开发工具安装完成后,我们来新建第一个小程序项目。双击打开微信开发者工具,如果你是第一次打开或者长时间未打开微信开发者工具,开发工具都会弹出一个二维码,请使用微信“扫一扫”扫描该二维码。进入微信开发者工具后你将看到下图的微信开发者工具首选页面:

选择第一个【小程序】,然后在右侧点击 + ,这将打开一个新建小程序的面板,如图所示:

面板中需要填入的选项有:
- 【项目名称】建议使用英文,如 HelloWorld,中文可能会引起一些未知错误。注意,项目名称不可以重名。
- 【目录】选择一个空的文件夹用于存放小程序的项目文件。
- 【AppID】将前面获取的 AppID 在此处填入 AppID 即可。
- 【开发模式】请选择“小程序”。
- 【后端服务】选择“不使用云服务”。”云服务“和”云开发“均是腾讯提供的一种快速服务端解决方案,并不是我们开发小程序服务端的必备选择。
- 【模板选择】选择“不使用模板”。
如果你没有申请 AppID,在第二步中,你也可以点击【AppID】下的【测试号】这个选项。小程序将为你自动生成一个用于测试的 AppID。这里不建议使用测试的 AppID,因为它也有许多的限制和缺陷,仅适用于快速查看/体验小程序。
成功创建项目后,将进入到如图所示的开发者工具主界面中。

使用第三方组件库
安装Vant组件库
步骤一 通过 npm 安装
# 通过 npm 安装
npm i @vant/weapp -S --production
# 通过 yarn 安装
yarn add @vant/weapp --production
# 安装 0.x 版本
npm i vant-weapp -S --production

步骤二 修改 app.json
将 app.json 中的 "style": "v2" 去除,小程序的新版基础组件强行加上了许多样式,难以覆盖,不关闭将造成部分组件样式混乱。
步骤三 构建 npm 包
打开微信开发者工具,点击 工具 -> 构建 npm,构建完成后,即可引入组件。
使用 Vant 组件
引入组件
以 Button 组件为例,只需要在app.json或index.json中配置 Button 对应的路径即可。
所有组件文档中的引入路径均以 npm 安装为例,如果你是通过下载源代码的方式使用 @vant/weapp,请将路径修改为项目中 @vant/weapp 所在的目录。
// 通过 npm 安装
// app.json
"usingComponents": {
"van-button": "@vant/weapp/button/index"
}
// 通过下载源码使用 es6版本
// app.json
"usingComponents": {
"van-button": "path/to/@vant/weapp/dist/button/index"
}
// 通过下载源码使用 es5版本
// app.json
"usingComponents": {
"van-button": "path/to/@vant/weapp/lib/button/index"
}
使用组件
引入组件后,可以在 wxml 中直接使用组件
支持default、primary、info、warning、danger五种类型,默认为default。
<van-button type="default">默认按钮</van-button>
<van-button type="primary">主要按钮</van-button>
<van-button type="info">信息按钮</van-button>
<van-button type="warning">警告按钮</van-button>
<van-button type="danger">危险按钮</van-button>
效果如图所示:

添加标签页面
在 app.json 中添加页面路径,并保存文件,即可在 pages 目录下自动生成对应的页面文件。

设置小程序底部 tabBar 栏
添加 tabBar 图标
在阿里图标库 https://www.iconfont.cn/ 下载项目需要的图标,保存在 static 文件夹下

修改配置
修改 app.json 文件添加 tabBar 相关配置
"tabBar": {
"color": "#666666",
"selectedColor": "#1677ff",
"list": [{
"pagePath": "pages/index/index",
"text": "首页",
"iconPath": "static/tarbar-icon/index.png",
"selectedIconPath": "static/tarbar-icon/index_active.png"
}, {
"pagePath": "pages/page1/index",
"text": "第一页",
"iconPath": "static/tarbar-icon/page1.png",
"selectedIconPath": "static/tarbar-icon/page1_active.png"
}, {
"pagePath": "pages/page2/index",
"text": "第二页",
"iconPath": "static/tarbar-icon/page2.png",
"selectedIconPath": "static/tarbar-icon/page2_active.png"
}, {
"pagePath": "pages/page3/index",
"text": "第三页",
"iconPath": "static/tarbar-icon/page3.png",
"selectedIconPath": "static/tarbar-icon/page3_active.png"
}]
}
自定义 tabBar
基础库 2.5.0 开始支持,低版本需做兼容处理。
自定义 tabBar 可以让开发者更加灵活地设置 tabBar 样式,以满足更多个性化的场景。
在自定义 tabBar 模式下
- 为了保证低版本兼容以及区分哪些页面是 tab 页,tabBar 的相关配置项需完整声明,但这些字段不会作用于自定义 tabBar 的渲染。
- 此时需要开发者提供一个自定义组件来渲染 tabBar,所有 tabBar 的样式都由该自定义组件渲染。推荐用 fixed 在底部的 cover-view + cover-image 组件渲染样式,以保证 tabBar 层级相对较高。
- 与 tabBar 样式相关的接口,如 wx.setTabBarItem 等将失效。
- 每个 tab 页下的自定义 tabBar 组件实例是不同的,可通过自定义组件下的
getTabBar接口,获取当前页面的自定义 tabBar 组件实例。
注意:如需实现 tab 选中态,要在当前页面下,通过 getTabBar 接口获取组件实例,并调用 setData 更新选中态。可参考底部的代码示例。
配置信息
- 在
app.json中的tabBar项指定custom字段为true,同时其余tabBar相关配置也补充完整。 - 所有 tab 页的 json 里需声明
usingComponents项,也可以在app.json全局开启。
"tabBar": {
"custom": true,
}
添加 tabBar 代码文件
在项目根目录下添加入口文件:
注意:命名不可随意改动
custom-tab-bar/index.js
custom-tab-bar/index.json
custom-tab-bar/index.wxml
custom-tab-bar/index.wxss
编写 tabBar 代码
使用 Vant 组件库的 Tabbar 标签栏
<!-- custom-tab-bar/index.wxml -->
<van-tabbar active="{{ active }}" bind:change="onChange">
<van-tabbar-item wx:for="{{list}}" wx:key="index">
<image class="icon" slot="icon" src="{{ item.iconPath }}" />
<image slot="icon-active" src="{{ item.selectedIconPath }}" />
{{item.text}}
</van-tabbar-item>
</van-tabbar>
/* custom-tab-bar/index.wxss */
.icon {
width: 25px;
height: 25px;
}
// custom-tab-bar/index.json
{
"component": true,
"usingComponents": {
"van-tabbar": "@vant/weapp/tabbar/index",
"van-tabbar-item": "@vant/weapp/tabbar-item/index"
}
}
// custom-tab-bar/index.js
Component({
/**
* 组件的初始数据
*/
data: {
active: 0,
list: [{
"pagePath": "pages/index/index",
"text": "首页",
"iconPath": "/static/tarbar-icon/index.png",
"selectedIconPath": "/static/tarbar-icon/index_active.png"
}, {
"pagePath": "pages/page1/index",
"text": "第一页",
"iconPath": "/static/tarbar-icon/page1.png",
"selectedIconPath": "/static/tarbar-icon/page1_active.png"
}, {
"pagePath": "pages/page2/index",
"text": "第二页",
"iconPath": "/static/tarbar-icon/page2.png",
"selectedIconPath": "/static/tarbar-icon/page2_active.png"
}, {
"pagePath": "pages/page3/index",
"text": "第三页",
"iconPath": "/static/tarbar-icon/page3.png",
"selectedIconPath": "/static/tarbar-icon/page3_active.png"
}]
},
/**
* 组件的方法列表
*/
methods: {
onChange(event) {
wx.switchTab({
url: '/' + this.data.list[event.detail].pagePath
});
},
init() {
const page = getCurrentPages().pop();
this.setData({
active: this.data.list.findIndex(item => item.pagePath === page.route)
});
},
}
})
待解决的问题
这里有两个问题待解决:
-
TODO 解决微信小程序 自定义tabBar 切换时候闪烁问题。
-
TODO Skyline引擎渲染情况下,自定义tabBar显示异常。
使用分包
何时需要分包
分包的目的在于加快用户下载小程序包的速度,改善用户体验,此处建议小程序所有页面在20个及以下,可以不用分包,超过则进行分包,并将用户高频访问的页面放在主包配置中;
特殊情况如页面少,但某些页面很重,也需要进行分包,具体结合具体页面数、页面数据大小、用户高频访问的页面等实际因素确定如何分包。
目录结构
推荐的主包和分包的一种文件组织的目录结构如下:
├── subpackages
│ ├── index
│ │ ├── index-detail-1
│ │ └── index-detail-2
│ ├── page1
│ │ └── page1-detail
├── pages
│ ├── index
│ ├── page1
│ ├── page2
│ └── page3
└── utils
分包预下载
使用场景
开发者可以通过配置,在进入小程序某个页面时,由框架自动预下载可能需要的分包,提升进入后续分包页面时的启动速度。
配置方法
预下载分包行为在进入某个页面时触发,通过在 app.json 增加 preloadRule 配置来控制。
{
"pages": [
"pages/index/index",
"pages/page1/index"
],
"subpackages": [
{
"root": "subpackages/index",
"pages": [
"index-detail-1/index",
"index-detail-2/index"
]
}, {
"name": "page1",
"root": "subpackages/page1",
"pages": [
"page1-detail/index"
]
}
],
"preloadRule": {
"pages/index/index": {
"network": "all",
"packages": ["subpackages/index"]
},
"pages/page1/index": {
"packages": ["page1"]
}
}
}
preloadRule 中,key 是页面路径,value 是进入此页面的预下载配置,每个配置有以下几项:
| 字段 | 类型 | 必填 | 默认值 | 说明 |
|---|---|---|---|---|
| packages | StringArray | 是 | 无 | 进入页面后预下载分包的 root 或 name。 |
| network | String | 否 | wifi | 在指定网络下预下载,可选值为: all: 不限网络 wifi: 仅wifi下预下载 |
限制
同一个分包中的页面享有共同的预下载大小限额 2M,限额会在工具中打包时校验。
如,页面 A 和 B 都在同一个分包中,A 中预下载总大小 0.5M 的分包,B中最多只能预下载总大小 1.5M 的分包。
WXML 模板(template)
介绍
WXML 提供模板(template),可以在模板中定义代码片段,然后在不同的地方调用。
定义模板
使用 name 属性,作为模板的名字。然后在<template/>内定义代码片段,如:
<!-- msgItem.wxml -->
<template name="msgItem">
<view>
<text> {{index}}: {{msg}} </text>
<text> Time: {{time}} </text>
</view>
</template>
引用模板
WXML 提供两种文件引用方式import和include。
import
import可以在该文件中使用目标文件定义的template,如:
在 item.wxml 中定义了一个叫item的template:
<!-- item.wxml -->
<template name="item">
<text>{{text}}</text>
</template>
在 index.wxml 中引用了 item.wxml,就可以使用item模板:
<!-- index.wxml -->
<import src="item.wxml"/>
<template is="item" data="{{text: 'forbar'}}"/>
import 的作用域
import 有作用域的概念,即只会 import 目标文件中定义的 template,而不会 import 目标文件 import 的 template。
如:C import B,B import A,在C中可以使用B定义的template,在B中可以使用A定义的template,但是C不能使用A定义的template。
<!-- a.wxml -->
<template name="A">
<text> A template </text>
</template>
<!-- b.wxml -->
<import src="a.wxml"/>
<template name="B">
<text> B template </text>
</template>
<!-- c.wxml -->
<import src="b.wxml"/>
<template is="A"/> <!-- Error! Can not use tempalte when not import A. -->
<template is="B"/>
include
include 可以将目标文件除了 <template/> <wxs/> 外的整个代码引入,相当于是拷贝到 include 位置,如:
<!-- index.wxml -->
<include src="header.wxml"/>
<view> body </view>
<include src="footer.wxml"/>
<!-- header.wxml -->
<view> header </view>
<!-- footer.wxml -->
<view> footer </view>
使用模板
使用 is 属性,声明需要的使用的模板,然后将模板所需要的 data 传入,如:
<import src="msgItem.wxml"/>
<template is="msgItem" data="{{...item}}"/>
// pages/index/index.js
Page({
data: {
item: {
index: 0,
msg: 'this is a template',
time: '2016-09-15'
}
}
})
is 属性可以使用 Mustache 语法,来动态决定具体需要渲染哪个模板:
<!-- number.wxml -->
<template name="odd">
<view> odd </view>
</template>
<template name="even">
<view> even </view>
</template>
<!-- pages/index/index.wxml -->
<import src="number.wxml"/>
<block wx:for="{{[1, 2, 3, 4, 5]}}">
<template is="{{item % 2 == 0 ? 'even' : 'odd'}}"/>
</block>
模板的作用域
模板拥有自己的作用域,只能使用 data 传入的数据以及模板定义文件中定义的 <wxs /> 模块。
自定义页面加载动画模板
创建 loading 文件
在项目根目录添加以下文件:
/templates/loading/loading.wxml
/templates/loading/loading.wxss
定义 loading 模板
<template name="loading">
<view class="loading-container">
<view class="set-one">
<view class="circle"></view>
<view class="circle"></view>
</view>
<view class="set-two">
<view class="circle"></view>
<view class="circle"></view>
</view>
</view>
</template>
.loading-container {
overflow: hidden;
height: 100%;
width: 100%;
z-index: 999;
background-color: #f2f2f2;
}
.loading-container .circle {
width: 50rpx;
height: 50rpx;
position: absolute;
background: #1677ff;
border-radius: 50%;
margin: -25rpx;
animation: mesh 3s ease-in-out infinite -1.5s;
}
.loading-container>view .circle:last-child {
animation-delay: 0s;
}
.loading-container>view {
position: absolute;
top: 50%;
left: 50%;
}
.loading-container>view:last-child {
transform: rotate(90deg);
}
@keyframes mesh {
0% {
transform-origin: 50% -100%;
transform: rotate(0);
}
50% {
transform-origin: 50% -100%;
transform: rotate(360deg);
}
50.00001% {
transform-origin: 50% 200%;
transform: rotate(0deg);
}
100% {
transform-origin: 50% 200%;
transform: rotate(360deg);
}
}
使用 loading 模板
<import src="/templates/loading/loading.wxml" />
<template wx:if="{{loading}}" is="loading" />
<view wx:else>内容</view>
效果
loading
写在最后
案例中使用到的代码已上传到 github ,如有需要,请自行下载。文章来源:https://www.toymoban.com/news/detail-772018.html
github地址:https://github.com/Huang-JunBin/miniprogram文章来源地址https://www.toymoban.com/news/detail-772018.html
到了这里,关于【微信小程序】从零开始搭建微信小程序项目的文章就介绍完了。如果您还想了解更多内容,请在右上角搜索TOY模板网以前的文章或继续浏览下面的相关文章,希望大家以后多多支持TOY模板网!

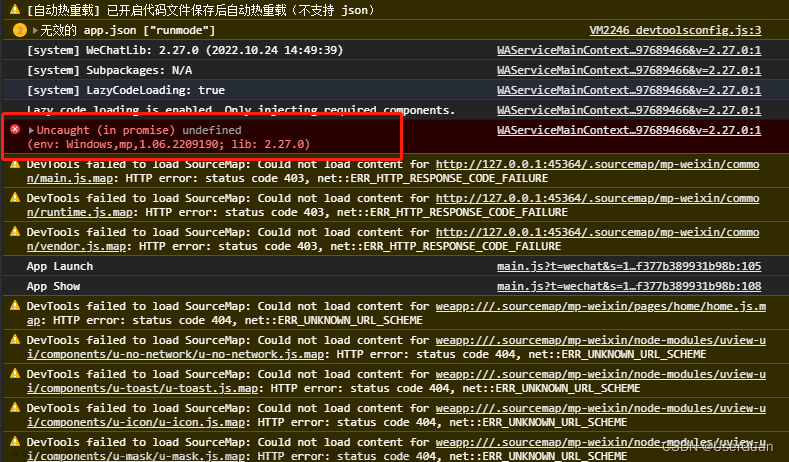

![[微信小程序开发者工具] × #initialize](https://imgs.yssmx.com/Uploads/2024/02/506505-1.png)