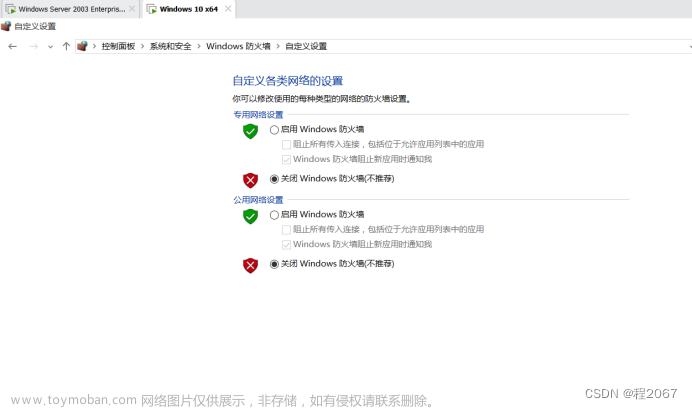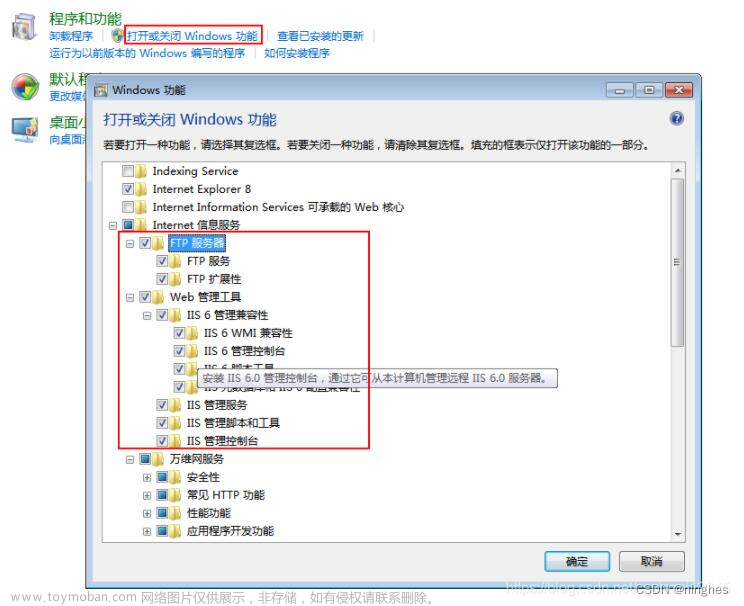1、安装 FTP服务器组件
- 打开“控制面板”→单击“程序”→单击“启动或关闭Windoes功能”
- 在Internet information Services下勾选FTP服务和IIS相关服务,如下图所示:

- 勾选完成后单击“确定”
- 加载完成后重启电脑
2、配置FTP服务器
- 打开“控制面板”→单击“管理工具”→单击“IIS管理器”,如下图所示:


- 右击“网站”→单击“添加FTP站点”,如下图所示:

- 输入创建站点的名称和物理路径→单击“下一步”,如下图所示:

- 输入本机IP地址,端口默认21,选择“无SSL”→单击“下一步”,如下图所示:

- 身份验证为“匿名”,“所有用户访问”,给予读写权限(按照自己的需求设置权限)

- 设置完毕后单击“完成”
若开启了防火墙,同局域网下可能不能访问,需要进行以下配置。
3、配置Windows防火墙
-
打开“控制面板”→单击“Windows Defender防火墙”→单击“允许应用或功能通过Windows Defender防火墙”
 文章来源:https://www.toymoban.com/news/detail-772019.html
文章来源:https://www.toymoban.com/news/detail-772019.html -
在列表中勾选“FTP服务器”
 文章来源地址https://www.toymoban.com/news/detail-772019.html
文章来源地址https://www.toymoban.com/news/detail-772019.html
4、测试
- 在同局域网下的另一台主机,打开资源管理器→输入“ftp://192.168.1.111”(符号一定是英文的)→回车
- 若显示以下界面,则表示FTP服务可正常使用

- 文件上传(拖拽本地文件到ftp共享文件夹)

- 在搭建FTP服务的主机上可以显示上传的文件,FTP传输成功。

到了这里,关于Windows 10搭建FTP服务器实现局域网文件共享的文章就介绍完了。如果您还想了解更多内容,请在右上角搜索TOY模板网以前的文章或继续浏览下面的相关文章,希望大家以后多多支持TOY模板网!