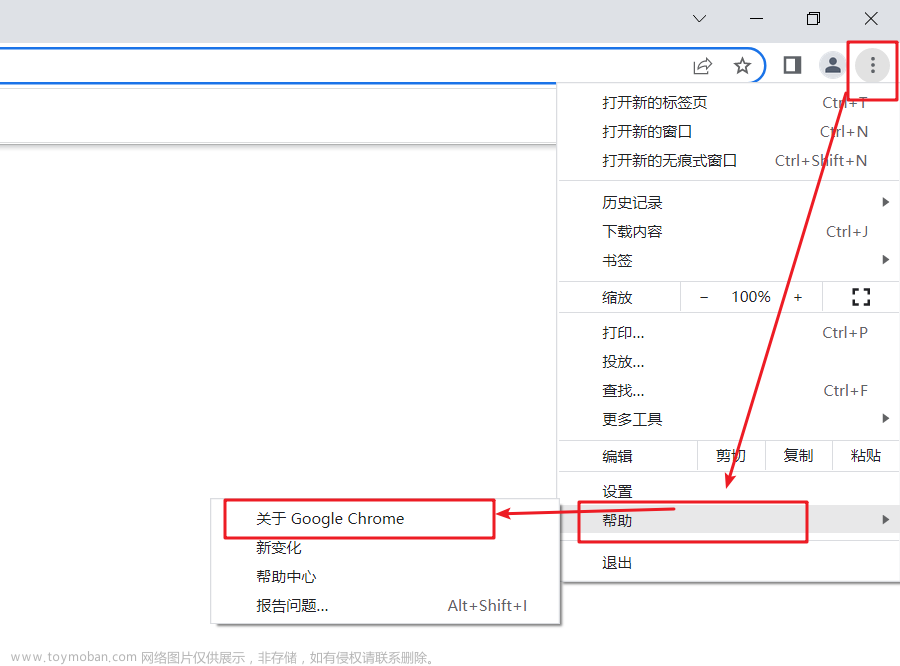前言
本文将介绍Selenium中的ActionChains类及其使用方法,帮助您模拟用户在网页上的鼠标和键盘操作。了解ActionChains的常用方法和示例代码,可轻松实现移动鼠标、点击元素、拖拽元素等操作。通过本文的学习,您能更好地应用ActionChains解决自动化测试或网页爬取中的问题。文章来源:https://www.toymoban.com/news/detail-772048.html
演示html文件
<!DOCTYPE html>
<html>
<head>
<title>操作HTML示例</title>
<script>
function clickButton() {
var button = document.getElementById("clickButton");
button.click();
}
function doubleClickButton() {
var button = document.getElementById("doubleClickButton");
var event = new MouseEvent('dblclick', { bubbles: true, cancelable: true });
button.dispatchEvent(event);
}
function initSlider() {
var slider_1 = document.getElementById("slider_1");
var isDragging = false;
var offset = { x: 0, y: 0 };
slider_1.addEventListener("mousedown", startDrag);
slider_1.addEventListener("mouseup", stopDrag);
slider_1.addEventListener("mousemove", drag);
slider_1.addEventListener("mouseleave", stopDrag);
function startDrag(e) {
isDragging = true;
offset.x = e.clientX - slider_1.offsetLeft;
offset.y = e.clientY - slider_1.offsetTop;
}
function stopDrag() {
isDragging = false;
}
function drag(e) {
if (isDragging) {
var newX = e.clientX - offset.x;
var newY = e.clientY - offset.y;
slider_1.style.left = newX + "px";
slider_1.style.top = newY + "px";
}
}
}
function handleKeyUp(event) {
if (event.keyCode === 119) {
// F8键的keycode为119
alert("释放了F8键");
}
}
</script>
</head>
<body>
<h1>操作HTML示例</h1>
<button id="clickButton" onclick="alert('单击按钮')">单击按钮</button>
<button id="doubleClickButton" ondblclick="alert('双击按钮')">双击按钮</button>
<div>
<input id="slider" type="range" min="0" max="100" step="1" value="50" style="width: 200px;">
<input id="slider_2" type="range" min="0" max="100" step="1" value="50"
style="height: 200px; transform: rotate(270deg);">
</div>
<div id="box" style="width: 230px; height: 200px; background-color: lightblue; position: relative;">
<div id="slider_1"
style="width: 30px; height: 30px; background-color: red; position: absolute; top: 80px; left: 100px; cursor: move;">
</div>
</div>
<script>
window.addEventListener("load", initSlider);
window.addEventListener("keyup", handleKeyUp);
</script>
</body>
</html>
一、使用方法
1、方法说明
| 方法 | 说明 | 参数 |
|---|---|---|
| move_to_element(element) | 将鼠标移动到指定元素上方 | element: 要移动到的目标元素 |
| click() | 左键单击当前鼠标位置 | 无 |
| click_and_hold() | 按住并且不释放鼠标左键 | 无 |
| release() | 释放鼠标左键 | 无 |
| context_click() | 右键单击当前鼠标位置 | 无 |
| double_click() | 双击当前鼠标位置 | 无 |
| drag_and_drop(source, target) | 将一个元素从源位置拖拽到目标位置 | source: 要拖动的源元素 target: 要拖动到的目标元素 |
| drag_and_drop_by_offset(source, xoffset, yoffset) | 将一个元素从源位置按指定偏移量拖拽到目标位置 | source: 要拖动的源元素 xoffset: 横向偏移量 yoffset: 纵向偏移量 |
| move_by_offset(xoffset, yoffset) | 将鼠标相对于当前位置按指定偏移量移动 | xoffset: 横向偏移量 yoffset: 纵向偏移量 |
| key_down(value, element=None) | 模拟按下某个键盘按键,可选择指定元素 | value: 要按下的键盘按键值 element(可选): 要操作的元素 |
| key_up(value, element=None) | 模拟释放某个键盘按键,可选择指定元素 | value: 要释放的键盘按键值 element(可选): 要操作的元素 |
| pause(seconds) | 暂停执行一段时间 | seconds: 暂停的时间,单位为秒 |
| perform() | 执行已定义的操作序列 | 无 |
2、左键单击当前鼠标位置
from selenium import webdriver
from selenium.webdriver.common.action_chains import ActionChains
# 创建Chrome浏览器的WebDriver实例
driver = webdriver.Chrome()
# 最大化窗口
driver.maximize_window()
# 打开网页
driver.get("file:///C:/Users/admin/Desktop/Demo.html")
# 创建 actions 的 ActionChains 对象
actions = ActionChains(driver)
# 定位到需要点击的按钮
click = driver.find_element_by_css_selector('[id="clickButton"]')
# 将鼠标移动到按钮上
actions.move_to_element(click)
# 鼠标左键
actions.click()
# 执行操作(必须要有该方法,否则操作不会执行)
actions.perform()
# 简化代码
click = driver.find_element_by_css_selector('[id="clickButton"]')
ActionChains(driver).move_to_element(click).click().perform()
3、双击当前鼠标位置
from selenium import webdriver
from selenium.webdriver.common.action_chains import ActionChains
# 创建Chrome浏览器的WebDriver实例
driver = webdriver.Chrome()
# 最大化窗口
driver.maximize_window()
# 打开网页
driver.get("file:///C:/Users/admin/Desktop/Demo.html")
# 创建 actions 的 ActionChains 对象
actions = ActionChains(driver)
# 定位到需要点击的按钮
click = driver.find_element_by_css_selector('[id="doubleClickButton"]')
# 将鼠标移动到按钮上
actions.move_to_element(click)
# 鼠标双击
actions.double_click()
# 执行操作(必须要有该方法,否则操作不会执行)
actions.perform()
4、鼠标拖拽元素移动
- 场景一
from selenium import webdriver
from selenium.webdriver.common.action_chains import ActionChains
# 创建Chrome浏览器的WebDriver实例
driver = webdriver.Chrome()
# 最大化窗口
driver.maximize_window()
# 打开网页
driver.get("file:///C:/Users/admin/Desktop/Demo.html")
# 创建 actions 的 ActionChains 对象
actions = ActionChains(driver)
# 定位到需要拖拽的滑块元素
slider = driver.find_element_by_css_selector('[id="slider_1"]')
# 将鼠标移动到滑块上
actions.move_to_element(slider)
# 执行鼠标左键点击并按住不放
actions.click_and_hold()
# 设置每次移动的偏移量
offset = 7
# 模拟滑块的连续移动
for i in range(10):
# 向右移动 offset 像素
actions.move_by_offset(offset, 0)
actions.pause(0.1) # 添加暂停时间以控制移动速度
# 向左移动 offset 像素
for i in range(10):
actions.move_by_offset(-offset, 0)
actions.pause(0.1)
# 向下移动 offset 像素
for i in range(10):
actions.move_by_offset(0, offset)
actions.pause(0.1)
# 向上移动 offset 像素
for i in range(10):
actions.move_by_offset(0, -offset)
actions.pause(0.1)
# 释放鼠标左键
actions.release()
# 执行操作
actions.perform()
- 场景二
from selenium import webdriver
from selenium.webdriver.common.action_chains import ActionChains
# 创建Chrome浏览器的WebDriver实例
driver = webdriver.Chrome()
# 最大化窗口
driver.maximize_window()
# 打开网页
driver.get("file:///C:/Users/admin/Desktop/Demo.html")
# 创建 actions 的 ActionChains 对象
actions = ActionChains(driver)
# 定位到需要拖拽的滑块元素
slider = driver.find_element_by_css_selector('[id="slider"]')
# 滑动到指定位置
actions.drag_and_drop_by_offset(slider, 80, 0)
# 定位到需要拖拽的滑块元素
slider_2 = driver.find_element_by_css_selector('[id="slider_2"]')
# 将鼠标移动到滑块上
actions.move_to_element(slider_2)
# 执行鼠标左键点击并按住不放
actions.click_and_hold()
# 滑动到指定位置
actions.move_by_offset(0, 50)
# 释放鼠标左键
actions.release()
# 执行操作
actions.perform()
 文章来源地址https://www.toymoban.com/news/detail-772048.html
文章来源地址https://www.toymoban.com/news/detail-772048.html
5、模拟键盘按键
from selenium import webdriver
from selenium.webdriver.common.action_chains import ActionChains
from selenium.webdriver.common.keys import Keys
# 创建Chrome浏览器的WebDriver实例
driver = webdriver.Chrome()
# 最大化窗口
driver.maximize_window()
# 打开网页
driver.get("file:///C:/Users/admin/Desktop/Demo.html")
# 创建 actions 的 ActionChains 对象
actions = ActionChains(driver)
# 定位到需要拖拽的滑块元素
slider = driver.find_element_by_css_selector('[id="slider"]')
# 模拟按下右键,滑块移动. 键盘键码自行百度
actions.key_down(Keys.ARROW_RIGHT, slider)
# 模拟按下F8键
actions.key_down(Keys.F8)
# 模拟释放F8键
actions.key_up(Keys.F8)
# 执行操作
actions.perform()
6、下拉列表滚动
- 示例HTML文件
<!DOCTYPE html>
<html lang="en">
<head>
<meta charset="UTF-8">
<title>选择框</title>
<style>
/* 样式可根据需要自行修改 */
.select-box {
position: relative;
display: inline-block;
width: 150px;
height: 30px;
border: 1px solid #aaa;
}
.select-box:hover {
cursor: pointer;
}
.select-box > .selected-item {
display: block;
width: 100%;
height: 100%;
line-height: 30px;
padding: 0 10px;
}
.select-box > .options {
position: absolute;
top: 100%;
left: 0;
z-index: 99;
display: none;
width: 100%;
max-height: 200px;
overflow-y: auto;
border: 1px solid #aaa;
background-color: #fff;
}
.select-box > .options > div {
width: 100%;
height: 30px;
line-height: 30px;
padding: 0 10px;
}
.select-box > .options > div:hover {
background-color: #ccc;
cursor: pointer;
}
</style>
</head>
<body>
<div class="select-box">
<div class="selected-item">请选择</div>
<div class="options">
<div>选项1</div>
<div>选项2</div>
<div>选项3</div>
<div>选项4</div>
<div>选项5</div>
<div>选项6</div>
<div>选项7</div>
<div>选项8</div>
<div>选项9</div>
<div>选项10</div>
<div>选项11</div>
<div>选项12</div>
<div>选项13</div>
<div>选项14</div>
<div>选项15</div>
<div>选项16</div>
<div>选项17</div>
<div id="test">选项18</div>
<!-- 这里添加更多的选项 -->
</div>
</div>
<script>
var selectBox = document.querySelector('.select-box');
var selectedItem = selectBox.querySelector('.selected-item');
var options = selectBox.querySelector('.options');
// 点击选择框时,切换选项列表的显示/隐藏状态
selectBox.addEventListener('click', function() {
if (options.style.display === 'none' || options.style.display === '') {
options.style.display = 'block';
} else {
options.style.display = 'none';
}
});
// 点击选项时,将选项值赋值到选择框上方的文本框中,并隐藏选项列表
options.addEventListener('click', function(e) {
if (e.target.tagName.toLowerCase() === 'div') {
selectedItem.innerHTML = e.target.innerHTML;
// options.style.display = 'none';
}
});
</script>
</body>
</html>
- 滚动方法
from selenium import webdriver
from selenium.webdriver.common.by import By
from selenium.webdriver.common.action_chains import ActionChains
from selenium.webdriver.common.keys import Keys
from time import sleep
# 创建Chrome浏览器的WebDriver实例
driver = webdriver.Chrome()
# 最大化窗口
driver.maximize_window()
# 打开网页
driver.get("file:///C:/Users/admin/Desktop/Demo.html")
# 点击展开下拉列表
driver.find_element(By.CSS_SELECTOR, '.selected-item').click()
# 定位到需要进行滚动的元素
element = driver.find_element(By.CSS_SELECTOR, '.options')
# 使用鼠标拖拽方式向下滚动10个像素,执行下面的滚动方式时,必须包含这个。
ActionChains(driver).move_to_element(element).click_and_hold().move_by_offset(0, 10).perform()
# 如以上方法使用有问题,就使用该方法
# ActionChains(driver).move_to_element(element).click_and_hold().move_by_offset(0, 10).release().perform()
sleep(3)
# 使用键盘按键方式滚动到页面底部
ActionChains(driver).move_to_element(element).send_keys(Keys.END).perform()
sleep(3)
# 使用键盘按键方式滚动到页面顶部
ActionChains(driver).move_to_element(element).send_keys(Keys.HOME).perform()
sleep(3)
# 使用键盘按键方式向下翻一页
ActionChains(driver).move_to_element(element).send_keys(Keys.PAGE_DOWN).perform()
sleep(3)
# 使用键盘按键方式向上翻一页
ActionChains(driver).move_to_element(element).send_keys(Keys.PAGE_UP).perform()
sleep(3)
# 关闭浏览器
driver.quit()
到了这里,关于selenium中ActionChains方法详细讲解的文章就介绍完了。如果您还想了解更多内容,请在右上角搜索TOY模板网以前的文章或继续浏览下面的相关文章,希望大家以后多多支持TOY模板网!