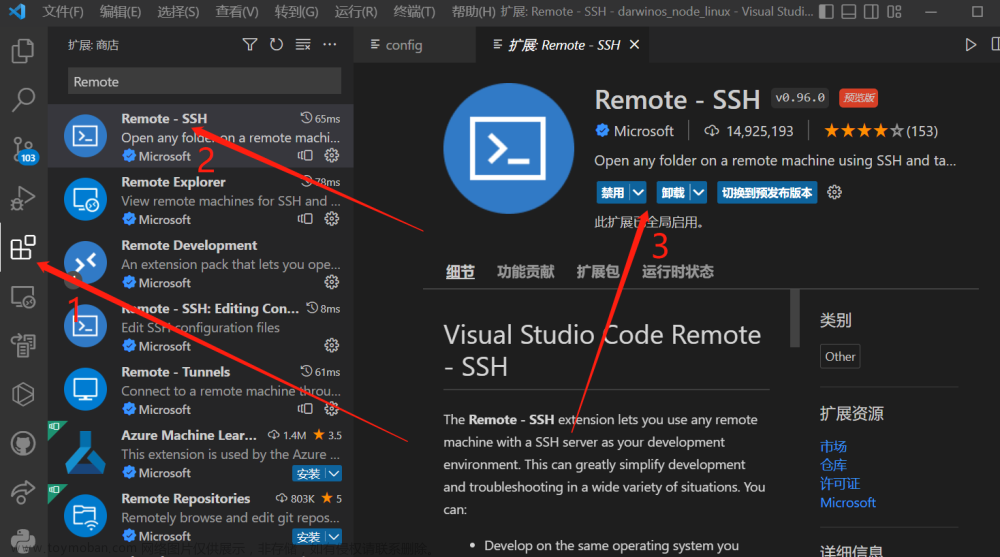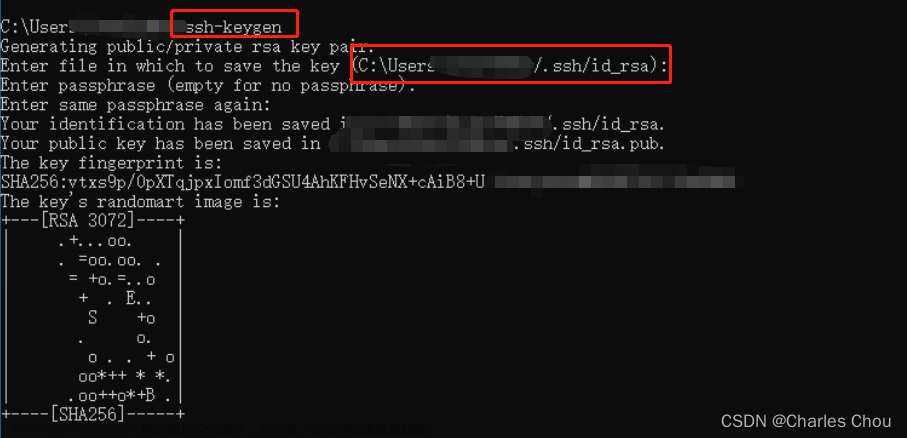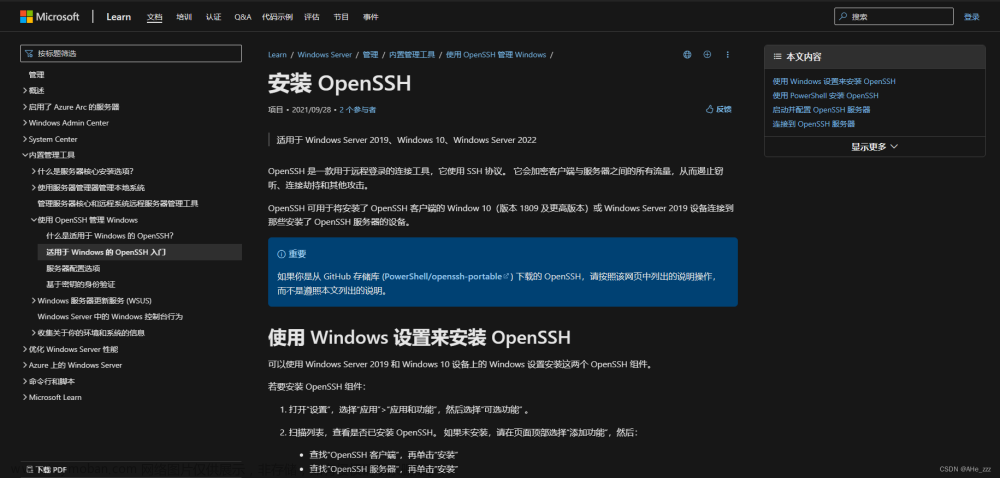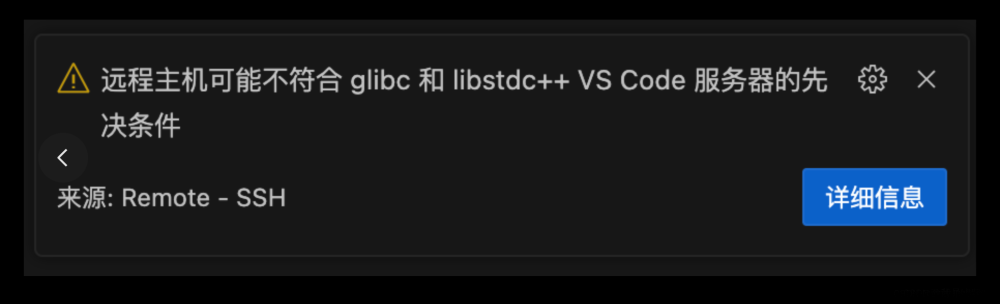环境:
MacOS & VSCode & ssh remote
1. VSCode安装插件


2. 配置ssh remote链接


Host 10.128.200.101
HostName 10.128.200.101
User root
ForwardAgent yes
IdentityFile ~/.ssh/id_rsa # 服务器免密登录本地秘钥文件路径配置完保存;
3. 在ssh remote可以查看到配置好的远程连接

右侧两个一个是在当前窗口打开远程链接,一个是在新窗口打开远程连接,选择一个即可,我倾向于选择一个新窗口。

此时,如果远程文件夹是新创建的话,此处显示的应该也是空文件夹。反之,也会有对应的内容。
4. 当本地已经有个项目,需要同步传输到服务器,首先在VSCode打开该文件,并配置sftp
输入快捷键:Shift + Command + P
搜索框输入:SFTP: Config
如下:

进入sftp配置界面:

{
"name": "your name",
"host": "10.128.200.101",
"protocol": "sftp",
"port": 22,
"username": "root",
"remotePath": "/***/your path",
"privateKeyPath": "~/.ssh/id_rsa", # 免密登录本地秘钥文件
"uploadOnSave": false,
"useTempFile": false,
"openSsh": false
}配置完成后,本地文件窗口目录内,会有sftp相关文件

5. 此时,就可以在本地文件窗口内,右键 -> Upload Folder上传文件夹,或者上传文件。
6. 本地窗口上传之后,在远程窗口内,应该可以正常看到已经上传上去。

之后可以在此窗口对远程服务器的项目文件随意操作。文章来源:https://www.toymoban.com/news/detail-772132.html
7. 注意,6中的操作都是在远程服务器的变动,不会对本地文件同步。所以,建议远程操作完成测试后,及时同步到本地。此时,可以在5中本地项目的窗口,选中相应需要同步的文件夹或文件,右键,选择Download,把远程服务器更新后的文件下载到本地目录。文章来源地址https://www.toymoban.com/news/detail-772132.html
到了这里,关于MacOS VSCode 配置远程服务器ssh remote链接,并上传文件文件服务器的文章就介绍完了。如果您还想了解更多内容,请在右上角搜索TOY模板网以前的文章或继续浏览下面的相关文章,希望大家以后多多支持TOY模板网!