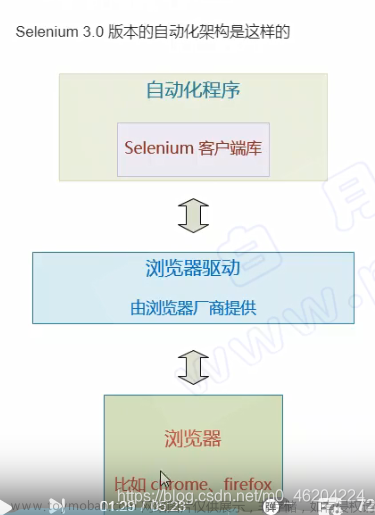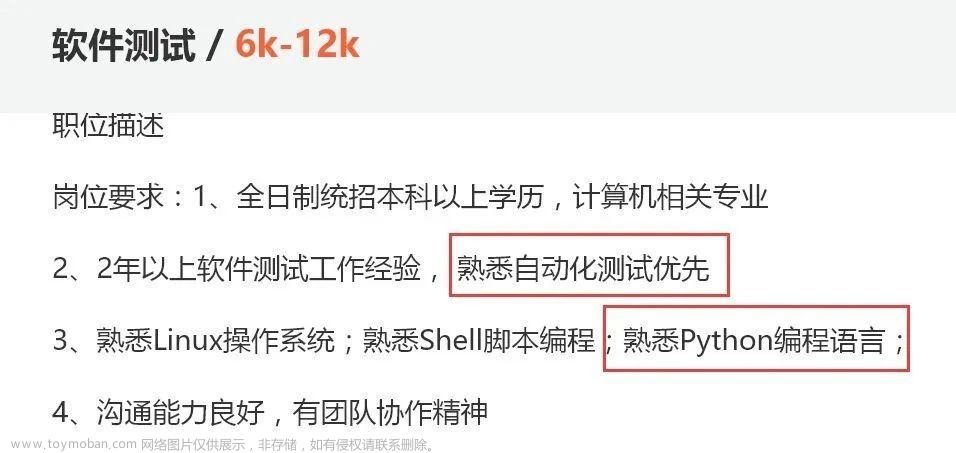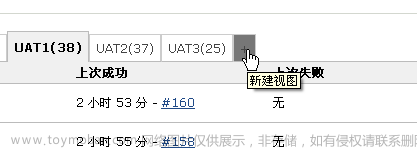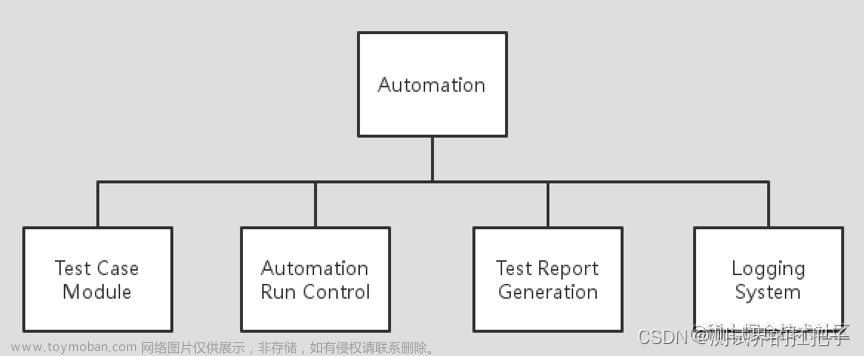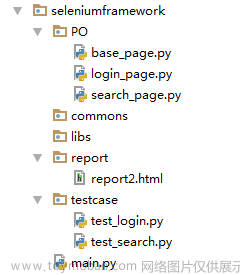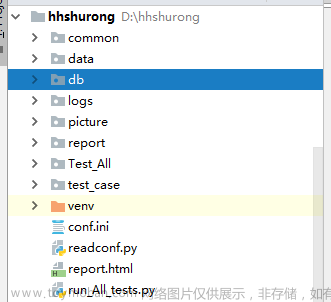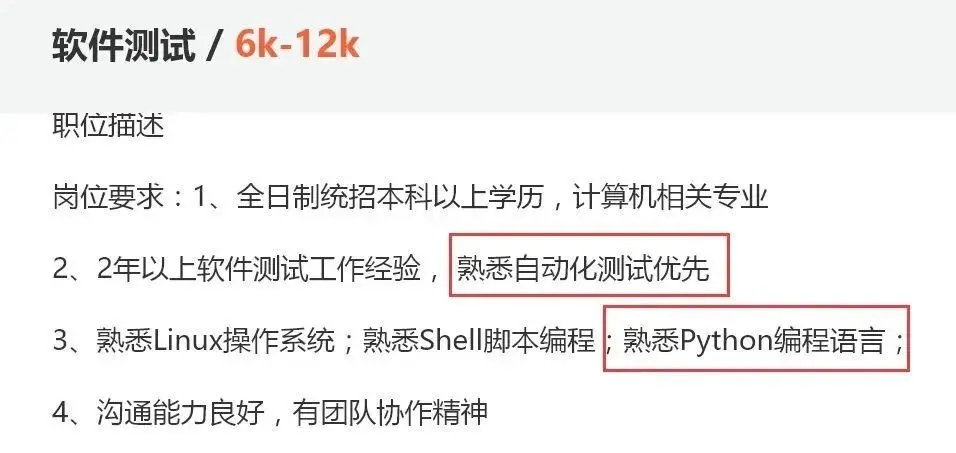更多资料获取
📚 个人网站:ipengtao.com
在当今互联网时代,Web应用程序的测试和自动化成为了至关重要的一环。Python的Selenium库为开发者提供了一种强大的自动化测试工具,使得模拟用户行为、执行浏览器操作以及进行网页数据采集变得更加便捷。本文将全面介绍Selenium库的基本概念、安装方法和详细的用法示例。
安装和设置
安装Selenium库和浏览器驱动程序是使用Selenium进行自动化测试的第一步。以下是详细说明如何在Windows、Mac和Linux系统上安装Selenium和浏览器驱动程序,以及如何使用WebdriverManager等工具来简化这一过程。
Windows系统
-
安装Python:如果尚未安装Python,请前往 Python官方网站 下载并安装最新版本的Python。
-
安装Selenium:打开命令提示符(CMD)或PowerShell,运行以下命令安装Selenium库:
pip install selenium
Mac系统
-
安装Homebrew:打开终端并运行以下命令安装Homebrew
/bin/bash -c "$(curl -fsSL https://raw.githubusercontent.com/Homebrew/install/HEAD/install.sh)" -
安装Python:通过Homebrew安装Python:
brew install python -
安装Selenium:在终端中运行以下命令安装Selenium库:
pip install selenium
Linux系统
-
安装Python:使用系统软件包管理器安装Python。例如,在Ubuntu上,可以使用以下命令:
sudo apt-get update sudo apt-get install python3 -
安装Selenium:在终端中运行以下命令安装Selenium库:
pip install selenium
下载浏览器驱动程序
ChromeDriver
-
下载ChromeDriver:前往 ChromeDriver下载页面,选择与你的Chrome浏览器版本对应的ChromeDriver版本,并下载对应的驱动程序。
-
设置环境变量:将下载的ChromeDriver可执行文件所在的目录添加到系统的环境变量中,或者在代码中直接指定ChromeDriver的路径。
GeckoDriver (Firefox)
-
下载GeckoDriver:前往 GeckoDriver下载页面 ,选择与你的Firefox浏览器版本对应的GeckoDriver版本,并下载对应的驱动程序。
-
设置环境变量:将下载的GeckoDriver可执行文件所在的目录添加到系统的环境变量中,或者在代码中直接指定GeckoDriver的路径。
使用WebdriverManager
除了手动下载和管理浏览器驱动程序,还可以使用WebdriverManager这样的工具来自动化这一过程。
安装WebdriverManager
使用pip安装WebdriverManager:
pip install webdrivermanager
使用WebdriverManager下载驱动程序
示例代码:
from webdriver_manager.chrome import ChromeDriverManager
from selenium import webdriver
driver = webdriver.Chrome(ChromeDriverManager().install())
以上代码将自动下载并安装最新版本的ChromeDriver,无需手动管理驱动程序版本。
开始第一个Selenium测试
展示如何启动浏览器、打开网页,并对页面进行基本操作。
from selenium import webdriver
# 启动浏览器
driver = webdriver.Chrome()
# 打开网页
driver.get('https://www.example.com')
# 定位元素并操作
element = driver.find_element_by_xpath('//input[@id="search"]')
element.send_keys('Python Selenium')
元素定位
Selenium提供了多种方式来定位页面上的元素,允许开发者以不同的方式查找并与这些元素进行交互。以下是详细讨论Selenium库中常用的元素定位方法,并提供针对每种方法的实际示例代码。
1. 通过ID定位元素
通过元素的ID属性来定位元素。ID在HTML文档中应该是唯一的,因此这种定位方式非常精准。
from selenium import webdriver
driver = webdriver.Chrome()
driver.get("https://example.com")
element_by_id = driver.find_element_by_id("element_id")
2. 通过XPath定位元素
XPath是一种用于定位XML文档中节点的语言,同样适用于HTML文档。它可以提供非常灵活和精准的元素定位。
element_by_xpath = driver.find_element_by_xpath("//div[@class='example']")
3. 通过CSS选择器定位元素
CSS选择器是另一种强大的元素定位方法,类似于XPath,可以根据元素的类名、ID等属性进行定位。
element_by_css = driver.find_element_by_css_selector(".example_class")
4. 通过Name定位元素
通过元素的name属性来定位元素。
element_by_name = driver.find_element_by_name("element_name")
5. 通过Link Text定位元素
当元素是链接时,可以使用链接文本来定位元素。
element_by_link_text = driver.find_element_by_link_text("Click Here")
6. 通过Partial Link Text定位元素
使用部分链接文本进行元素定位。
element_by_partial_link_text = driver.find_element_by_partial_link_text("Part of the Link Text")
元素交互
在Selenium中,模拟用户与页面元素的交互是自动化测试和网页操作的关键部分。以下是示例代码,展示如何模拟用户与页面元素进行交互,包括点击按钮、输入文本、提交表单以及清空输入内容等操作。
1. 点击按钮
from selenium import webdriver
driver = webdriver.Chrome()
driver.get("https://example.com")
# 通过XPath定位并点击按钮
button = driver.find_element_by_xpath("//button[@id='button_id']")
button.click()
2. 输入文本
# 通过ID定位输入框并输入文本
input_element = driver.find_element_by_id("input_id")
input_element.send_keys("输入的文本内容")
3. 提交表单
# 通过XPath定位表单并提交
form = driver.find_element_by_xpath("//form[@id='form_id']")
form.submit()
4. 清空输入内容
# 通过ID定位输入框并清空内容
input_element = driver.find_element_by_id("input_id")
input_element.clear()
等待操作
等待在Selenium中是非常重要的,因为Web页面元素的加载和渲染需要时间,而有时元素并不会立即出现。Selenium提供了不同类型的等待来解决这些情况,以确保在执行后续操作之前,页面和元素都已准备就绪。
1. 隐式等待
隐式等待设置对整个WebDriver的生命周期都起作用,它会在查找元素时等待一定的时间。如果在规定的时间内找到了元素,则会立即执行后续操作;否则,在超时时间后会抛出NoSuchElementException异常。
from selenium import webdriver
driver = webdriver.Chrome()
# 设置隐式等待时间为10秒
driver.implicitly_wait(10)
driver.get("https://example.com")
element = driver.find_element_by_id("element_id")
2. 显式等待
显式等待允许你指定条件和最长等待时间,直到满足特定条件后才执行后续操作。
from selenium.webdriver.common.by import By
from selenium.webdriver.support.ui import WebDriverWait
from selenium.webdriver.support import expected_conditions as EC
driver.get("https://example.com")
# 显式等待直到元素可见
element = WebDriverWait(driver, 10).until(EC.visibility_of_element_located((By.ID, "element_id")))
3. 条件等待
可以使用预定义的条件(Expected Conditions)来等待元素的出现、可点击、可见、存在、消失等特定状态。
from selenium.webdriver.common.by import By
from selenium.webdriver.support.ui import WebDriverWait
from selenium.webdriver.support import expected_conditions as EC
driver.get("https://example.com")
# 等待元素可被点击
element = WebDriverWait(driver, 10).until(EC.element_to_be_clickable((By.ID, "element_id")))
4. 自定义等待条件
你也可以编写自定义的等待条件,以满足特定的等待需求。
from selenium.webdriver.support.ui import WebDriverWait
def custom_condition(driver):
element = driver.find_element_by_id("element_id")
if element.value == "Expected Value":
return element
else:
return False
element = WebDriverWait(driver, 10).until(custom_condition)
处理弹出窗口和框架
在Selenium中,处理浏览器弹出窗口、警告框和多框架页面是自动化测试和网页操作中常见的需求。以下是针对这些情况的示例代码,演示如何处理浏览器中的弹出窗口、警告框以及多框架页面。
处理警告框(Alert)
from selenium import webdriver
driver = webdriver.Chrome()
driver.get("https://example.com")
# 处理警告框并点击确认
alert = driver.switch_to.alert
alert.accept()
处理确认框(Confirmation Box)
from selenium import webdriver
driver = webdriver.Chrome()
driver.get("https://example.com")
# 处理确认框并点击取消
confirmation = driver.switch_to.alert
confirmation.dismiss()
切换到指定框架
from selenium import webdriver
driver = webdriver.Chrome()
driver.get("https://example.com")
# 切换到框架
driver.switch_to.frame("frame_name")
切回默认页面
from selenium import webdriver
driver = webdriver.Chrome()
driver.get("https://example.com")
# 切回默认页面(退出框架)
driver.switch_to.default_content()
高级功能和技巧
当涉及到更高级的Selenium功能时,可以探索一系列复杂和高级的操作,让你更好地控制浏览器和页面。以下是一些高级功能和技巧,包括执行JavaScript、模拟鼠标和键盘操作、拖放元素以及处理多个窗口等。
1. 执行JavaScript
Selenium允许你直接在浏览器中执行JavaScript代码,这对于处理特定的页面操作和执行特定功能非常有用。
from selenium import webdriver
driver = webdriver.Chrome()
driver.get("https://example.com")
# 执行JavaScript滚动到页面底部
driver.execute_script("window.scrollTo(0, document.body.scrollHeight);")
2. 模拟鼠标和键盘操作
模拟鼠标悬停操作
from selenium.webdriver.common.action_chains import ActionChains
driver = webdriver.Chrome()
driver.get("https://example.com")
element = driver.find_element_by_id("element_id")
ActionChains(driver).move_to_element(element).perform()
模拟键盘操作
from selenium.webdriver.common.keys import Keys
driver = webdriver.Chrome()
driver.get("https://example.com")
# 模拟按下回车键
driver.find_element_by_id("input_box").send_keys(Keys.ENTER)
3. 拖放元素
在一些特定情况下,你可能需要拖放页面上的元素,比如在HTML5应用程序中。
from selenium.webdriver.common.action_chains import ActionChains
driver = webdriver.Chrome()
driver.get("https://example.com")
source_element = driver.find_element_by_id("source_id")
target_element = driver.find_element_by_id("target_id")
action = ActionChains(driver)
action.drag_and_drop(source_element, target_element).perform()
4. 处理多个窗口
当网站打开多个窗口或标签页时,你需要切换到不同的窗口进行操作。
driver = webdriver.Chrome()
driver.get("https://example.com")
# 获取当前窗口句柄
current_window = driver.current_window_handle
# 获取所有窗口句柄
all_windows = driver.window_handles
# 切换到第二个窗口
driver.switch_to.window(all_windows[1])
# 在第二个窗口执行操作...
# 切换回原始窗口
driver.switch_to.window(current_window)
总结
Selenium库作为自动化测试和网页操作的利器,为开发者提供了丰富的功能和灵活性。本文探讨了Selenium库的各个方面,从安装和基本用法到更高级的功能和技巧。安装Selenium库并配置浏览器驱动是起步的关键。详细介绍了在不同操作系统上的安装步骤,并展示了使用WebdriverManager来自动下载和管理驱动程序的方法。
对于自动化测试而言,元素定位是至关重要的一步,我们详细介绍了多种定位方法,包括ID、XPath、CSS选择器等,并提供了实用的示例代码。在元素交互方面,展示了点击按钮、输入文本、提交表单以及清空输入等基本操作的实现方式。强调了等待页面加载、元素出现的重要性,并展示了隐式等待和显式等待等等多种等待操作的使用。
对于特殊情况,我们介绍了处理警告框、多框架页面等高级功能,以及如何执行JavaScript、模拟鼠标和键盘操作、拖放元素以及处理多个窗口等技巧。
综上所述,Selenium库是一个功能强大且灵活的工具,无论是用于自动化测试、网页数据采集还是模拟用户行为,都提供了广泛的应用可能。充分掌握Selenium的功能和技巧,将大大提高测试的可靠性和效率。
Python学习路线

更多资料获取
📚 个人网站:ipengtao.com
如果还想要领取更多更丰富的资料,可以点击文章下方名片,回复【优质资料】,即可获取 全方位学习资料包。文章来源:https://www.toymoban.com/news/detail-772357.html

点击文章下方链接卡片,回复【优质资料】,可直接领取资料大礼包。文章来源地址https://www.toymoban.com/news/detail-772357.html
到了这里,关于探索Python Selenium库:自动化测试和Web操作的完整指南的文章就介绍完了。如果您还想了解更多内容,请在右上角搜索TOY模板网以前的文章或继续浏览下面的相关文章,希望大家以后多多支持TOY模板网!