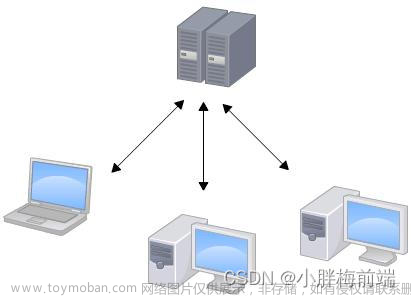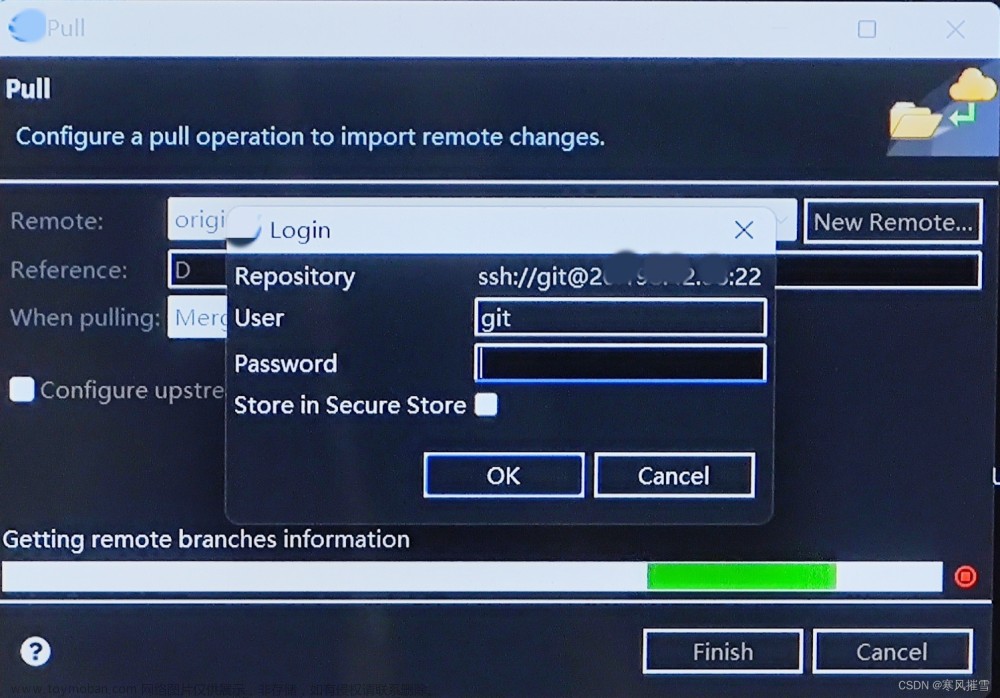第1章 在Eclipse 中使用 Maven
1.1 安装 Maven 核心程序
1)下载地址:http://maven.apache.org/
2)检查 JAVA_HOME 环境变量。Maven 是使用 Java 开发的,所以必须知道当前系统环境中 JDK 的安装目录。
即:安装jdk目录中bin目录的上一级目录。
JAVA_HOME
D:\Java\jdk1.8.0_111
3)解压 Maven 的核心程序。
将 apache-maven-3.6.3-bin.zip 解压到一个非中文无空格的目录下。例如:
D:\apache-maven-3.6.3
4)配置环境变量。
MAVEN_HOME
D:\apache-maven-3.6.3
PATH
%MAVEN_HOME%\bin
5)查看 Maven 版本信息验证安装是否正确
C:\Users\韩总>mvn -v
Apache Maven 3.6.3 (cecedd343002696d0abb50b32b541b8a6ba2883f)
Maven home: D:\apache-maven-3.6.3\bin\..
Java version: 1.8.0_111, vendor: Oracle Corporation, runtime: D:\Java\jdk1.8.0_111\jre
Default locale: zh_CN, platform encoding: GBK
OS name: "windows 10", version: "10.0", arch: "amd64", family: "windows"
1.2 配置本地仓库和阿里云镜像
1.2.1 配置本地仓库
1)Maven 的核心程序并不包含具体功能,仅负责宏观调度。具体功能由插件来完成。Maven 核心程序会到本地仓库中查找插件。如果本地仓库中没有就会从远程中央仓库下载。此时如果不能上网则无法执行 Maven 的具体功能。为了解决这个问题,我们可以将 Maven 的本地仓库指向一个在联网情况下下载好的目录。
2)Maven 默认的本地仓库:~.m2\repository 目录。
Tips:~表示当前用户的家目录。
3)找到 Maven 的核心配置文件 settings.xml 文件:
解压目录 D:\apache-maven-3.6.3\conf\settings.xml
4)设置方式:<localRepository>本地仓库的路径</localRepository>
<localRepository>E:\LocalRepository</localRepository>
1.2.2 配置阿里云镜像
为了下载jar 包方便,在Maven 的核心配置文件 settings.xml 文件的<mirrors></mirrors>标签里面配置以下标签:
<mirror>
<id>aliyun</id>
<name>aliyun for maven</name>
<mirrorOf>*</mirrorOf>
<url>https://maven.aliyun.com/repository/public</url>
</mirror>
1.2.3 配置 Maven 工程的基础 JDK 版本
如果按照默认配置运行,Java 工程使用的默认 JDK 版本是 1.5,而我们熟悉和常用的是 JDK 1.8 版本。修改配置的方式是:将 profile 标签整个复制到 settings.xml 文件的 profiles 标签内。
<profile>
<id>jdk-1.8</id>
<activation>
<activeByDefault>true</activeByDefault>
<jdk>1.8</jdk>
</activation>
<properties>
<maven.compiler.source>1.8</maven.compiler.source>
<maven.compiler.target>1.8</maven.compiler.target>
<maven.compiler.compilerVersion>1.8</maven.compiler.compilerVersion>
</properties>
</profile>
1.3 在 Eclipse 中配置 Maven
Eclipse 中默认自带 Maven 插件,但是自带的Maven 插件不能修改本地仓库,所以通常我们不使用自带的 Maven,而是使用自己安装的,在 Eclipse 中配置 Maven 的步骤如下:
1)点击 Eclipse 中的 Window→Preferences
2)点开 Maven 前面的箭头,选择 Installations,点击 Add…

3)点击 Directory…选择我们安装的 Maven 核心程序的根目录,然后点击 Finish
4)勾上添加的 Maven 核心程序

5)选择 Maven 下的 User Settings,在全局设置哪儿点击 Browse…选择 Maven 核心程序的配置文件 settings.xml,本地仓库会自动变为我们在 settings.xml 文件中设置的路径

1.4 在 Eclipse 中创建 Maven 项目
1.4.1 创建 Java 工程
1)点击 File→New→Maven Project,弹出如下窗口
跳过骨架创建:
2)点击 Next,配置坐标(GAV)及打包方式,然后点击 Finish

效果:
3 在pom.xml 文件中添加单元测试类的jar包坐标。
<dependencies>
<dependency>
<groupId>junit</groupId>
<artifactId>junit</artifactId>
<version>4.12</version>
<scope>test</scope>
</dependency>
</dependencies>
4)编写主代码
在 src/main/java 目录下创建包并创建 Hello.java 文件
package com.atguigu.maven;
public class Hello {
public String sayHello(String name){
return "Hello "+name+"!";
}
}
5)编写测试代码
在 src/test/java 目录下创建包并创建 HelloTest.java 文件
package com.atguigu.maven;
import org.junit.Test;
import com.atguigu.maven.Hello;
public class HelloTest {
@Test
public void testHello() {
Hello hello = new Hello();
String maven = hello.sayHello("Maven");
System.out.println(maven);
}
}
6)使用 Maven 的方式运行Maven 工程
在工程名 Hello 或 pom.xml 上右键→Run As 运行 Maven 项目


7)使用 java的方式运行

1.4.2 创建 Web 工程(了解)
说明:因为现在基本上使用SpringBoot方式创建Web工程,所以这种方式了解即可。
1)创建简单的 Maven 工程,打包方式为 war 包

2)创建完成之后因缺少 web.xml 文件工程出现小红叉

3)在工程上右键→Build Path→Configure Build Path…

4)点击 Project Facets 欺骗Eclipse 当前工程不是Web 工程,点击应用
5)再告诉Eclipse 当前工程是一个 Web 工程,点击应用并关闭

如果默认是以下目录结构:

6)发现 MavenWeb 工程小红叉消失,并出现了 WebContext 目录
或者
7)在 WebContext 下创建 index.jsp 页面

或者:在webapp目录下创建index.jsp页面。

7)添加 Tomcat 库
调出servers窗口
点击超链接:
找到Apache—选择安装的tomact对应的版本

此时仍然会报错:因为创建项目时没有添加tomact的环境,只有一个jdk的环境。
解决:


保存时,因为jsp默认字符集为ISO-8859-1,所以需要修改字符集
修改:
直接把index.jsp页面删除,然后修改完字符集后在创建index.jsp页面。


8)在 MavenWeb 上右键→Run As→Run on Server 部署到 Tomcat 上运行
如果没有Run on Server这个选项,有可能是之前的配置没有保存。





默认在内置的浏览器打开:
可以配置别的浏览器:

1.4.3 创建父工程
说明:创建父工程通常是为了管理多个模块jar包的版本,子工程使用继承来实现统一管理。
父工程的打包方式为 pom,父工程只需要保留 pom.xml 文件即可
1)创建简单的 Maven 父工程,打包方式选择pom
效果:只有pom文件,没有其它目录了。
2)创建2个子工程:Child1、Child2
在左侧空白处右键进行创建:

效果:
3)在2个子工程中导入单元测试类的jar包进行测试:
<dependencies>
<dependency>
<groupId>junit</groupId>
<artifactId>junit</artifactId>
<version>4.0</version>
<scope>test</scope>
</dependency>
</dependencies>


4)在 pom.xml 文件中通过<dependencyManagement></dependencyManagement> 标签进行依赖统一管理
<!-- 依赖管理 -->
<dependencyManagement>
<dependencies>
<!-- 在此配置要管理的依赖 -->
<dependency>
<groupId>junit</groupId>
<artifactId>junit</artifactId>
<version>4.0</version>
<scope>test</scope>
</dependency>
</dependencies>
</dependencyManagement>

5)在子工程中继承父工程
- 删除子模块的单元测试类的版本
- 如果子模块的groupId、version标签的内容和父标签的内容一致,那么子模块的这2个标签可以删除

5)测试
修改之前的jar包版本:
修改后:
1.5 在 Eclipse 中导入 Maven 项目
1.5.1 导入手动创建的Maven工程
说明:也就是导入不是eclipse创建的Maven工程。
一:准备工作
复制工作空间的Maven工程Hello项目到桌面。

因为这是通过eclipse创建的项目,所以需要把项目的相关文件删除掉。
在通过命令删除target目录:此时就可以当作手动创建的Maven工程了。

删除之前工作空间创建的Maven项目:Hello

二:导入步骤
1)点击 File→Import…
2)方式一导入:第一次导入手动创建的Maven 项目时,由于项目中没有Eclipse 生成的一些文件, 使用方式一导入时 Eclipse 认为它不是一个工程



3)解决:必须通过方式二导入到 Eclipse 中
它的判断依据是:是否有pom.xml文件。


4)导入到Eclipse 中之后就会生成一些 Eclipse 能识别的文件
5)有了这些Eclipse 能识别的文件之后以后再往Eclipse 中导入的时候选择方式一和方式二都可以
此时eclipse里面有,工作空间没有Hello项目。

删除eclipse的Hello项目,重新导入:2种都可以。
以第一种为例:
此时工作空间和eclipse里面都有了,桌面上Hello项目的就可以删除了。

第2章 在Eclipse 中使用 Git
说明:在eclipse中使用git不需要安装git核心程序也可以使用,如果是idea,即便把git集成到idea中也需要安装git核心程序。
Eclipse 中默认自带了 Git 插件,通过点击 Help→About Eclipse IDE 可以查看
如果没有可以到Eclipse的商店进行安装:

2.1 全局配置
2.1.1 配置用户名和邮箱
1)点击 Window→Preferences→Team→Git→Configuration
2)点击 Add Entry…设置全局用户名和邮箱
一般和gitHub的用户名和邮箱保持一致即可。



3)点击 Apply and Close 之后在 Windows 的用户目录下会生成.gitconfig 配置文件

2.1.2 配置忽略的文件
1)在用户目录(其他目录也可以)创建 Java.gitignore 文件,添加以下内容
# Compiled class file
*.class
# Log file
*.log
# BlueJ files
*.ctxt
# Mobile Tools for Java (J2ME)
.mtj.tmp/
# Package Files #
*.jar
*.war
*.nar
*.ear
*.zip
*.tar.gz
*.rar
# virtual machine crash logs, see http://www.java.com/en/download/help/error_hotspot.xml
hs_err_pid*
.classpath
.project
.gitignore
.settings
target
2)在全局的配置文件.gitconfig 文件中添加如下内容
[core]
excludesfile = C:/Users/韩总/Java.gitignore
3)文件所在位置图
4)重启 Eclipse 忽略文件 Java.gitignore 即生效
2.2 创建本地库
2.2.1 新建本地库
1)创建一个普通的Maven 工程

2)将 Maven 工程交给 Git 管理,即生成.git 目录
在工程上右键→Team→Share Project…
3)勾选 Use or create repository in parent folder of project 并选中工程

4)点击 Create Repository 按钮生成.git 目录
5)点击 Finish 之后发现工程已被 Git 管理
工作空间下的当前项目目录也有了.git文件夹,将来的暂存区和本地库都在此目录下,说明当前工程已经交给git去管理了。
6)可以配置当前工程的用户名和邮箱,如果不配置就是使用上面配置的共用的用户名和邮箱
点击 Window→Preferences→Team→Git→Configuration→Repository Settings
7)点击 Add Entry…配置当前工程的用户名和邮箱
8)在 src/main/java 目录下创建包并创建 HelloGit.java 文件,此时文件只存在于工作区,文件的状态如下图:
文件上有?图标,表示文件还没有被追踪。
9)在工程上右键→Team→Add to Index 将工程添加到暂存区
10)添加到暂存区之后文件的状态如下图:
图标:?变为+
11)在工程上右键→Team→Commit…将工程添加到本地库
12)添加注释后点击 Commit 将工程添加到本地库
此时发现暂存区有很多我们不需要的文件,我们只是创建了pom.xml文件和HelloGit文件。

可以手动把不需要的文件移除到上面,不需要添加到暂存区文件的区域中。
每次提交时都要手动移除这些不需要的文件太过麻烦,可以进行配置忽略的文件。详情查看3.1.2。重复上述步骤发现只剩下自己写的文件了。

13)也可以直接点击 Commit and Push…添加到本地库后开始上传到项目托管的网站
14)工程添加到本地库之后文件的状态如下图:

2.2.2 版本间切换
准备版本2:修改代码再次进行提交:
版本3:
版本4:
1)查看历史版本
在工程上右键→Team→Show in History
2)当前版本
3)在要切换的版本上右键→Reset→Hard

4)切换成功
注意:此时想要再回到最新的版本,在eclipse和idea中已经回不去了,只能安装git集成开发环境,以git命令行的方式回去。
2.2.3 创建分支
1)在工程上右键→Team→Switch To→New Branch…
2)给分支命名

3)点击 Finish 之后自动切换到新的分支

4)在新的分支上添加新的内容,添加到暂存区,添加到本地库
2.2.4 合并分支
1)切换到主干

2)将分支中的内容合并到主干
3)选中分支开始合并
4)合并成功

2.2.5 解决冲突
说明:让主干和分支在同一个位置添加一行代码
1)分支添加内容,并添加到暂存区和本地库
2)主干添加内容,并添加到暂存区和本地库
3)在主干上合并分支,出现冲突
4)有效沟通后选择保留的代码,重写添加到暂存区、本地库冲突即可解决

2.3 将本地库上传到 GitHub
2.3.1 注册 GitHub 账号
1)访问 GitHub 网站 https://github.com/,首页即是注册页面
2)输入用户名、邮箱、密码点击注册之后登录邮箱激活即可
2.3.2 上传本地库
1)登录 GitHub 在首页点击 Start a project

2)指定仓库的名称和类型
3)仓库创建成功
4)复制仓库地址

5)将本地库上传到 GitHub 上创建的仓库中
6)指定仓库地址、用户名和密码

7)点击 Preview

8)点击 Preview 开始连接 GitHub,然后点击 Push 开始上传

9)上传成功

10)查看 GitHub 仓库
2.3.3 更新本地库
项目在 GitHub 上被合作伙伴更新之后,我们就需要将 GitHub 上最新的代码拉到本地库,否则会上传失败!接下来我们以在 GitHub 上在线添加内容演示如何更新本地库。
1)在 GitHub 上在线修改文件
2)在 Eclipse 如果不更新本地库直接上传会由于不是最新的版本而被拒绝

3)将 GitHub 上最新的内容Pull 下来
4)更新本地库成功


2.4 从 GitHub 上克隆项目到本地
2.4.1 克隆项目
1)在 Eclipse 中点击 File→Import…→Git

2)选中 Clone URI
3)输入克隆的项目在 GitHub 上仓库的地址

4)选择要克隆的分支
5)选择项目存放的路径

6)选择作为一个普通工程导入(通过方式二导入没有这一步)
7)点击完成

8)导入之后并不是一个 Maven 工程(如果通过方式二导入会自动识别为 Maven 工程)
9)转换为 Maven 工程
右键→Configure→Convert to Maven Project

10)转换之后
2.4.2 添加合作伙伴
在项目的协同开发过程中,如果 GitHub 上的仓库不是你创建的,你克隆下来的项目完成代码的编辑之后上传会失败,如下图:


此时如果想要上传成功,必须让 GitHub 上仓库的拥有者添加你为合作伙伴, 添加合作伙伴的步骤:
1)让仓库拥有者在仓库上点击 settings
2)点击 Manage Access

3)搜索合作伙伴,即搜索你的 GitHub 账户
4)点击邀请

5)等待你回复
6)仓库拥有者可以将链接发送给你让你确认,当然你的邮箱也会收到等待确认的邮件
7)等你接收之后就与仓库拥有者成为了合作伙伴,就可以向仓库上传项目了
2.4.3 非合作伙伴如何共同开发项目
GitHub 上有好多开源的好的项目,我们可以下载下来查看、借鉴别人的代码。但是如果我们修改了,由于不是对方的合作伙伴,我们无法将代码上传到别人的仓库, 此时我们可以选择使用 fork 和 pullrequest 操作
1)看到喜欢的项目点击 fork 操作将别人的项目复制一份作为自己的仓库,同时仓库下面会显示当前项目来自于哪里
2)修改代码之后如果想合并到作者那里,需要让作者审核,点击 Pull requests→New pull request
3)点击 Create pull request
4)填入标题、描述后点击 Create pull request

5)你创建了pull request 之后作者会收到Pull requests 信息,作者可以选择拒绝和接受你的请求
第3章 国内的项目托管网站-码云
3.1 简介
使用 GitHub 作为项目托管网站如果网速不好很影响效率,大家也可以使用国内的项目托管网站-码云。网址是 https://gitee.com/ ,使用方式跟 GitHub 一样,而且它还是一个中文网站,如果你英文不是很好它是最好的选择。
3.2 配置 SSH 免密登录
在码云上通过 HTTPS 的模式上传项目跟在 GitHub 上一样,但是在码云上上传项目总是输入用户名和密码,比较麻烦,所以给大家演示一下通过 SSH 模式免密登录上传项目,使用 SSH 模式的好处是每次上传项目不需要输入用户名和密码,SSH 免密登录同样适用于 GitHub。
使用 SSH 模式前提是你必须是这个项目的拥有者或者合作者,且配好了 SSH Key, 配置 SSH Key 的步骤如下:
1)进入电脑的用户目录,在用户目录右键打开 Git 命令行窗口

2)创建 SSH Key
在命令行窗口输入以下命令
ssh-keygen -t rsa -C 任意内容
命令参数说明:
-t = The type of the key to generate
密钥的类型
-C = comment to identify the key
用于识别这个密钥的注释
输入命令后回车,然后再回车、回车、回车

3)SSH Key 创建成功会在用户目录生成.ssh 文件夹
4)进入.ssh 文件夹,查看 id_rsa.pub 文件,复制全部内容

5)找到码云账户的设置
6)点击 SSH 公钥,设置标题,粘贴公钥,点击确定
Tips:码云账户中可以添加多个 SSH 公钥,但是一台电脑只能授权一个用户免密登录
7)复制码云账户中仓库的 SSH 地址
3.3 在 Eclipse 中通过 SSH 模式上传项目
创建了 SSH Key 之后 Eclipse 可以自动识别对应的公钥和私钥文件
通过 SSH 模式上传项目的步骤:
1)在要上传的项目上右键

2)点击 New Remote…
3)复制 SSH 模式的地址并给远程地址起一个别名
4)因为是第一次使用 SSH 模式,点击 Finish 之后需要勾选保存 key,勾选创建known_hosts 文件,以后就不需要这样了


5)点击 Preview 进入确定上传窗口
6)点击 Push 开始上传,不再需要输入用户名和密码
 文章来源:https://www.toymoban.com/news/detail-772431.html
文章来源:https://www.toymoban.com/news/detail-772431.html
7)上传成功 文章来源地址https://www.toymoban.com/news/detail-772431.html
文章来源地址https://www.toymoban.com/news/detail-772431.html
到了这里,关于Eclipse中如何使用:Maven、Git、GitHub、码云的文章就介绍完了。如果您还想了解更多内容,请在右上角搜索TOY模板网以前的文章或继续浏览下面的相关文章,希望大家以后多多支持TOY模板网!