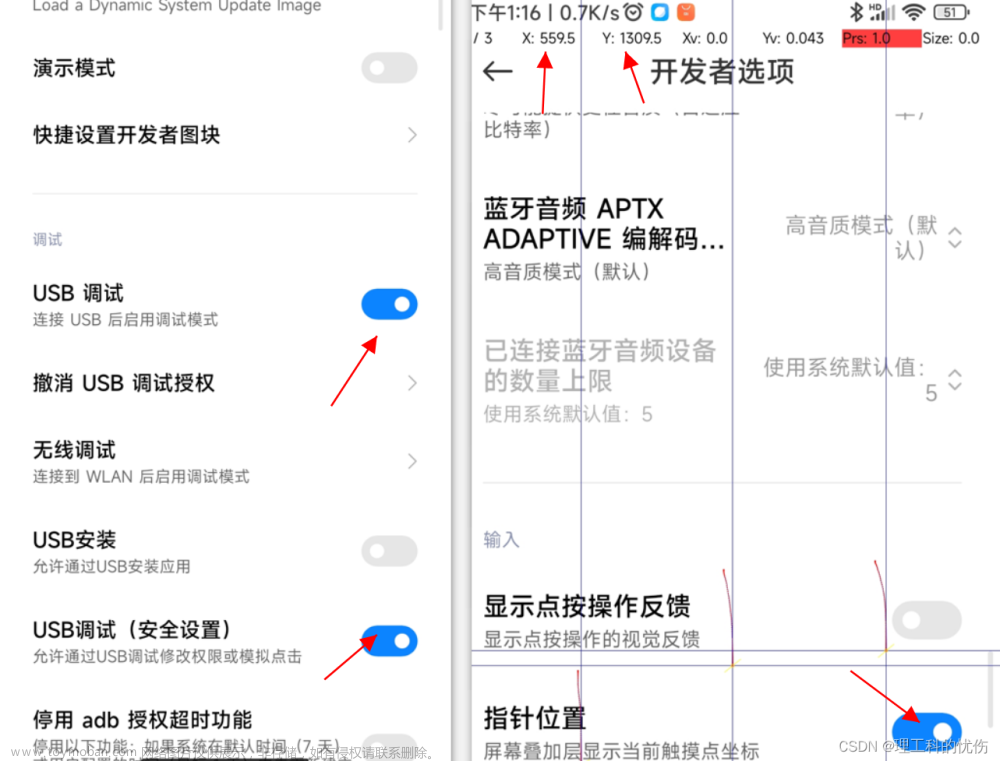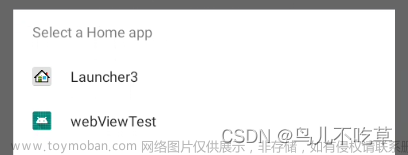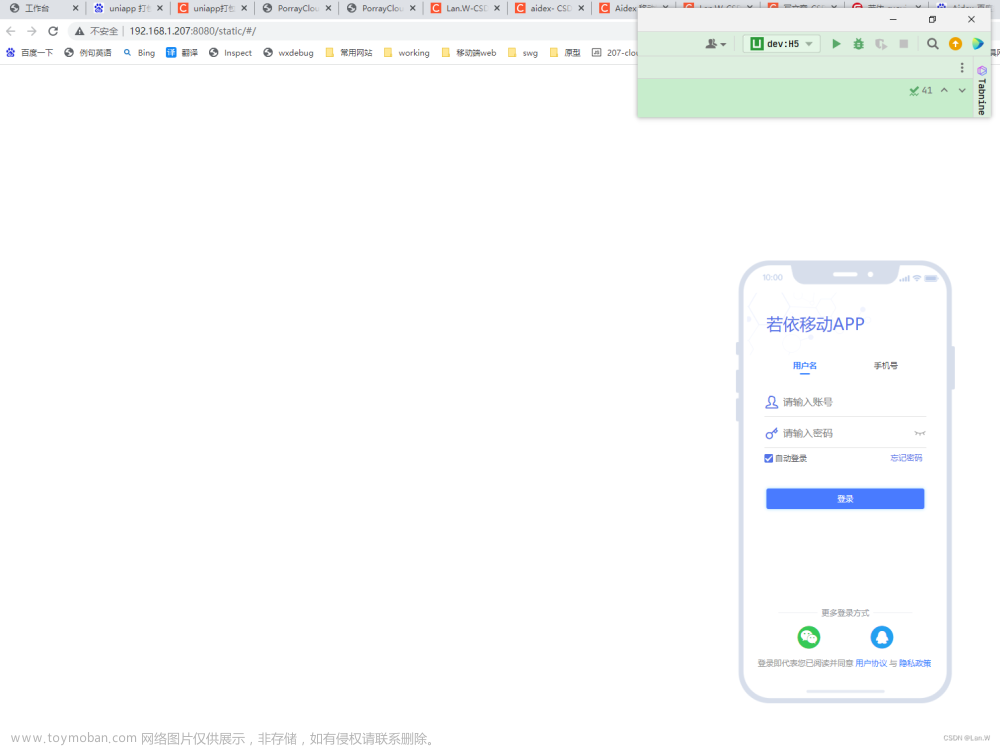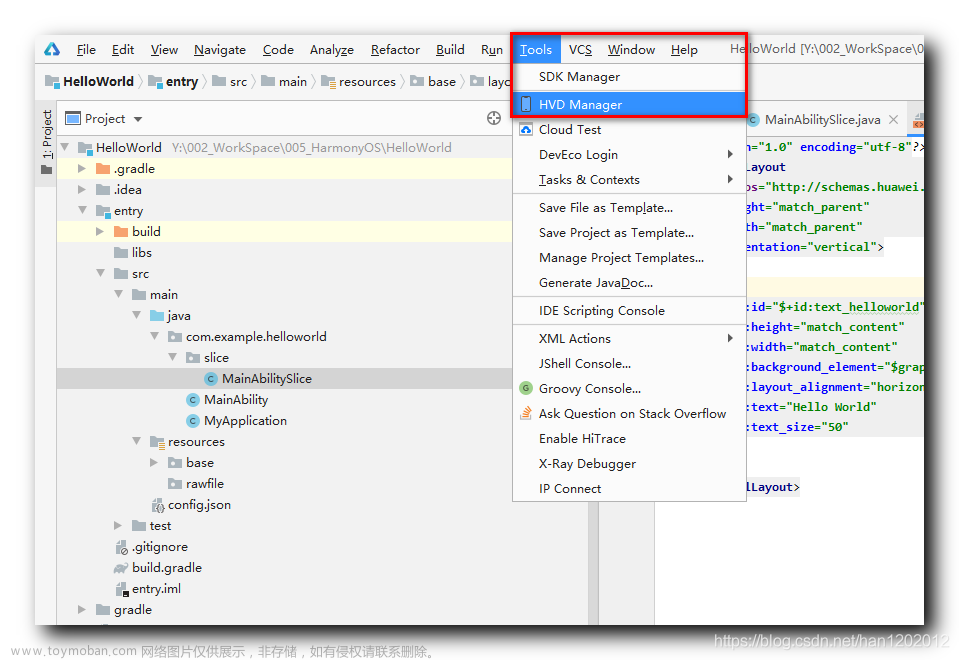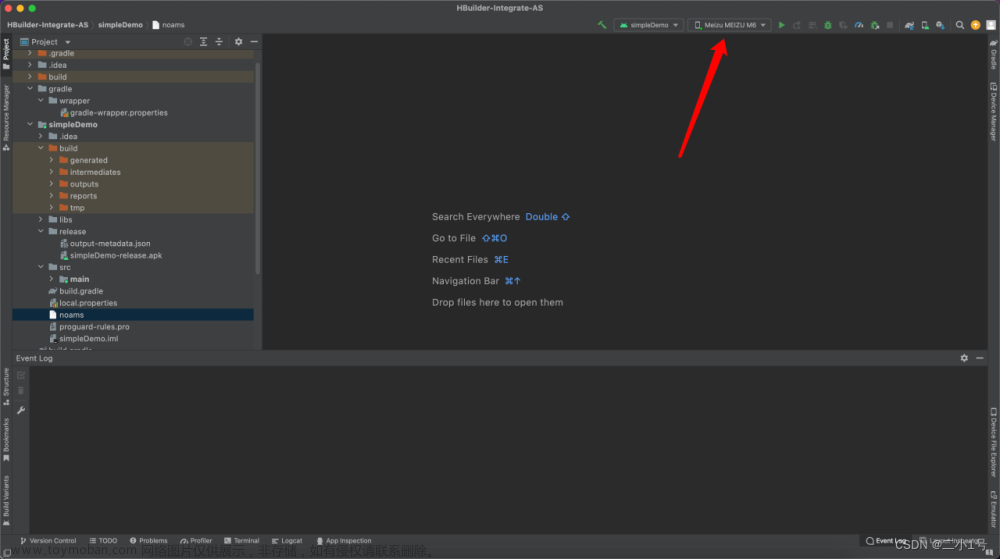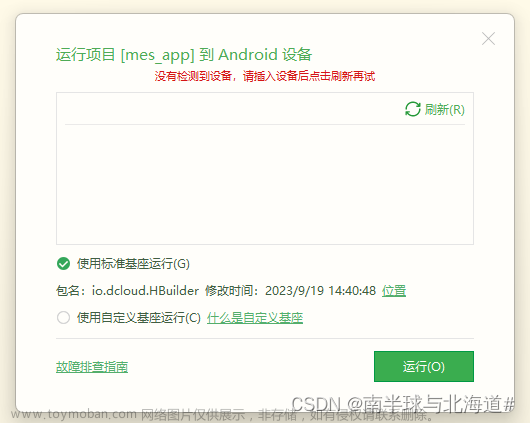这篇文章主要介绍了手机运行python控制手机app,具有一定借鉴价值,需要的朋友可以参考下。希望大家阅读完这篇文章后大有收获,下面让小编带着大家一起了解一下。
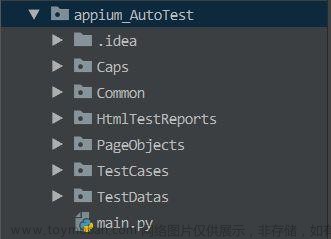
有线连接真机,实现真机自动化?实现模拟器自动化?在这里,都能满足你的需求!
什么都不说了,直接上干货吧,亲测可用哦👇
一. 环境准备
首先,先介绍下所需的环境,如下:
-
JDK1.8
-
Appium
-
Python3.x
-
Android-sdk
-
夜深模拟器/mumu模拟器(PS: 自动化真机时可以选择不安装)
-
安装配置JDK1.8
1)下载
-
方式1:官网下载JDK1.8安装包
下载地址:Java Downloads | Oracle
下载版本选择主流的jdk1.8的版本:jdk-8u241-windows-x64.exe
-
方式2:直接下载小码农在百度网盘给诸位备好的安装包(不谢~)
下载链接:百度网盘 请输入提取码
提取码:psqk
2)配置JDK的环境变量
第一步,Win + R打开“运行”窗口,执行命令“sysdm.cpl”打开“系统属性”窗口,进入“高级”-->“环境变量”-->“系统变量”。
第二步,新建系统变量
变量名:JAVA_HOME
变量值:C:\Program Files\Java\jdk1.8.0_211 (这里请改成自身电脑上jdk的实际安装路径)
变量名:CLASSPATH
变量值:.;%JAVA_HOME%\lib;%JAVA_HOME%\lib\tools.jar;%JAVA_HOME%\lib\dt.jar; (前面有一点和冒号不能少)
第三步,编辑PATH变量,在PATH变量中添加如下内容
%JAVA_HOME%\bin;%JAVA_HOME%\jre\bin; (PATH中原来的路径不要去掉哦)
第四步,打开cmd,验证是否安装成功
在cmd中执行javac和java -version即可验证用python3.4画满天星。成功的标识:分别会出现一堆参数说明和jdk的版本信息。


2. 下载配置Android-sdk
1)下载安装
下载地址:http://tools.android-studio.org/index.php/sdk/
下载版本选择:android-sdk_r24.4.1-windows.zip
2)配置
与JDK1.8配置类似,
第一步,Win + R打开“运行”窗口,执行命令“sysdm.cpl”打开“系统属性”窗口,进入“高级”-->“环境变量”-->“系统变量”。
第二步,新建系统变量
变量名:ANDROID_HOME
变量值:C:\tools\android-sdk-windows (这里请改成自身电脑上android-sdk的实际路径)
第三步,编辑PATH变量,在PATH变量中添加如下内容
;%ANDROID_HOME%\tools;%ANDROID_HOME%\build-tools\29.0.3;%ANDROID_HOME%\platform-tools
第四步,验证是否安装并配置成功。在cmd中执行adb即可验证。成功的标识是输出第一行出现Android Debug Bridge version版本信息。
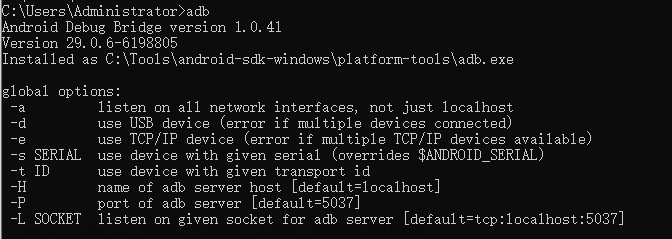
3. 安装配置Appium
1)下载Appium-Server-GUI
下载地址:Releases · appium/appium-desktop · GitHub
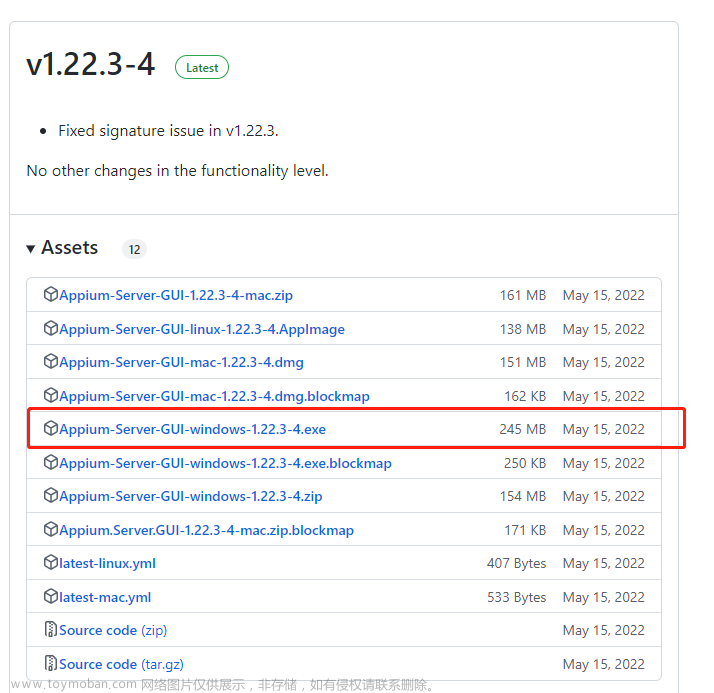
2)配置Appium Server GUI
安装成功后,双击Appium Server GUI.exe运行,选择“Simple”模式,进入如图中的配置。
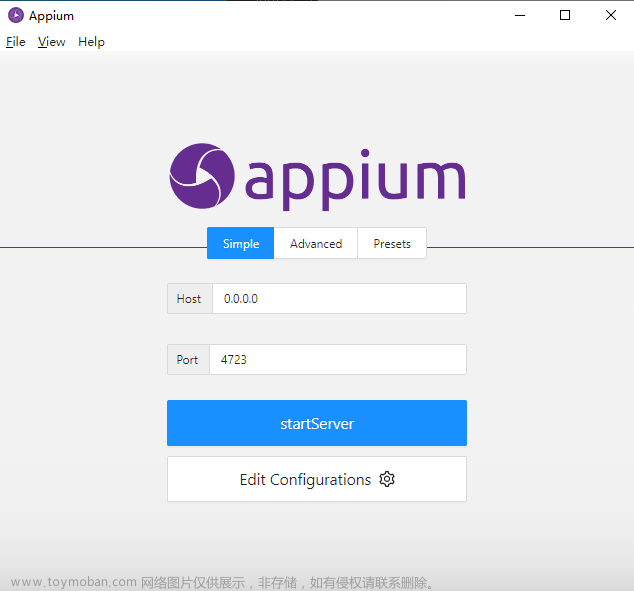
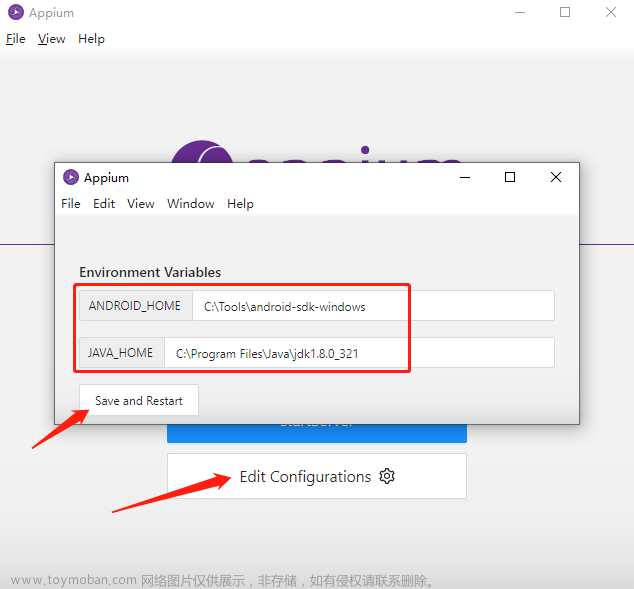
配置完成后,即可点击startServer开启服务。
3)下载安装Appium Inspector
下载地址:Releases · appium/appium-inspector · GitHub
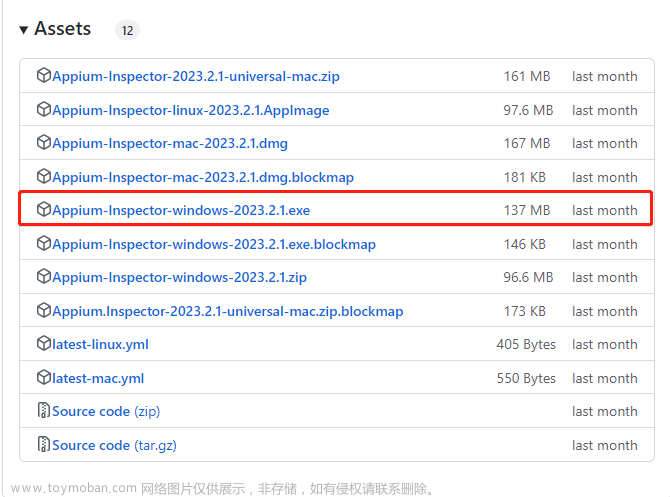
问题:为什么需要下载Appium Inspector ?
答案:由于高版本Appium(从1.22.0开始)的服务和元素查看器分离,1.22.0以下的版本打开Appium Server GUI,点击搜索按钮显示的是inspectorMoved(PS:1.22.0以下版本才会显示Start Inspector Session)。所以除了下载安装Appium Server GUI,还需要下载Appium Inspector。
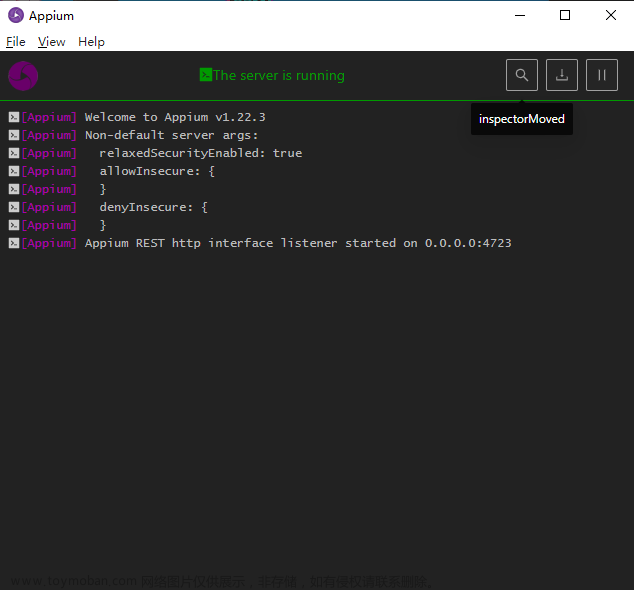
安装成功后,双击Appium Inspector.exe即可启动Appium Inspector。
至此,Appium就算是安装配置好啦,后续再对Appium Inspector如何使用进行说明。
二.真机测试(有线)
-
有线连接手机
第一步,打开手机的开发者模式(PS: 请自行百度如何开启手机的开发者模式)。
第二步,用USB线连接手机和电脑,在开发者选项中开启“USB调试”
第三步,测试是否连接成功,在cmd中执行命令:adb devices 。出现设备信息即表示连接成功。
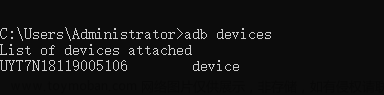
-
启动Appium Server
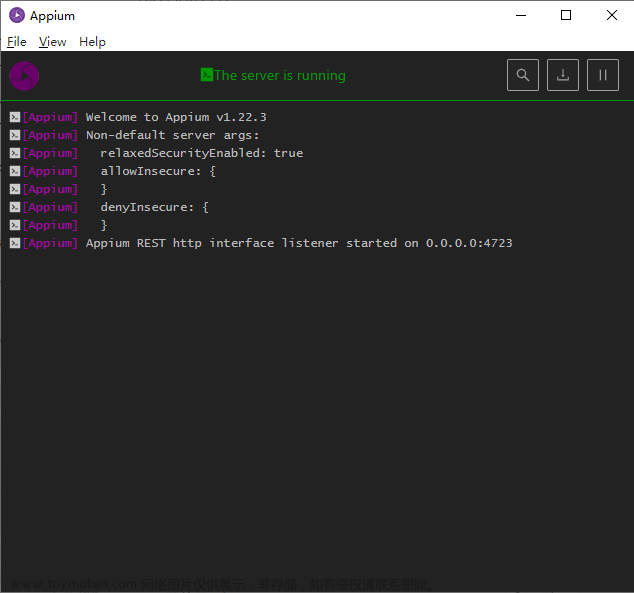
-
启动Appium Inspector,创建配置Session
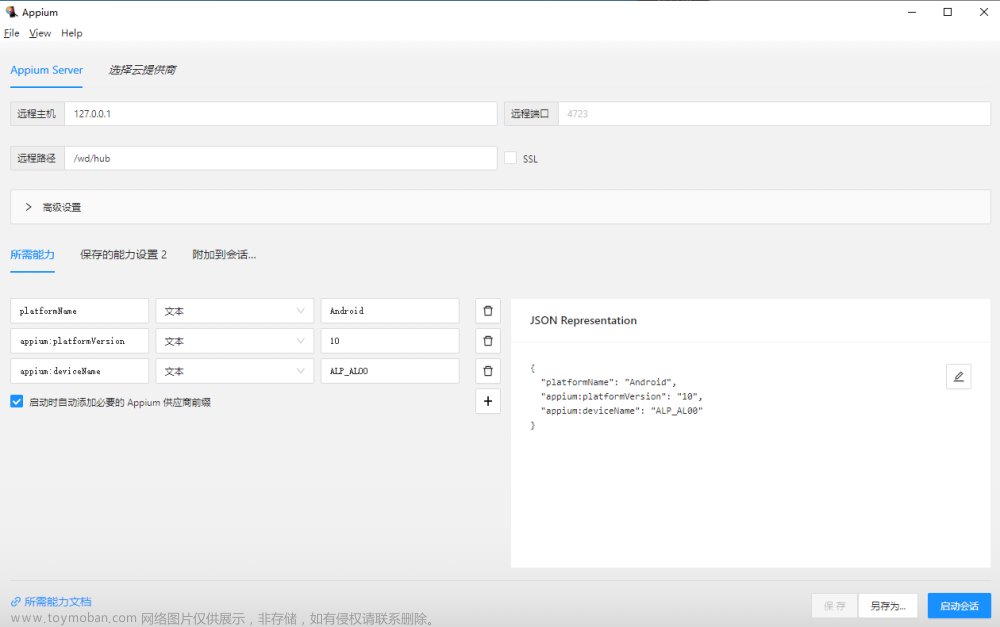
需配置的参数如上图所示,如下:
-
远程主机:值为127.0.0.1
-
远程端口:值为4723
-
远程路径:值为/wd/hub
-
platformName: 声明是ios还是Android系统
-
platformVersion:内核版本号,可在PowerShell中通过如下命令查看
adb shell getprop ro.build.version.release
-
deviceName:连接的设备名称,可通过如下命令查询
adb devices -l
-
启动时自动添加必要的Appium供应商前缀:必须勾选
按上述配置好Session参数后,点击“启动会话”,手机会提示安装一些uiautomator的相关插件,请选择“信任安装”待安装完毕后,可以看到Appium Inspector界面弹出手机界面,表示连接配置成功(如下图所示)。
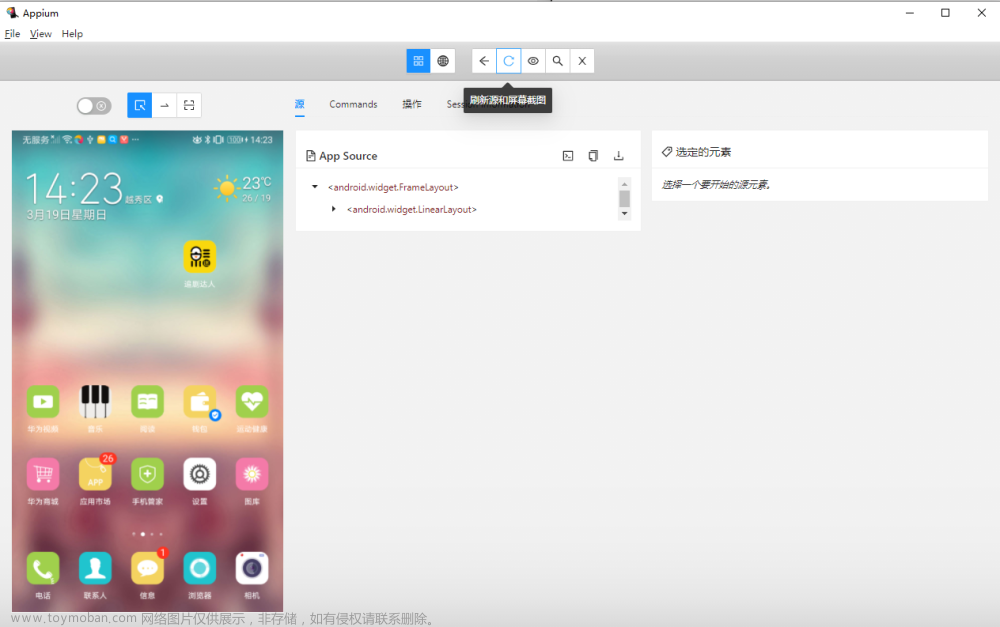
此时,就可以用Appium Inspector调试真机,录制自动化脚本啦。(具体详情请参考第四点)
三. 模拟器测试
-
下载安装模拟器(以“夜深模拟器”为例)
模拟器推荐使用 “夜深模拟器”或者“mumu模拟器”。模拟器的安装和使用请自动度娘,这里不做过多赘述。
-
模拟器安装被测App
在电脑上下载好被测App的安装包,然后把apk包直接拖拽到夜神模拟中安装。
-
启用开发者选项和USB调试模式
在夜深模拟器中,步骤为:“设置”-->多次点击版本号直至出现提示-->进入“开发者选项”-->启动USB调试
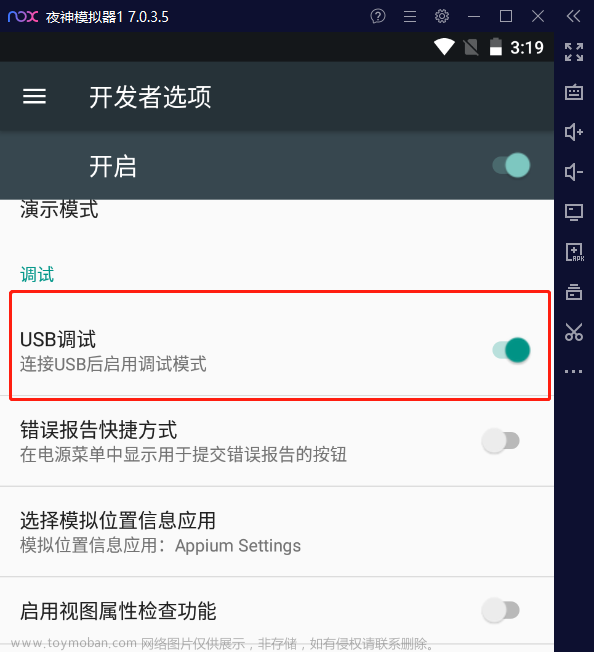
-
覆盖夜深模拟器的nox_adb.exe
由于android-sdk的adb【sdk安装目录的platform-tools目录下】和模拟器的nox_adb【夜深安装目录的bin目录下】版本不一致,所以需要用sdk的adb.exe替换掉模拟器的nox_adb.exe。
注意:建议将模拟器原本的nox_adb.exe备份。
-
启动Appium Server
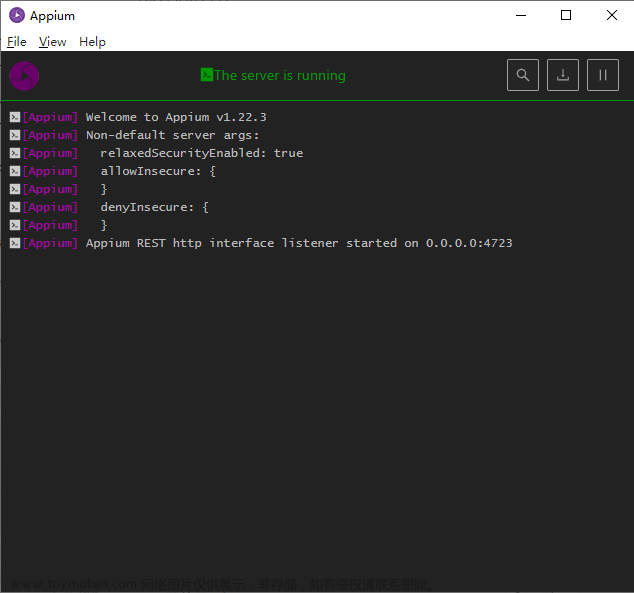
-
启动Appium Inspector,创建配置Session

需配置的参数如上图所示,如下:
-
远程主机:值为127.0.0.1
-
远程端口:值为4723
-
远程路径:值为/wd/hub
-
platformName: 声明是ios还是Android系统
-
platformVersion:内核版本号,可在PowerShell中通过如下命令查看
adb shell getprop ro.build.version.release
-
deviceName:连接的设备名称,可通过如下命令查询
adb devices -l
-
启动时自动添加必要的Appium供应商前缀:必须勾选
按上述配置好Session参数后,点击“启动会话”,模拟器会提示安装一些uiautomator的相关插件,请选择“信任安装”待安装完毕后,可以看到Appium Inspector界面弹出模拟器的界面,表示连接配置成功(如下图所示)。
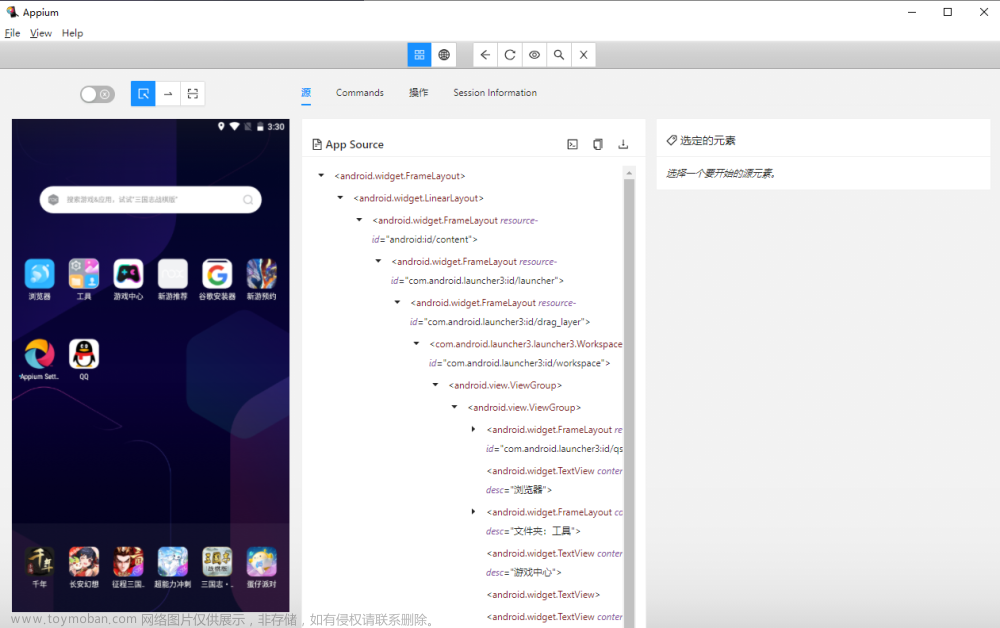
此时,就可以用Appium Inspector调试模拟器,录制自动化脚本啦。(具体详情请参考第四点)
四. Appium录制自动化脚本
在这里,不会对Appium Inspector进行详细的使用说明,如有需要,请自行找度娘。
-
录制自动化脚本
步骤为:开始录制-->模拟操作(点击)-->选择录制的脚本语言(Python、Java、js、Ruby等)
录制生成的代码如下:
# This sample code uses the Appium python client v2
# pip install Appium-Python-Client
# Then you can paste this into a file and simply run with Python
from appium import webdriver
from appium.webdriver.common.appiumby import AppiumBy
# For W3C actions
from selenium.webdriver.common.action_chains import ActionChains
from selenium.webdriver.common.actions import interaction
from selenium.webdriver.common.actions.action_builder import ActionBuilder
from selenium.webdriver.common.actions.pointer_input import PointerInput
caps = {}
caps["appium:deviceName"] = "127.0.0.1:62025"
caps["platformName"] = "Android"
caps["appium:platformVersion"] = "7.1.2"
caps["appium:ensureWebviewsHavePages"] = True
caps["appium:nativeWebScreenshot"] = True
caps["appium:newCommandTimeout"] = 3600
caps["appium:connectHardwareKeyboard"] = True
driver = webdriver.Remote("http://127.0.0.1:4723/wd/hub", caps)
el1 = driver.find_element(by=AppiumBy.ACCESSIBILITY_ID, value="QQ")
el1.click()
driver.quit()
五. 创建Python自动化脚本
在Pycharm中创建一个py脚本文件,将生成的代码粘贴入py脚本文件中即可。当然,在运行之前,还需要安装依赖包:Appium-Python-Client
-
环境安装
pip install Appium-Python-Client-
手机自动化参考文档文章来源:https://www.toymoban.com/news/detail-772933.html
Android Keycodes:http://www.temblast.com/ref/akeyscode.htm文章来源地址https://www.toymoban.com/news/detail-772933.html
有线连接真机,实现真机自动化?实现模拟器自动化?在这里,都能满足你的需求!
什么都不说了,直接上干货吧,亲测可用哦👇
一. 环境准备
首先,先介绍下所需的环境,如下:
-
JDK1.8
-
Appium
-
Python3.x
-
Android-sdk
-
夜深模拟器/mumu模拟器(PS: 自动化真机时可以选择不安装)
-
安装配置JDK1.8
1)下载
-
方式1:官网下载JDK1.8安装包
下载地址:Java Downloads | Oracle
下载版本选择主流的jdk1.8的版本:jdk-8u241-windows-x64.exe
-
方式2:直接下载小码农在百度网盘给诸位备好的安装包(不谢~)
下载链接:百度网盘 请输入提取码
提取码:psqk
2)配置JDK的环境变量
第一步,Win + R打开“运行”窗口,执行命令“sysdm.cpl”打开“系统属性”窗口,进入“高级”-->“环境变量”-->“系统变量”。
第二步,新建系统变量
变量名:JAVA_HOME
变量值:C:\Program Files\Java\jdk1.8.0_211 (这里请改成自身电脑上jdk的实际安装路径)
变量名:CLASSPATH
变量值:.;%JAVA_HOME%\lib;%JAVA_HOME%\lib\tools.jar;%JAVA_HOME%\lib\dt.jar; (前面有一点和冒号不能少)
第三步,编辑PATH变量,在PATH变量中添加如下内容
%JAVA_HOME%\bin;%JAVA_HOME%\jre\bin; (PATH中原来的路径不要去掉哦)
第四步,打开cmd,验证是否安装成功
在cmd中执行javac和java -version即可验证用python3.4画满天星。成功的标识:分别会出现一堆参数说明和jdk的版本信息。


2. 下载配置Android-sdk
1)下载安装
下载地址:http://tools.android-studio.org/index.php/sdk/
下载版本选择:android-sdk_r24.4.1-windows.zip
2)配置
与JDK1.8配置类似,
第一步,Win + R打开“运行”窗口,执行命令“sysdm.cpl”打开“系统属性”窗口,进入“高级”-->“环境变量”-->“系统变量”。
第二步,新建系统变量
变量名:ANDROID_HOME
变量值:C:\tools\android-sdk-windows (这里请改成自身电脑上android-sdk的实际路径)
第三步,编辑PATH变量,在PATH变量中添加如下内容
;%ANDROID_HOME%\tools;%ANDROID_HOME%\build-tools\29.0.3;%ANDROID_HOME%\platform-tools
第四步,验证是否安装并配置成功。在cmd中执行adb即可验证。成功的标识是输出第一行出现Android Debug Bridge version版本信息。
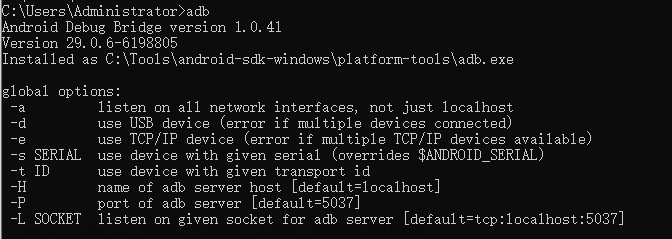
3. 安装配置Appium
1)下载Appium-Server-GUI
下载地址:Releases · appium/appium-desktop · GitHub
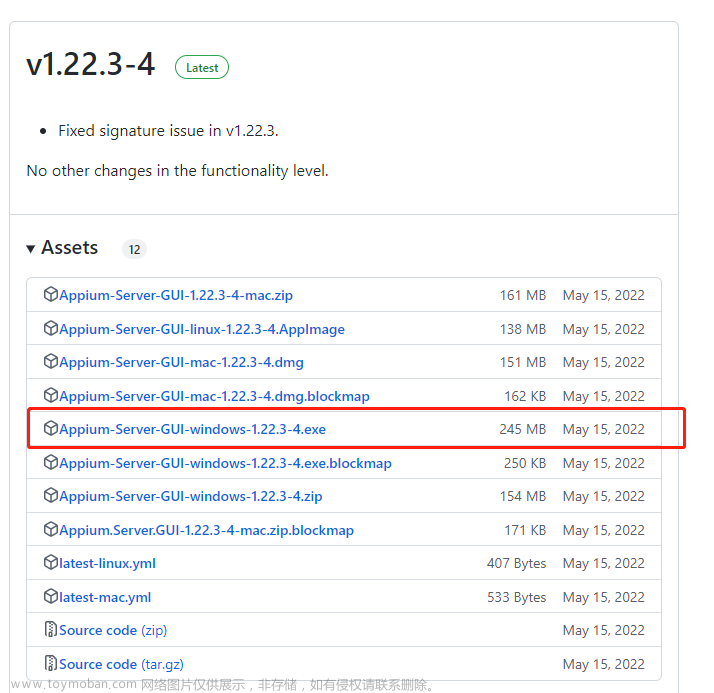
2)配置Appium Server GUI
安装成功后,双击Appium Server GUI.exe运行,选择“Simple”模式,进入如图中的配置。
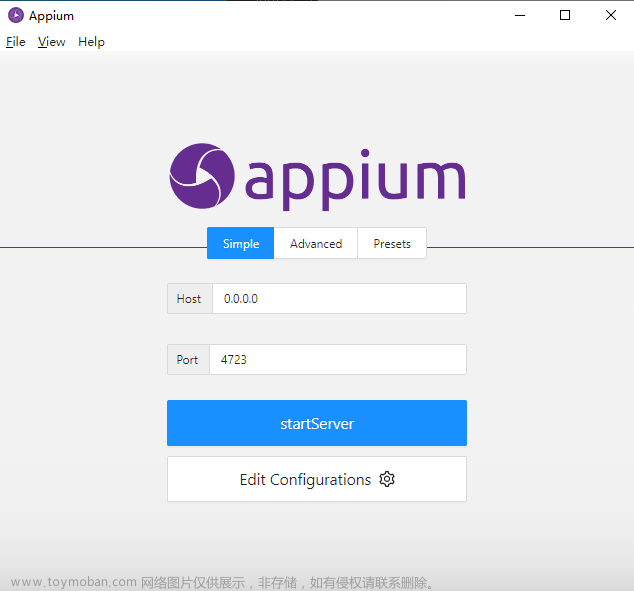
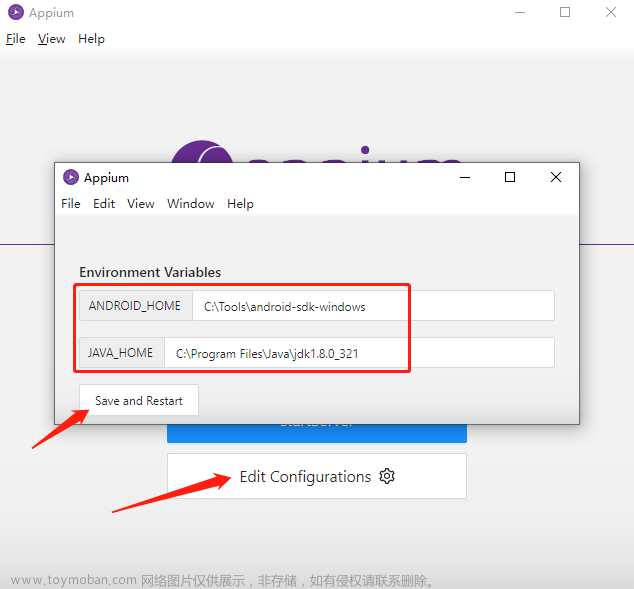
配置完成后,即可点击startServer开启服务。
3)下载安装Appium Inspector
下载地址:Releases · appium/appium-inspector · GitHub
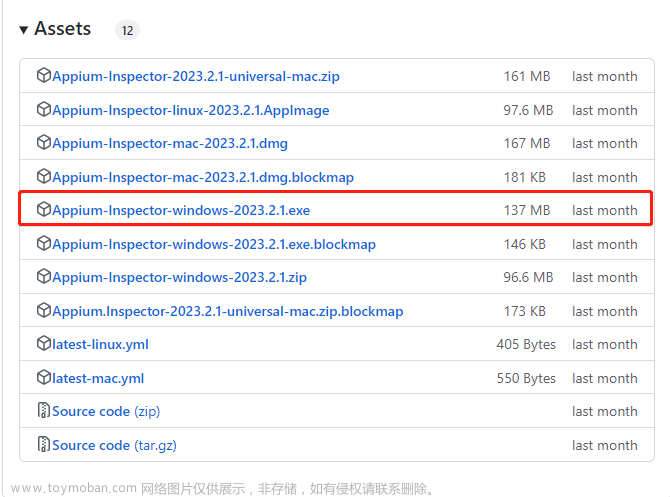
问题:为什么需要下载Appium Inspector ?
答案:由于高版本Appium(从1.22.0开始)的服务和元素查看器分离,1.22.0以下的版本打开Appium Server GUI,点击搜索按钮显示的是inspectorMoved(PS:1.22.0以下版本才会显示Start Inspector Session)。所以除了下载安装Appium Server GUI,还需要下载Appium Inspector。
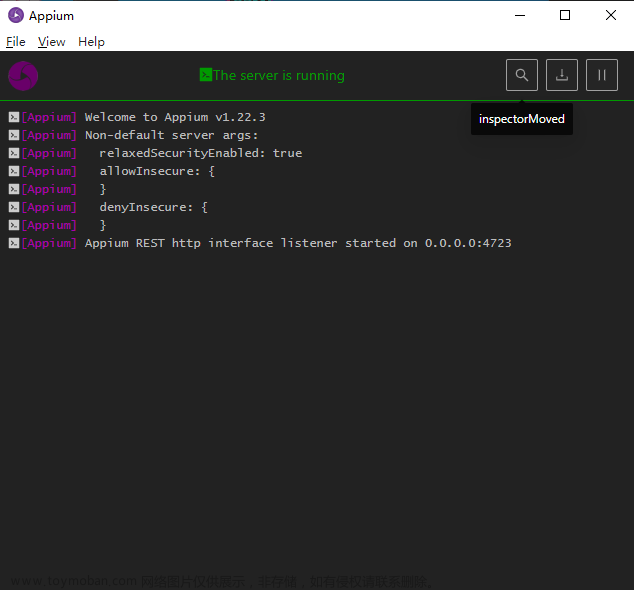
安装成功后,双击Appium Inspector.exe即可启动Appium Inspector。
至此,Appium就算是安装配置好啦,后续再对Appium Inspector如何使用进行说明。
二.真机测试(有线)
-
有线连接手机
第一步,打开手机的开发者模式(PS: 请自行百度如何开启手机的开发者模式)。
第二步,用USB线连接手机和电脑,在开发者选项中开启“USB调试”
第三步,测试是否连接成功,在cmd中执行命令:adb devices 。出现设备信息即表示连接成功。
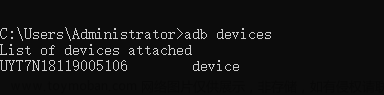
-
启动Appium Server
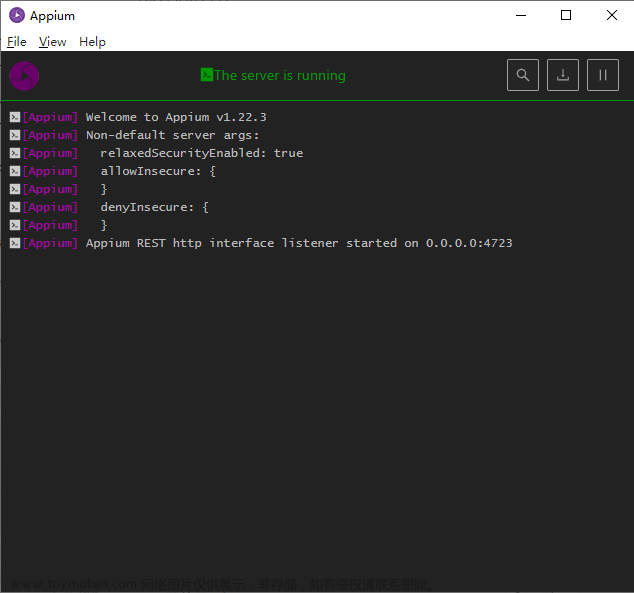
-
启动Appium Inspector,创建配置Session
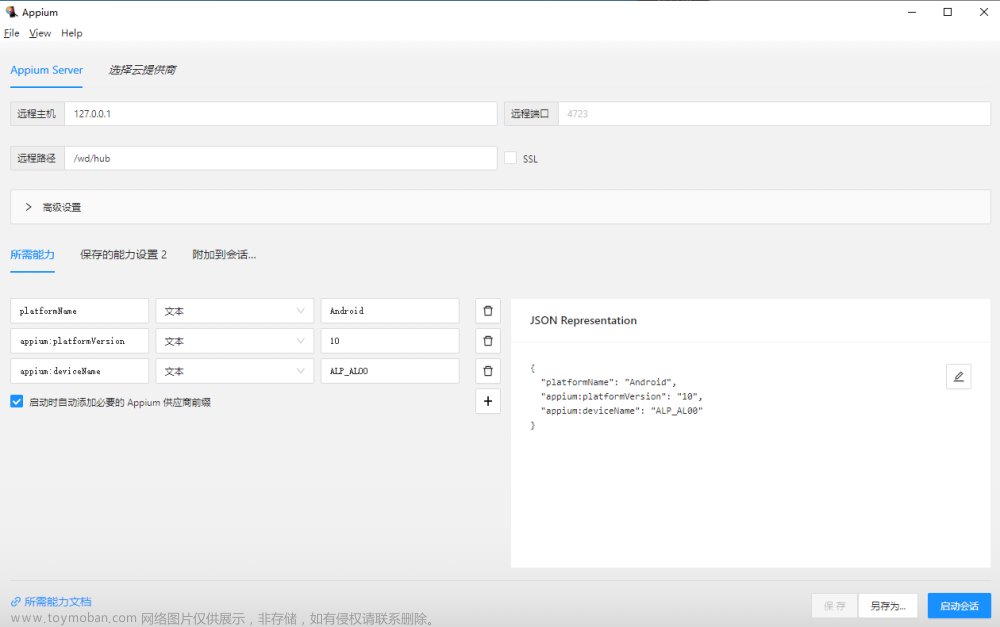
需配置的参数如上图所示,如下:
-
远程主机:值为127.0.0.1
-
远程端口:值为4723
-
远程路径:值为/wd/hub
-
platformName: 声明是ios还是Android系统
-
platformVersion:内核版本号,可在PowerShell中通过如下命令查看
adb shell getprop ro.build.version.release
-
deviceName:连接的设备名称,可通过如下命令查询
adb devices -l
-
启动时自动添加必要的Appium供应商前缀:必须勾选
按上述配置好Session参数后,点击“启动会话”,手机会提示安装一些uiautomator的相关插件,请选择“信任安装”待安装完毕后,可以看到Appium Inspector界面弹出手机界面,表示连接配置成功(如下图所示)。
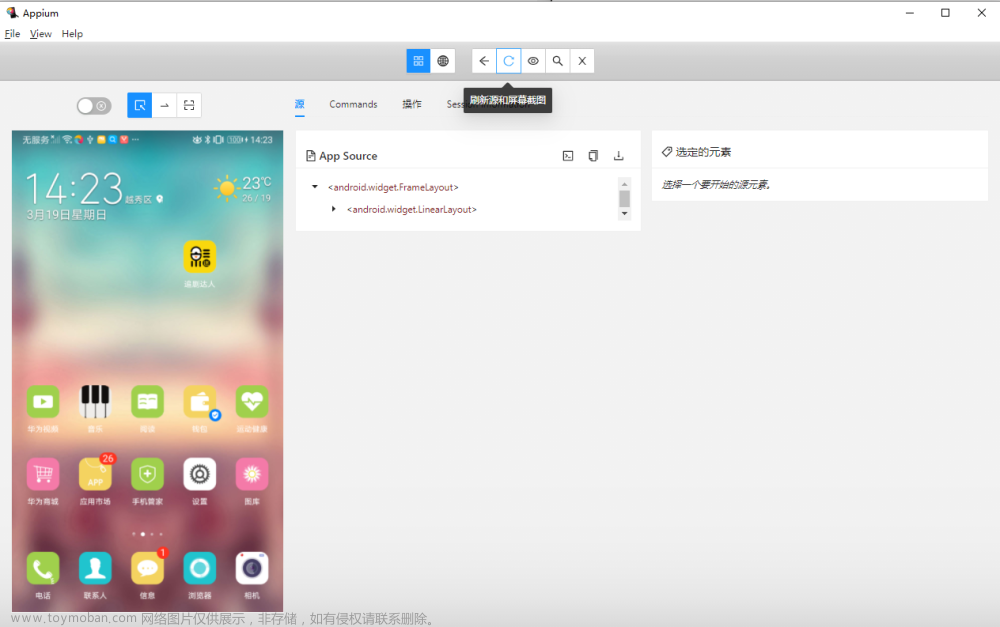
此时,就可以用Appium Inspector调试真机,录制自动化脚本啦。(具体详情请参考第四点)
三. 模拟器测试
-
下载安装模拟器(以“夜深模拟器”为例)
模拟器推荐使用 “夜深模拟器”或者“mumu模拟器”。模拟器的安装和使用请自动度娘,这里不做过多赘述。
-
模拟器安装被测App
在电脑上下载好被测App的安装包,然后把apk包直接拖拽到夜神模拟中安装。
-
启用开发者选项和USB调试模式
在夜深模拟器中,步骤为:“设置”-->多次点击版本号直至出现提示-->进入“开发者选项”-->启动USB调试
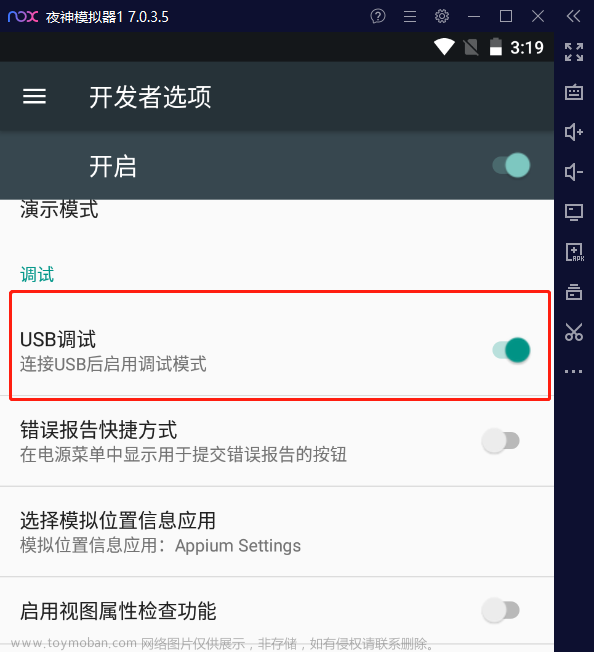
-
覆盖夜深模拟器的nox_adb.exe
由于android-sdk的adb【sdk安装目录的platform-tools目录下】和模拟器的nox_adb【夜深安装目录的bin目录下】版本不一致,所以需要用sdk的adb.exe替换掉模拟器的nox_adb.exe。
注意:建议将模拟器原本的nox_adb.exe备份。
-
启动Appium Server
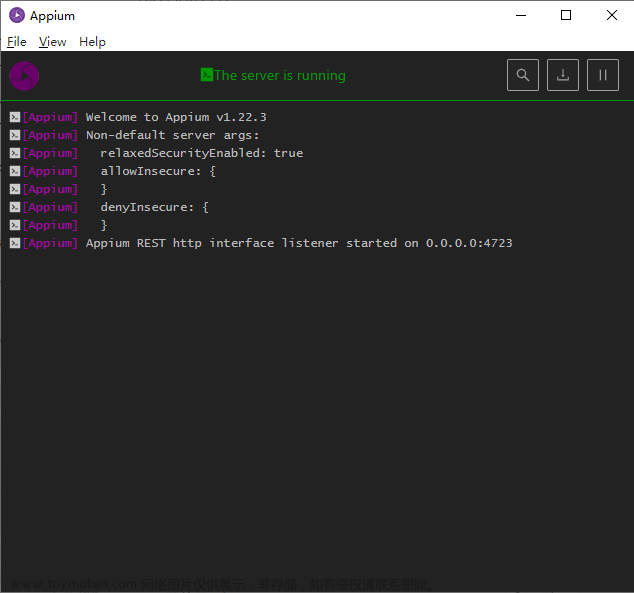
-
启动Appium Inspector,创建配置Session

需配置的参数如上图所示,如下:
-
远程主机:值为127.0.0.1
-
远程端口:值为4723
-
远程路径:值为/wd/hub
-
platformName: 声明是ios还是Android系统
-
platformVersion:内核版本号,可在PowerShell中通过如下命令查看
adb shell getprop ro.build.version.release
-
deviceName:连接的设备名称,可通过如下命令查询
adb devices -l
-
启动时自动添加必要的Appium供应商前缀:必须勾选
按上述配置好Session参数后,点击“启动会话”,模拟器会提示安装一些uiautomator的相关插件,请选择“信任安装”待安装完毕后,可以看到Appium Inspector界面弹出模拟器的界面,表示连接配置成功(如下图所示)。
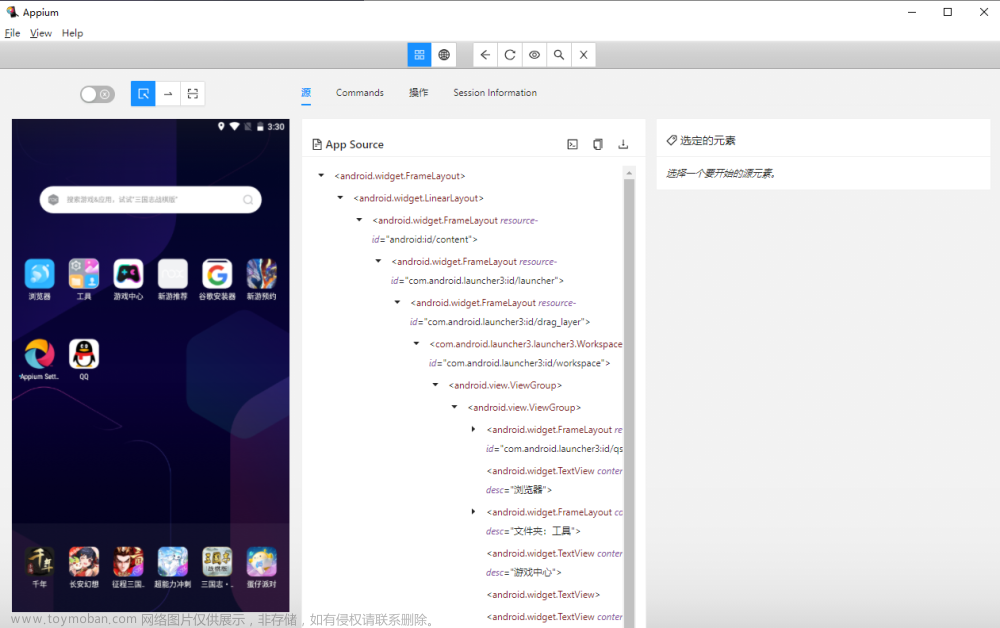
此时,就可以用Appium Inspector调试模拟器,录制自动化脚本啦。(具体详情请参考第四点)
四. Appium录制自动化脚本
在这里,不会对Appium Inspector进行详细的使用说明,如有需要,请自行找度娘。
-
录制自动化脚本
步骤为:开始录制-->模拟操作(点击)-->选择录制的脚本语言(Python、Java、js、Ruby等)
录制生成的代码如下:
# This sample code uses the Appium python client v2
# pip install Appium-Python-Client
# Then you can paste this into a file and simply run with Python
from appium import webdriver
from appium.webdriver.common.appiumby import AppiumBy
# For W3C actions
from selenium.webdriver.common.action_chains import ActionChains
from selenium.webdriver.common.actions import interaction
from selenium.webdriver.common.actions.action_builder import ActionBuilder
from selenium.webdriver.common.actions.pointer_input import PointerInput
caps = {}
caps["appium:deviceName"] = "127.0.0.1:62025"
caps["platformName"] = "Android"
caps["appium:platformVersion"] = "7.1.2"
caps["appium:ensureWebviewsHavePages"] = True
caps["appium:nativeWebScreenshot"] = True
caps["appium:newCommandTimeout"] = 3600
caps["appium:connectHardwareKeyboard"] = True
driver = webdriver.Remote("http://127.0.0.1:4723/wd/hub", caps)
el1 = driver.find_element(by=AppiumBy.ACCESSIBILITY_ID, value="QQ")
el1.click()
driver.quit()
五. 创建Python自动化脚本
在Pycharm中创建一个py脚本文件,将生成的代码粘贴入py脚本文件中即可。当然,在运行之前,还需要安装依赖包:Appium-Python-Client
-
环境安装
pip install Appium-Python-Client-
手机自动化参考文档
Android Keycodes:http://www.temblast.com/ref/akeyscode.htm
到了这里,关于手机运行python控制手机app,python模拟手机屏幕点击的文章就介绍完了。如果您还想了解更多内容,请在右上角搜索TOY模板网以前的文章或继续浏览下面的相关文章,希望大家以后多多支持TOY模板网!