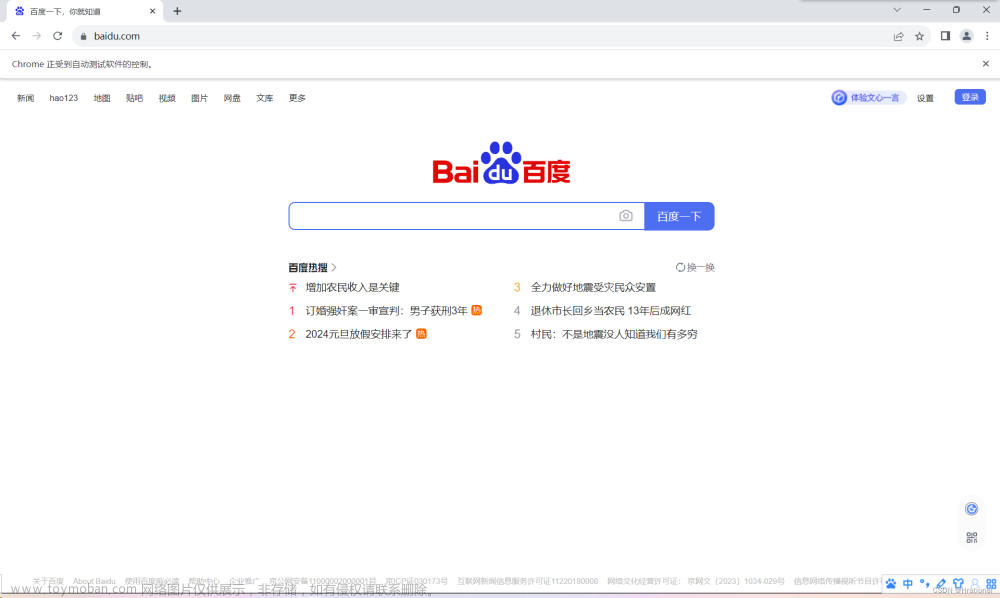简介
在Web开发中,打印预览是一个常见的功能需求。通过打印预览,我们可以预览和调整网页的打印布局、样式和内容。Python的Selenium库是一个强大的工具,可以自动化浏览器操作,包括打印预览。本文将介绍如何使用Python Selenium库来实现浏览器的打印预览功能。
安装和配置
首先,我们需要安装Selenium库。可以使用pip来安装,打开终端并执行以下命令:
pip install selenium
另外,我们需要下载相应浏览器的驱动程序。Selenium支持多种浏览器,如Chrome、Firefox、Edge等。根据你使用的浏览器,在Selenium的官方网站(https://www.selenium.dev/documentation/en/webdriver/driver_requirements/)上下载对应的驱动程序,并将其配置到系统路径中。
打开浏览器
接下来,我们可以开始编写Python代码。首先,导入Selenium库,并创建一个浏览器实例。这里以Chrome浏览器为例:
from selenium import webdriver
# 创建Chrome浏览器实例
driver = webdriver.Chrome()
这段代码创建了一个Chrome浏览器实例,后续我们将通过这个实例进行浏览器操作。
打开网页
接下来,我们需要打开一个网页。使用get方法可以打开指定的URL:
# 打开网页
driver.get("https://example.com")
这段代码将打开"https://example.com"这个网页。
进行打印预览
在打开网页后,我们可以通过Selenium库来模拟用户操作,从而进行打印预览。下面是一些常见的打印预览操作。
点击打印按钮
如果网页上有一个打印按钮,我们可以使用click方法模拟点击该按钮:
# 点击打印按钮
print_button = driver.find_element_by_css_selector(".print-button")
print_button.click()
这段代码使用CSS选择器找到具有print-button类名的元素,并模拟点击该按钮。
设置打印选项
在打开打印预览之前,我们可以设置一些打印选项,例如页面大小、页边距等。Selenium提供了一些方法来设置这些选项:
# 设置页面大小
driver.execute_script("document.querySelector('body').style.size = 'A4';")
# 设置页边距
driver.execute_script("document.querySelector('body').style.margin = '20mm';")
这段代码使用execute_script方法执行JavaScript代码,来设置页面大小为A4并设置页边距为20mm。
切换到打印预览模式
在设置好打印选项后,我们可以切换到打印预览模式。Selenium提供了switch_to方法来切换浏览器的窗口、帧或弹出窗口。我们可以使用switch_to.window方法切换到新打开的窗口:
# 切换到新打开的窗口
driver.switch_to.window(driver.window_handles[-1])
这段代码将切换到最新打开的窗口,即打印预览窗口。
截取打印预览的截图
如果我们想要保存打印预览的截图,可以使用Selenium的save_screenshot方法:
# 截取打印预览的截图
driver.save_screenshot("print_preview.png")
这段代码将保存打印预览的截图为print_preview.png文件。
关闭浏览器
最后,我们需要关闭浏览器。使用quit方法可以关闭浏览器实例:
# 关闭浏览器
driver.quit()
这段代码将关闭浏览器并释放相关资源。
案例
下面给出3个具体案例和代码,演示如何使用Python Selenium库实现浏览器的打印预览功能。
案例一:打开某度并进行打印预览
from selenium import webdriver
# 创建Chrome浏览器实例
driver = webdriver.Chrome()
# 打开百度首页
driver.get("https://www.example.com")
# 点击打印按钮
print_button = driver.find_element_by_css_selector("#s-usersetting-top > span:nth-child(3) > a")
print_button.click()
# 切换到新打开的窗口
driver.switch_to.window(driver.window_handles[-1])
# 截取打印预览的截图
driver.save_screenshot("print_preview_xxx.png")
# 关闭浏览器
driver.quit()
这段代码会使用Chrome浏览器打开某度首页,然后模拟点击某度页面上的打印按钮,切换到新打开的打印预览窗口,并保存打印预览的截图。
案例二:打开某歌并设置打印选项
from selenium import webdriver
# 创建Chrome浏览器实例
driver = webdriver.Chrome()
# 打开Google首页
driver.get("https://www.example.com")
# 设置页面大小为Letter
driver.execute_script("document.querySelector('body').style.size = 'Letter';")
# 设置页边距为10mm
driver.execute_script("document.querySelector('body').style.margin = '10mm';")
# 点击打印按钮
print_button = driver.find_element_by_css_selector("#gbqfbb")
print_button.click()
# 切换到新打开的窗口
driver.switch_to.window(driver.window_handles[-1])
# 截取打印预览的截图
driver.save_screenshot("print_preview_xxx.png")
# 关闭浏览器
driver.quit()
这段代码会使用Chrome浏览器打开某歌首页,然后使用JavaScript代码设置页面大小为Letter,页边距为10mm。接着模拟点击某歌页面上的打印按钮,切换到新打开的打印预览窗口,并保存打印预览的截图。
案例三:打开某园并设置打印样式
from selenium import webdriver
# 创建Chrome浏览器实例
driver = webdriver.Chrome()
# 打开博客园首页
driver.get("https://www.example.com")
# 设置打印样式为黑白
driver.execute_script("document.querySelector('body').style.webkitFilter = 'grayscale(100%)';")
# 点击打印按钮
print_button = driver.find_element_by_css_selector("#blog_nav_rss")
print_button.click()
# 切换到新打开的窗口
driver.switch_to.window(driver.window_handles[-1])
# 截取打印预览的截图
driver.save_screenshot("print_preview_xxx.png")
# 关闭浏览器
driver.quit()
这段代码会使用Chrome浏览器打开某园首页,然后使用JavaScript代码将页面设置为黑白打印样式。接着模拟点击某园页面上的打印按钮,切换到新打开的打印预览窗口,并保存打印预览的截图。
这些案例展示了使用Python Selenium库进行浏览器打印预览的基本操作。你可以根据自己的需求和网页的特点,进一步扩展和定制这些代码。文章来源:https://www.toymoban.com/news/detail-773024.html
结论
通过Python的Selenium库,我们可以方便地实现浏览器的打印预览功能。本文介绍了如何打开浏览器、打开网页、进行打印预览的一些常见操作。希望这篇文章对你有所帮助,让你在Web开发中能够更好地使用Python来实现打印预览功能。文章来源地址https://www.toymoban.com/news/detail-773024.html
参考资料
- Selenium官方文档:https://www.selenium.dev/documentation/en/webdriver/
到了这里,关于Python Selenium 浏览器打印预览的文章就介绍完了。如果您还想了解更多内容,请在右上角搜索TOY模板网以前的文章或继续浏览下面的相关文章,希望大家以后多多支持TOY模板网!