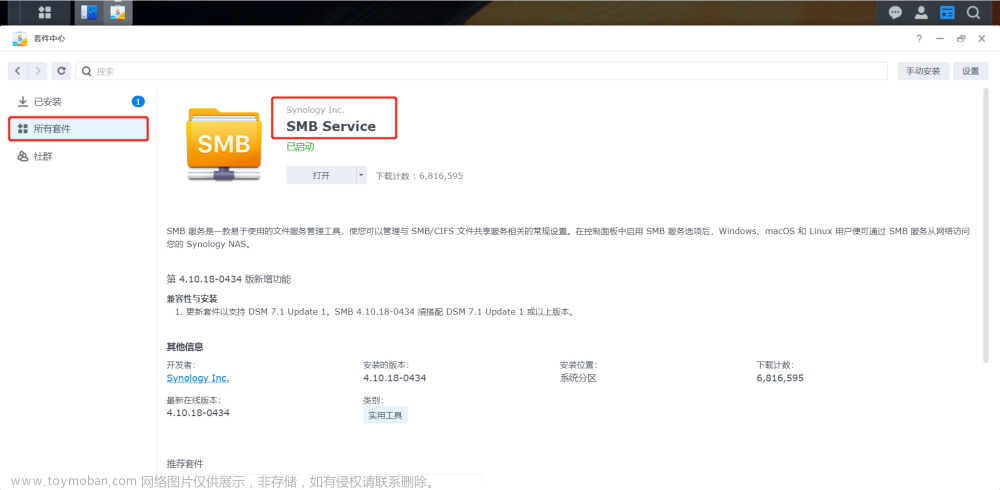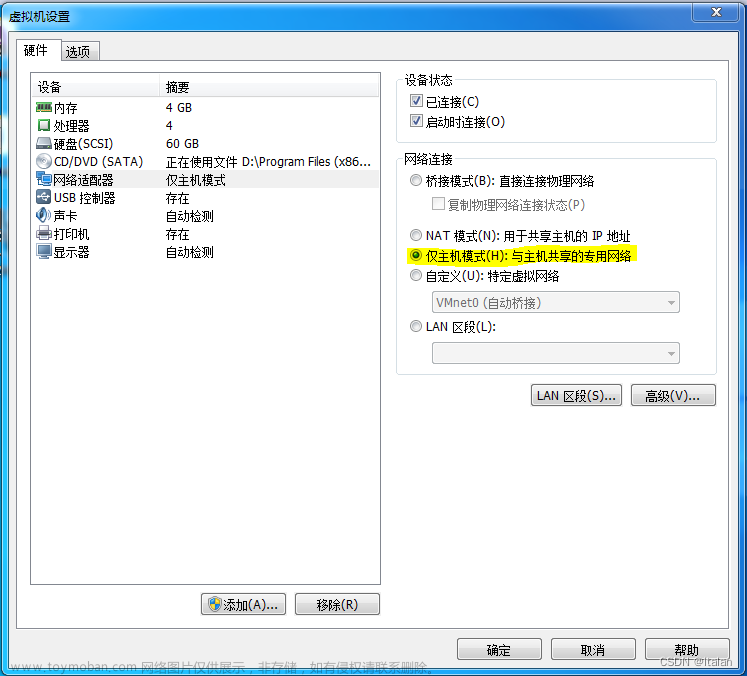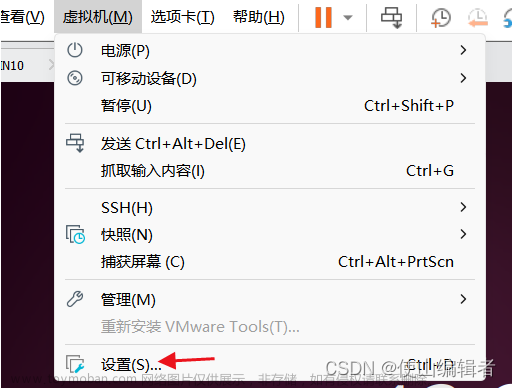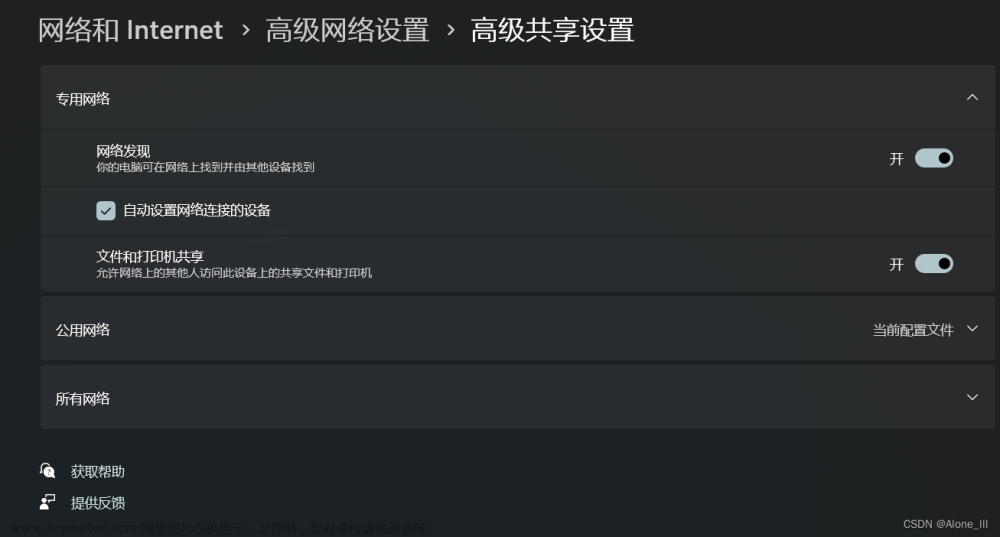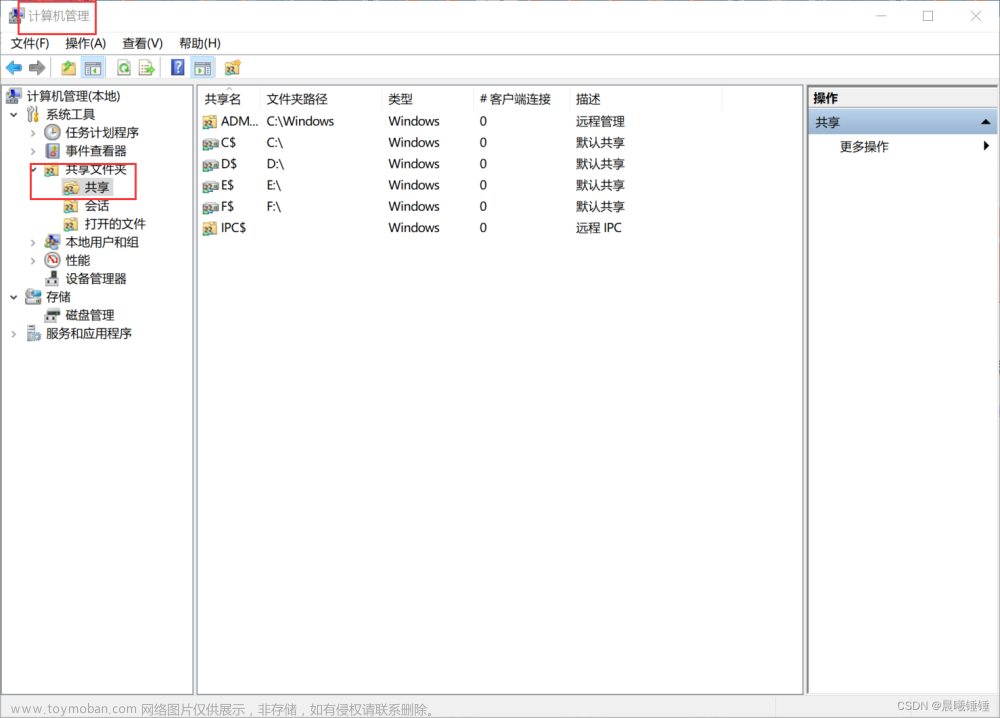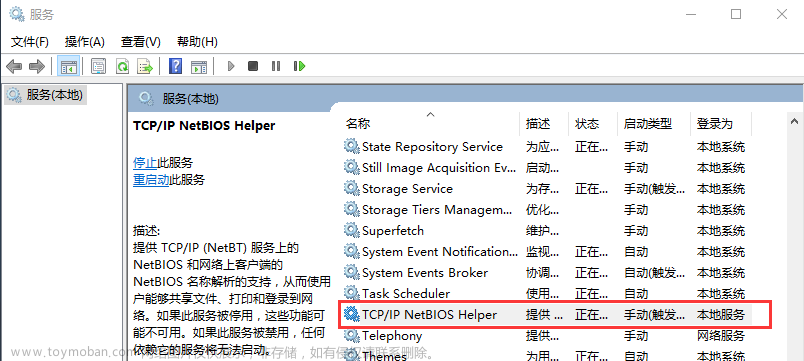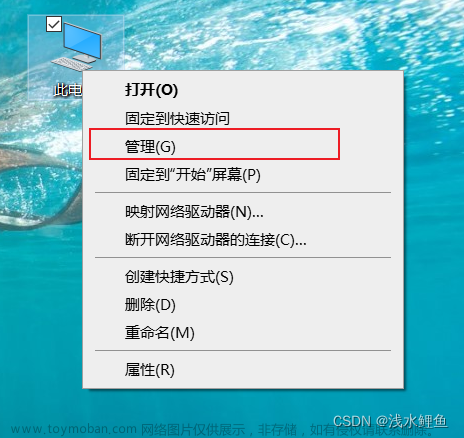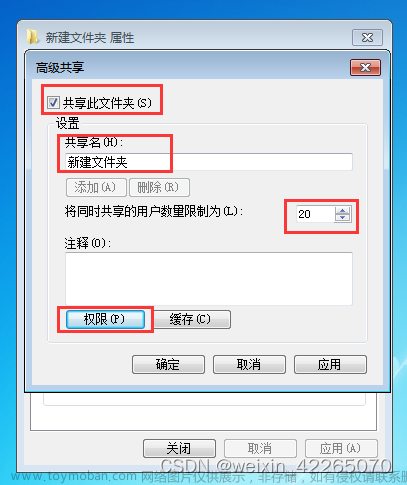前言
温馨提示:mac 电脑和 windows 电脑必须处于同一局域网下
本文根据创建共享文件夹的方式实现文件互相传输,所以两台电脑必须处于同一网络
windows 创建共享文件夹,mac 电脑通过 windows 的局域网 IP 进行连接并访问该共享文件夹
创建共享文件夹
首先,在 windows 电脑桌面创建一个文件夹
选中该文件夹,右键单击【属性】,打开后选择【共享】,然后点击【高级共享】

勾选上【共享此文件夹】,再点击【权限】

选择【Everyone】,将下面 Everyone 的权限允许都勾选上,将过程中出现的弹窗都先点击【应用】,再点击【确定】

查看 windows 电脑的局域网 IP,也就是 IPv4 地址,接下来的步骤中会用到

mac 连接共享文件夹
打开【访达】,点击菜单栏中的【前往】,然后点击【连接服务器】

输入局域网 IP,点击【连接】

接下来会弹出以下界面,输入 windows 的用户名和开机密码
比如:【名称:Administrator 密码:123456】,windows 电脑必须设置密码,否则无法进行下一步

在接下来的界面中选中共享文件夹名称,然后点击【好】

最后,在访达中可以看到该共享文件夹,就可以通过该文件夹进行文件相互传输文章来源:https://www.toymoban.com/news/detail-773284.html
 文章来源地址https://www.toymoban.com/news/detail-773284.html
文章来源地址https://www.toymoban.com/news/detail-773284.html
到了这里,关于mac 和 windows 相互传输文件【共享文件夹】的文章就介绍完了。如果您还想了解更多内容,请在右上角搜索TOY模板网以前的文章或继续浏览下面的相关文章,希望大家以后多多支持TOY模板网!