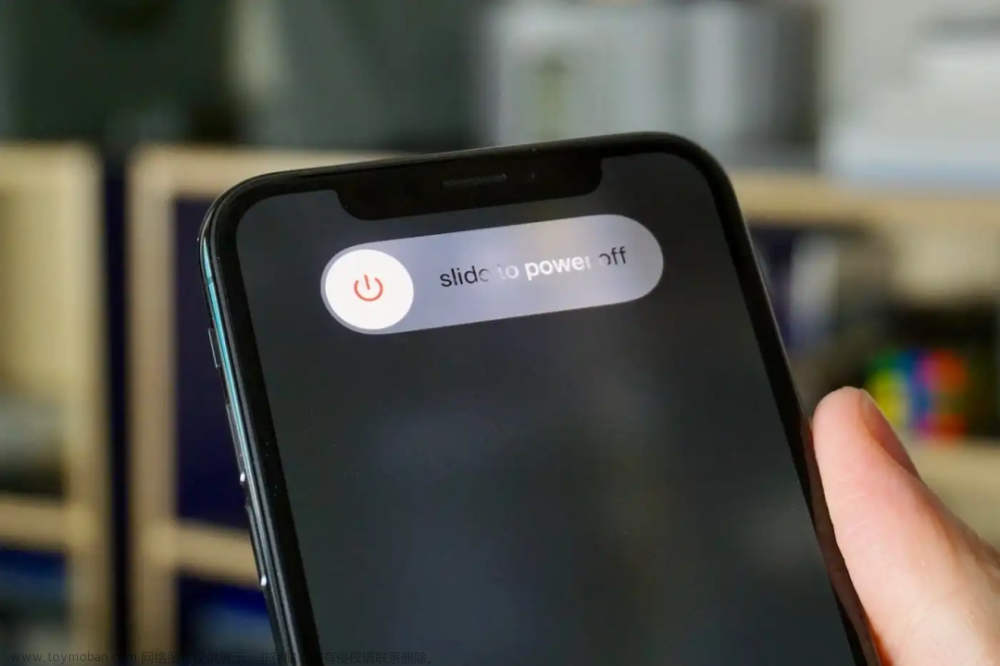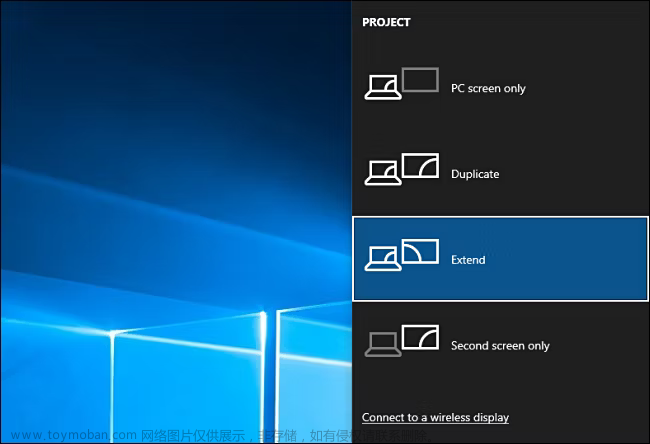本文介绍了如何使用Finder应用程序、iTunes for Windows、iCloud和谷歌照片将照片从Mac或PC传输到iPhone。
如何将照片从Mac传输到iPhone
如果你有一台Mac电脑,里面装满了你想转移到iPhone的照片,这是一件非常简单的事情。只需遵循以下步骤:
这些说明适用于运行macOS Catalina(10.15)及以上版本的Mac电脑。如果你使用的是早期版本,基本步骤相同,但使用iTunes而不是Finder来同步照片。
1、首先将iPhone连接到Mac。这可以通过iPhone附带的电缆或Wi-Fi完成。系统可能会提示你“信任”iPhone以与计算机同步。如果是,请按照iPhone上的说明进行操作。
2、打开一个新的Finder窗口。

3、在左侧边栏中,单击你的iPhone。
4、单击照片。

5、选中将照片从以下位置同步到你的设备旁边的框:以启用同步。

6、在下拉菜单中,选择包含要同步到iPhone的照片的程序。在大多数情况下,这将是预装的照片应用程序。
提示:你也可以通过单击“选择文件夹…”来选择同步文件夹中的照片以及浏览你的硬盘。
7、选择同步设置。你可以选择同步“所有照片和相簿”或“选定相簿”。如果选择“选定的相簿”,请在底部的框中选中要同步的相簿。你还可以选择同步喜爱的照片和视频。
8、选择设置后,单击“应用”保存设置并将照片从Mac传输到iPhone。
注意:如果照片无法自动传输,请单击右下角的“同步”按钮开始传输。
如何从Windows传输到iPhone
将照片从PC传输到iPhone与使用Mac非常相似,只是你使用iTunes而不是Finder。要做到这一点,你需要:
-
你的电脑上安装了iTunes 12.5.1或更高版本。如果你没有,你可以免费下载。
-
要传输的照片存储在预装的Windows照片应用程序中。
一旦你完成了,以下是你需要做的:
1、使用电缆将iPhone连接到Windows PC。
2、如果iTunes没有自动打开,请打开它。
3、如果出现提示,请使用密码解锁iPhone,并按照屏幕提示“信任”手机。
4、在iTunes中,单击左上角播放控件下方的iPhone图标。

5、在左侧边栏中,单击照片。

6、选中“同步照片”旁边的框以启用同步。

7、在下拉菜单中,选择包含要同步到iPhone的照片的程序。这应该是预装的Windows照片应用程序。
提示:你也可以通过单击“选择文件夹…”同步文件夹中的照片以及浏览你的硬盘。

8、选择同步设置。你可以同步所有照片和相簿或选定相簿。如果选择“选定的相簿”,请选中要同步的相簿。对于任一选项,你还可以同步喜爱的照片和视频。

9、完成后,单击“应用”保存设置并将照片从电脑传输到iPhone。
提示:如果传输没有立即开始,请单击右下角的“同步”开始传输照片。

如何使用iCloud将照片从电脑传输到iPhone
如果你将照片存储在iCloud照片库中,将照片从那里发送到iPhone非常简单,你几乎不需要做任何事情。只需将你的iPhone设置为与iCloud照片库同步一次,然后所有上传的内容都将自动同步到你的iPhone。方法如下:
1、在iPhone上,点击“设置”。
2、点击屏幕顶部的姓名。
3、点击iCloud。

4、点击照片。
5、将iCloud照片滑块移动到打开/绿色。当你这样做时,照片将从你的iCloud帐户同步到你的iPhone。这需要多长时间取决于你有多少照片和视频以及文件的大小。

6、每当你下次想将照片从iCloud同步到iPhone时,只需通过网络或Mac的照片应用程序将照片添加到iCloud即可。一旦他们上传到iCloud,他们将自动下载到你的iPhone。
如何使用谷歌照片将照片从电脑传输到iPhone
如果你将照片存储在云中,但更喜欢使用谷歌照片而不是iCloud,你仍然可以将照片传输到iPhone。为此,你需要:
-
一个谷歌帐户。
-
存储在谷歌照片中的照片。
-
应用商店中的谷歌照片应用程序(免费!)。
当你有了这三样东西,只需从兼容的应用程序将照片添加到你的谷歌照片帐户,或者从电脑将照片拖放到谷歌照片网站。文章来源:https://www.toymoban.com/news/detail-773476.html
然后,下次你在iPhone上打开谷歌照片应用程序时,新照片将同步到该应用程序并传输到你的iPhone。就这么简单!文章来源地址https://www.toymoban.com/news/detail-773476.html
到了这里,关于如何文件从电脑传到iPhone,这里提供几个方法的文章就介绍完了。如果您还想了解更多内容,请在右上角搜索TOY模板网以前的文章或继续浏览下面的相关文章,希望大家以后多多支持TOY模板网!