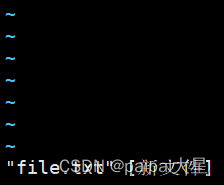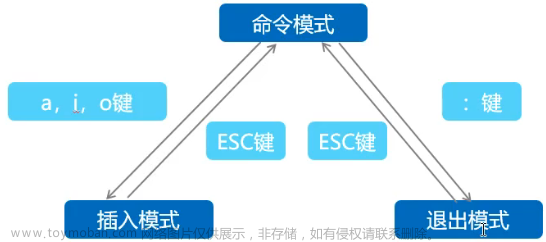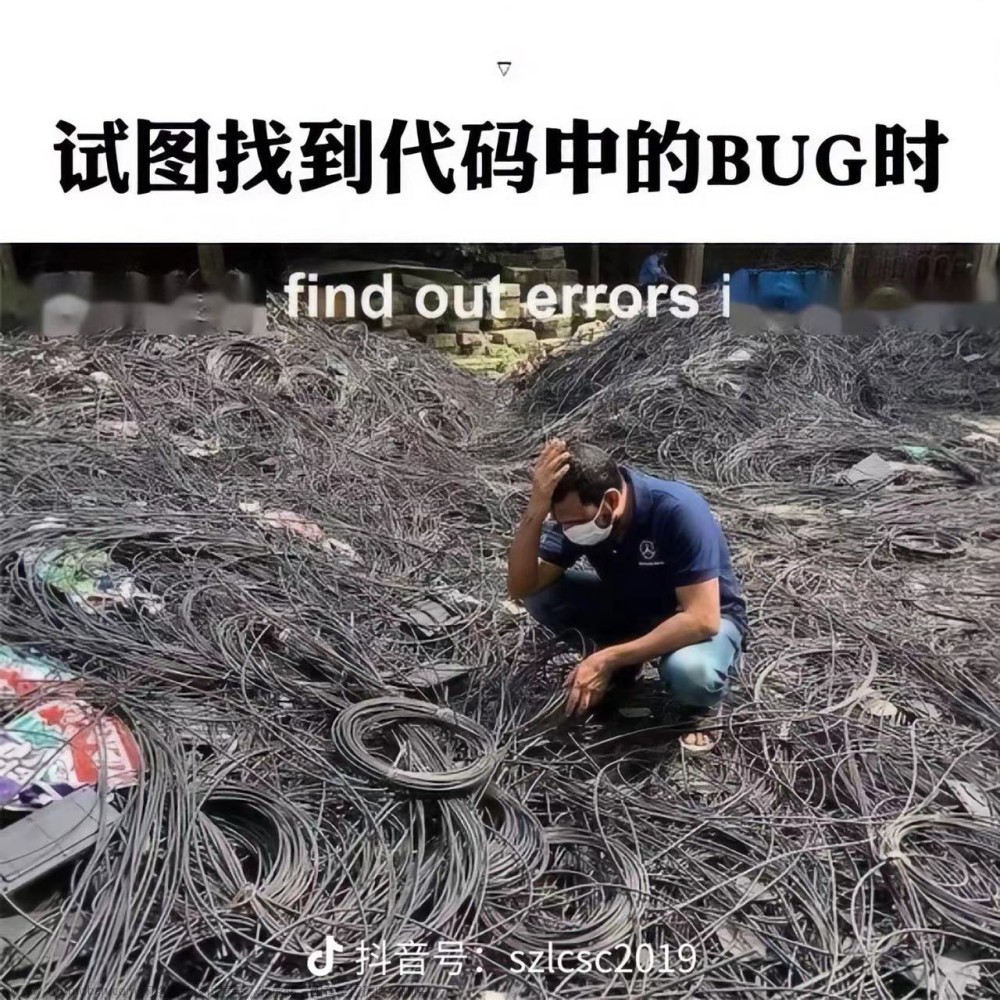文本编辑器概要
在Ubuntu系统下,有许多文本编辑器可供选择,每个编辑器都有其独特的特性和用途。以下是一些常见的文本编辑器:
Gedit: 这是Ubuntu默认的文本编辑器,它简单易用,适合基本的文本编辑任务。
安装方法:Gedit通常预装在Ubuntu系统中。如果你需要确保它被安装了,你可以在终端中运行 sudo apt-get install gedit。
Nano: Nano是一个终端文本编辑器,适合在命令行中编辑文件。它的界面较为友好,适合新手使用。
安装方法:Nano通常预装在Ubuntu系统中。如果需要安装,运行 sudo apt-get install nano。
Vim: Vim是一个高度可定制的终端文本编辑器,它具有非常强大的功能和快捷键。但对新手来说,学习曲线可能较陡峭。
安装方法:Vim通常不预装在系统中,你可以运行 sudo apt-get install vim 进行安装。
Emacs: Emacs是一个强大的文本编辑器,提供了丰富的插件和扩展功能。它有一些复杂的快捷键,但一旦掌握,可以提高编辑效率。
安装方法:Emacs通常不预装在系统中,你可以运行 sudo apt-get install emacs 进行安装。
Sublime Text: Sublime Text是一个跨平台的商业文本编辑器,提供了许多高级功能和插件支持。它的用户界面非常现代和直观。
安装方法:你可以从Sublime Text的官方网站下载并安装。
Visual Studio Code (VS Code): VS Code是由Microsoft开发的免费开源代码编辑器,它具有丰富的功能和强大的扩展生态系统。
安装方法:你可以从VS Code的官方网站下载并安装。
Gedit
Gedit(GNU编辑器)是一个轻量级的文本编辑器,是GNOME桌面环境的一部分。它提供了一个直观的用户界面,适用于基本的文本编辑和代码编写任务。Gedit支持语法高亮、插件扩展、文件对比和其他一些基本编辑功能。
可以通过以下步骤安装它:
打开终端。
输入以下命令并按回车键:
sudo apt-get update
sudo apt-get install gedit
如何打开、编辑和保存文件:
打开 Gedit:
通过应用程序菜单:在菜单中找到“Accessories”(附件)或“Utilities”(实用工具)类别,你应该能够找到Gedit图标。点击它来打开编辑器。
通过终端:在终端中输入 gedit 并按回车键。
编辑文件:
打开文件:在Gedit中,你可以通过菜单栏的“File”(文件)选项或者使用快捷键(Ctrl + O)来打开文件。
编辑文件:在编辑器中,你可以自由编辑文本。Gedit支持语法高亮,它会根据文件类型智能地突出显示代码。
保存文件:
保存文件:点击菜单栏的“File”(文件)选项,然后选择“Save”(保存),或使用快捷键(Ctrl + S)来保存文件。
另存为:如果你想将文件保存为另一个文件名或在不同的位置,选择“File” > “Save As”(另存为)。
退出 Gedit:
关闭文件:在文件没有未保存修改的情况下,你可以点击编辑器右上角的关闭按钮(通常是一个’X’)来关闭当前文件标签页。
关闭 Gedit:如果你想退出整个Gedit编辑器,可以点击菜单栏的“File”(文件)选项,然后选择“Quit”(退出),或者直接使用快捷键(Ctrl + Q)。
版本切换问题:
在Linux系统中,如果你有多个版本的Gedit安装,并且希望在它们之间进行切换,你可以使用update-alternatives命令来实现。update-alternatives命令用于管理系统中的备选项(alternatives),可以用来选择系统中安装的软件的默认版本。
查看已安装的Gedit版本:
update-alternatives --list gedit
这会显示系统中所有已安装的Gedit版本的路径。
切换Gedit版本:
sudo update-alternatives --config gedit
运行上述命令后,系统会列出所有已安装的Gedit版本,并且会提示你选择一个默认版本。输入相应的编号并按下回车键,即可选择默认的Gedit版本。
sudo gedit 文件路径
nano
nano 是一个简单易用的文本编辑器,常用于终端环境下的文本编辑。友好的界面和基本的编辑功能,适合于初学者和需要快速编辑文本的用户。以下是关于 nano 的介绍,包括如何安装、打开、编辑文件,保存并退出等基本操作。
在大多数Linux发行版中,nano 已经预装。如果你的系统中没有安装 nano,你可以使用包管理器来安装它。以下是一些常见的包管理器命令:
Debian/Ubuntu:
sudo apt-get update
sudo apt-get install nano
Red Hat/CentOS:
sudo yum install nano
Fedora:
sudo dnf install nano
打开文件
要打开文件,只需在终端中输入以下命令,然后在命令后面加上文件名:
nano filename
例如,如果要编辑名为 example.txt 的文件,可以输入:
nano example.txt
编辑文件
打开文件后,你将看到 nano 的编辑界面。你可以使用键盘进行文本编辑。常用的编辑命令如下:
移动光标: 使用方向键进行上下左右移动。
插入文本: 直接开始输入即可。
剪切、复制、粘贴: 使用 Ctrl + K 剪切一行,Ctrl + U 粘贴,Ctrl + Shift + ^ 复制。
保存文件: 使用 Ctrl + O,然后按 Enter 保存文件。
退出 Nano: 使用 Ctrl + X。
保存并退出
在编辑完成后,按下 Ctrl + O,然后按 Enter 键来保存文件。接着按下 Ctrl + X 来退出 nano 编辑器。
在终端中输入 man nano 即可查看 nano 的手册页。
vim
Vim的特点:
模式切换: Vim有不同的模式,包括正常模式、插入模式、命令行模式等。在正常模式下,你可以移动光标、复制、粘贴等。在插入模式下,你可以输入文本。在命令行模式下,你可以执行命令。
强大的编辑功能: Vim提供了丰富的文本编辑功能,包括查找替换、复制粘贴、撤销重做、宏录制等。
可定制性: Vim非常可定制,你可以根据自己的需求配置各种插件和快捷键映射。
语法高亮: Vim能够根据文件类型显示语法高亮,使得代码更易读。
插件支持: Vim拥有强大的插件系统,用户可以根据需要安装各种插件,扩展Vim的功能。
Vim的基本使用指南:
打开文件: 在终端中输入以下命令来打开一个文件。
vim filename
保存和退出:
在正常模式下,输入 :w 可以保存文件。
输入 :q 可以退出Vim。
输入 :wq 可以保存并退出。
插入文本:
在正常模式下,按下 i 进入插入模式,可以开始输入文本。
按下 Esc 键返回正常模式。
移动光标: 在正常模式下,使用箭头键或 h、j、k、l 键来移动光标。
删除文本:
x 键删除光标所在位置的字符。
dd 删除当前行。
D 删除光标位置到行尾的内容。
撤销和重做:
撤销:在正常模式下,按下 u 键。
重做:在正常模式下,按下 Ctrl + r 键。
查找和替换:
查找:在正常模式下,按下 / 键,输入要查找的内容,按下 Enter 键。
替换:在正常模式下,输入 :%s/old_text/new_text/g 可以将文档中所有的 old_text 替换为 new_text。
、
按下键盘的 ESC 键,按下 ESC 键以后终端坐下角的“插入”字样就会消失,此时你就不能在输入任何文本了,如果想再次输入文本的话就按下“a”键重新进入到输入模式。指令模式顾名思义就是输入指令的模式,这些指令是控制文本的指令,我们将这些指令进行分类,如下所示:
1、移动光标指令:
h(或左方向键) 光标左移一个字符。
l(或右方向键) 光标右移一个字符。
j(或下方向键) 光标下移一行。
k(或上方向键) 光标上移一行。
nG 光标移动到第 n 行首。
n+ 光标下移 n 行。
n- 光标上移 n 行。
2、屏幕翻滚指令
Ctrl+f 屏幕向下翻一页,相当于下一页。
Ctrl+b 屏幕向上翻一页,相当于上一页。
3、复制、删除和粘贴指令文章来源:https://www.toymoban.com/news/detail-773571.html
cc 删除整行,并且修改整行内容。
dd 删除该行,不提供修改功能。
ndd 删除当前行向下 n 行。
x 删除光标所在的字符。
X 删除光标前面的一个字符。
nyy 复制当前行及其下面 n 行。
p 粘贴最近复制的内容。文章来源地址https://www.toymoban.com/news/detail-773571.html
到了这里,关于[ubuntu系统下的文本编辑器nano,vim,gedit,文件使用,以及版本更新问题]的文章就介绍完了。如果您还想了解更多内容,请在右上角搜索TOY模板网以前的文章或继续浏览下面的相关文章,希望大家以后多多支持TOY模板网!