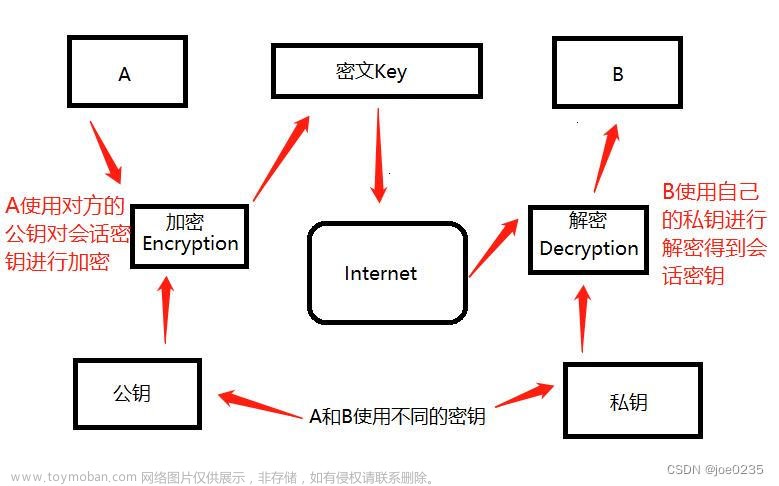原以为安全加密的方法是加密压缩包,有的需要用软件加密文件,可每次想往里面修改或存放文件都要先解密,不用时,还得去加密,操作步骤那么多,那多不方便呀,这里讲讲用系统自带的BitLocker加密工具怎么做。
原以为系统自带的BitLocker只能加密计算机的硬盘,那怎样加密文件呢,如何发给别人呢,
有个新的思路,虚拟的硬盘可以加密吗?
在Windows系统上操作试试,答案是可以加密的,继续往下看,
虚拟硬盘VHD
在系统logo图标上点鼠标右键,点击磁盘管理,
操作菜单上点击创建VHD,如下图
VHD就是一个虚拟的硬盘
选好存放的文件位置,选择如下图所示
要填入虚拟硬盘大小,这是会占用存储盘剩余空间的;
虚拟硬盘格式选VHD,将来放在不同Windows系统上能正常打开使用
可以看到在新建的磁盘上,没有初始化,点击鼠标右键,选择初始化磁盘,确定
初始化选磁盘分区形式,就选兼容各种系统的MBR(主启动记录)
磁盘分区块上提示未分配,说明还不能使用,
在其上点鼠标右键,点击新建简单卷,一直默认下一步,完成,
给它分配好分区,如下图所示,
去资源管理器看看,是不是出现了新的硬盘(磁盘),
如果不是自己创建的,别人看它就是真的,这个就是虚拟的移动硬盘,
可以当移动硬盘用,和移动U盘功能一样,就是不用随身携带移动盘吧,
不在使用的时候,在其上点鼠标右键,可以点击弹出,如下图
弹出后,那磁盘就不见了,从哪找回来呢,
回到开始讲的地方,磁盘管理的菜单下,点击那个附加VHD,
选择虚拟磁盘文件位置,确定后就会出现了
启用BitLocker加密
如果不想被别人轻易打开查看,是可以自己加密的,
考虑到新手,没有用过这个加密方式,还是讲一下吧,
回到上面的图例,在磁盘上鼠标右键点击启用BitLocker,勾选使用密码解锁驱动器
密码要牢记哦,别太长,最好容易记住的,忘记密码那就没救了 T_T;
一直默认选择下一步,到选择要使用的加密模式,考虑兼容模式,如下图
如果仅在自己的系统上用,可以不选兼容模式的
加密的磁盘效果如下图,这是解了锁的,可以存放文件
怎么锁上呢,就点击弹出,这时磁盘不见了,
回到开始讲的地方,在磁盘管理的操作下点击附加VHD,选择虚拟磁盘文件就出现了,
会看到,出现的磁盘已锁上,效果如下图,
点击解锁驱动器,输入密码解锁就可以用了
关闭BitLocker
如果不在需要这个锁,就点击管理BitLocker,在里面点击关闭,如下图
文件备份与分享
这个VHD文件,如下图,是可以备份,发给别人的
这对做保密相关的工作非常适用,
相比网上的加密文件需要安装加密软件,或者给压缩包加密,
是否感觉创建这个虚拟硬盘操作起来方便一些呢。文章来源:https://www.toymoban.com/news/detail-773742.html
 文章来源地址https://www.toymoban.com/news/detail-773742.html
文章来源地址https://www.toymoban.com/news/detail-773742.html
到了这里,关于使用Windows系统自带的安全加密解密文件操作步骤详解的文章就介绍完了。如果您还想了解更多内容,请在右上角搜索TOY模板网以前的文章或继续浏览下面的相关文章,希望大家以后多多支持TOY模板网!