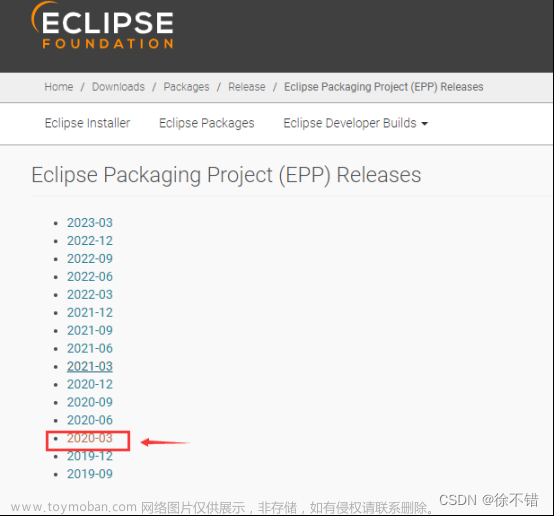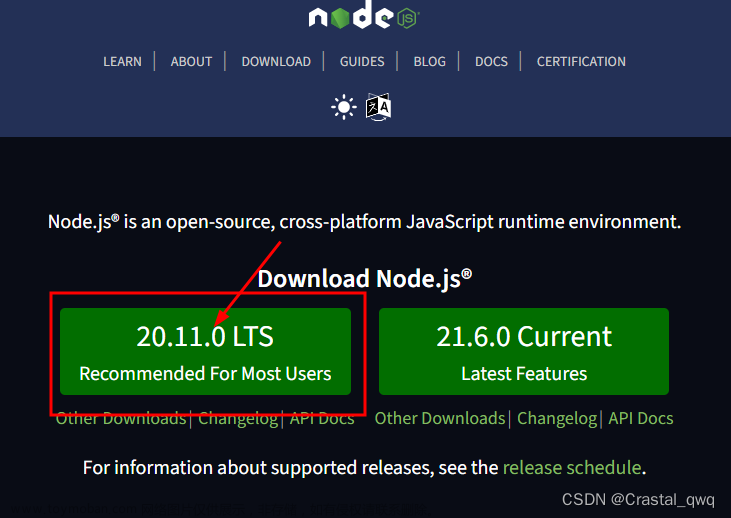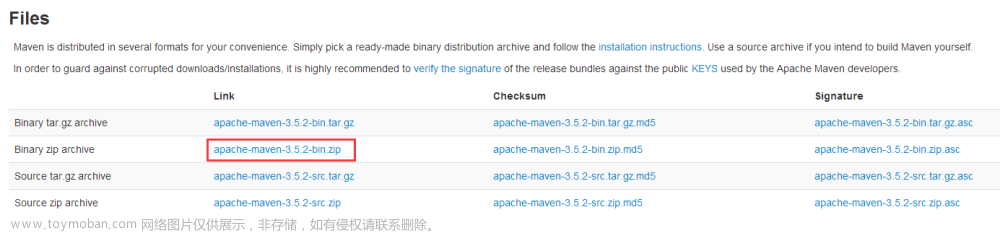Eclipse安装与配置详细教程
1.Eclipse安装与环境配置
1.将JDK与Eclipse这两个软件安装包放在一个文件夹下,方便之后安装使用。

文章来源地址https://www.toymoban.com/news/detail-774410.html
2.安装JDK
在D:LeStoreDownload\Java文件夹下另外新建三个文件夹分别命名为java、jdk和eclipse(分别用于Java、jdk、eclipse的安装路径)【上图】
文章来源:https://www.toymoban.com/news/detail-774410.html
3.双击jdk-8u261-windows-x64.exe运行安装,进入安装界面,点击下一步。

4.如下图所示,点击更改安装目录选择安装到 D:LeStoreDownload\Java\jdk (选用前面新建名为jdk的文件夹,如果你想要放到其他位置,请记住自定义的路径,后面要用),点击下一步。

5.弹出状态进度界面如下,稍等片刻,等待跳出Java安装界面如下(注意与前面的jdk不同这里是安装Java),点击更改安装目录选择安装到D:\LeStoreDownload\Java\ java(前面新建的名为java的文件夹),点击下一步。

6.等待进度条进行到底,点击关闭。

7.配置环境变量
JDK安装完成,还需要配置环境变量,在Windows系统中配置环境变量的步骤如下:
(1)在“此电脑”图标上右击,选择“属性”,点击“高级系统设置”,点击“环境变量”

(2)在“环境变量”对话框中,点击系统变量中的“新建”按钮,输入如下变量名及变量值,点击确定,创建新的系统环境变量JAVA_HOME,设置变量值D:\LeStoreDownload\JAVA\JDK(注意:该变量值为jdk的安装目录)


(3)找到系统变量中的“Path”,选中它,点击“编辑”,然后“新建”两栏属性,内容如下图所示。最后点击“确定”


(4)回到“环境变量”界面,新建一个“系统变量”命名“CLASSPATH”设置变量值为:
.;%JAVA_HOME%\lib;%JAVA_HOME%\lib\dt.jar;%JAVA_HOME%\lib\tools.jar点击“确定”。

(5)最后在“环境变量”对话框也点击“确定”按钮,至此环境变量配置完成。

(6)验证jdk安装是否成功,“win+r”快捷键打开搜索框,输入“cmd”回车启动控制台。在控制台分别输入java、javac、java -version(注意java与-之间有空格)出现以下三界面,则说明安装成功。



(8)安装java集成开发环境“Eclipse”,我们直接将zip安装包进行解压,解压到之前创建的“eclipse”文件夹下。然后打开解压后的文件,找到“elipse.exe”双击即可。建议,右击“eclipse.exe”,找到“生成快捷方式”,然后将生成的快捷方式放到桌面上,方便我们以后快速打开和使用。

(9)双击eclipse运行,选择一个文件夹作为工作区,建议放D:LeStoreDownload\JAVA,点击“ok”,进入向导页面。Eclipse安装完成,关闭“Welcome”页面,我们就可以开始使用eclipse编程了。


2.Eclipse-设置字体大小
(1) 在菜单栏找到“Windows”,点进去,选择“Preferences”在属性界面依次点开General -> Appearance -> Colors and Fonts -> Basic -> Text Font,选中后点击“Edit”。

(2)在“字体”对话框中选择自己需要的字体,点击“确定”,在“Preferences”界面点击“Apply”按钮应用。(建议选大一点的字号,对眼睛好)

3.将eclipse界面颜色改为炫酷黑的方法
在“Preferences”界面点击“Appearance”,在右侧“Theme”一栏选择“Dark [Mac OS X]”,点击“Apply”按钮,最后点击“Apply and Close”按钮。

4.Eclipse代码补全功能
Window --> Perferences --> Java --> Editor --> Content Assist。在【Auto activation triggers for Java:】选项后的文本框中会看到一个".",eclipse默认只有在你输入"."之后才会有代码提示和自动补全。我们需要在"."之后加上"qwertyuiopasdfghjklzxcvbnm",其实就是从左至右,从上至下顺序按你的键盘。(eclipse默认只有在你输入"."之后才会有代码提示和自动补全)

5.Java-jdk8的API文件的使用
在线中文API文档: Java 8 中文版 - 在线API手册 - 码工具
离线API下载地址: Java Development Kit 8 Documentation
6.Eclipse汉化
(1)打开百度搜索,把汉化网址这个地址粘贴到搜索栏内,刷新

(2)出现一个页面:最新版的语言包

(3)eclipse-mars-2,这个页面没有。找到Eclipse Babel Project Archived Downloads这个标签,点击。

(4)这一页是历史版本的语言包,找到"“mars”。(Babel Language Pack Zips and Update Sites - R0.15.1)

(5)把这个地址http://archive.eclipse.org/technology/babel/update-site/R0.15.1/mars复制下来。(用我的这个也行)这里也可以用我的汉化网址复制到location这个地方,后续步骤一样!

(6)进入eclipse工具。

(7)菜单help->install new software打开。

(8)弹出对话

(9)把点击".. software...",弹出可用站点。

(10)把以前可用站点删除,汉化时所用的时间少。

(11)删除完毕后,返回上个页面,点击按钮add。

(12)把复制的语言包的地址粘贴在location,点击ok。

(13)稍等片刻会有下图的页面,选着这个项目(simplified)。

(14)一直next,安装语言包

(15)出现提示框后点击ok

(16)安装完毕后重启eclipse,点击yes。

(17)进入eclipse工具,汉化成功!

7.取消eclipse汉化
1.找到Eclipse的安装路径,用记事本打开eclipse.ini文件(一般.ini不显示,他这里只是eclipse 文件类型是配置文件)
2.在文件最后加上 -Duser.language=en
3.重新打开eclipse,已经变成英文了,如果想再用回中文版的,重新打开eclipse.ini文件,删除刚才加的那句话即可
8.ObjectAid插件的安装与使用
离线安装步骤如下:
(1)打开eclipse,选择菜单栏 help——> Install New Software

(2)在弹出的窗口点击 Add按钮

(3)在弹出的Add Repository 窗口中分别添加 Name: UML 【随便】和URL: http: ,然后点击OK按钮,Archive这里选择压缩包的地址,无需解压

(4)勾选安装的内容,点击Next

(5)点击Next

(6)选择 I accept the terms of license ,点击 Finsh按钮

(7)选择 Install anyway按钮

(8)选择Restart Now,重启eclipse

(9)重启后:Fille---new---other,出现下图的内容即安装成功。

(10)在工程任一目录下,new---other---ObjectAid UML Diagram---ObjectAid Class Diagram,在name下有一个选项,勾选后会把类图自动保存成一张图片,每次保存都会自动刷新。
(11)打开生成的XXX.ucls文件,将需要画类图的类拖到其中即可。

(12)Windows---Preferences---ObjectAid,可以配置一些基本的选项,并且添加license也可以修改底色,修改字体。 修改后的背景颜色等内容,在XXX.ucls文件中可以看到。


9.AmaterasUML插件的安装与使用
AmaterasUML是一款轻便的Eclipse图形插件,可以方便地从代码生成类图、用例图、时序图等。先安装GEF,后安装AmaterasUML详细步骤 :
(1)GEF插件支持
链接:https://pan.baidu.com/s/1kX8fUBDe5soiuNyQlQ9DaA
提取码:xwdw
(2)将对应jar包分别合并至eclipse下对应的文件夹下。

(3)安装AmaterasUML
链接:https://pan.baidu.com/s/1MO5431TOlmcFJjRLY7uQ1A
提取码:3nyu
(4)将解压到的三个jar包防置到eclipse对应目录下。

(5)file->new->other->AmasterasUML

(6) 将类直接拖拽到新建的工作区,即可生成相应的图形。

10.如何导入项目
步骤如下:File——import——Existing Projecets into Workspace选择存放目录——设置压缩包姓名——在相应的文件夹下就可看到导出的项目压缩包


11.如何导出项目
步骤如下:File——Export——选择项目——选择项目所在目录



按照步骤来,不会出错,亲测!安装包在我资源处自行下载!
到了这里,关于eclipse的安装与配置详细教程(包括UML插件 汉化 JDK 代码补全 导入导出等)的文章就介绍完了。如果您还想了解更多内容,请在右上角搜索TOY模板网以前的文章或继续浏览下面的相关文章,希望大家以后多多支持TOY模板网!