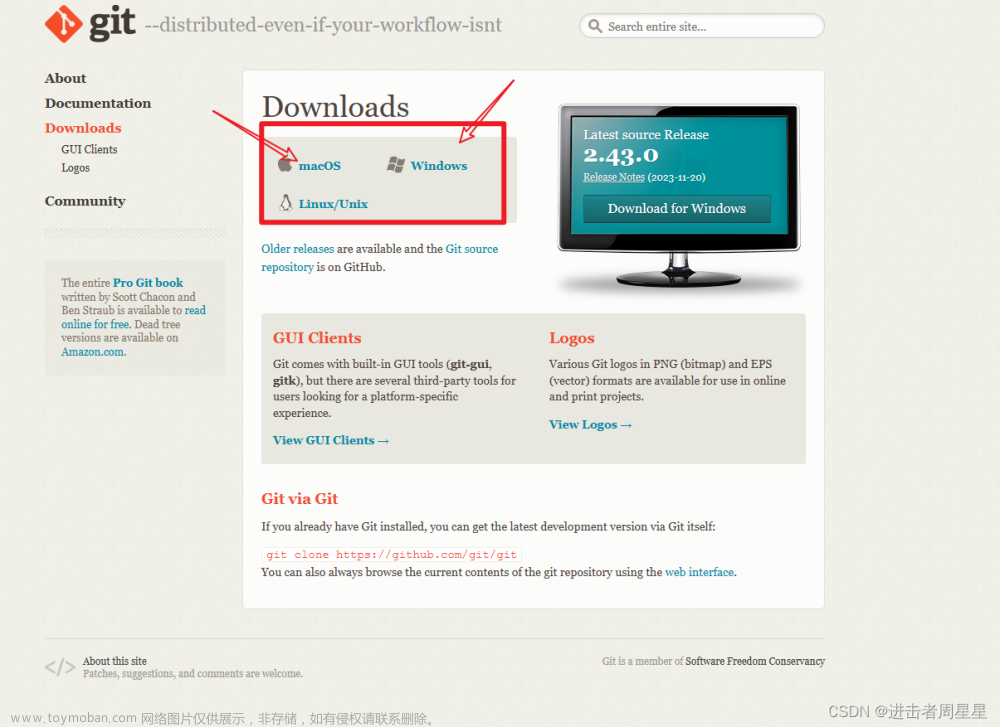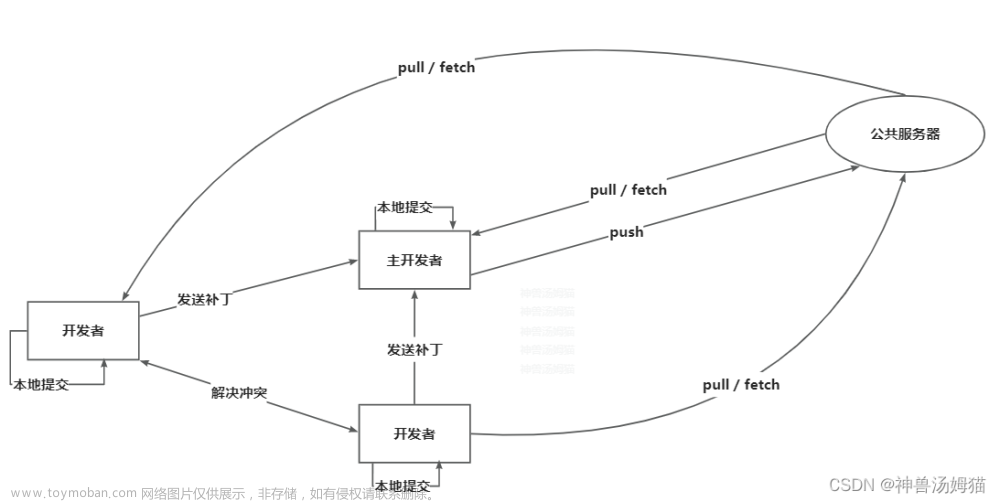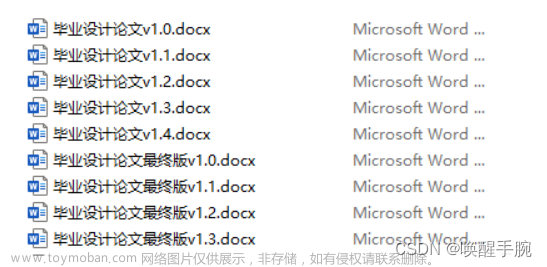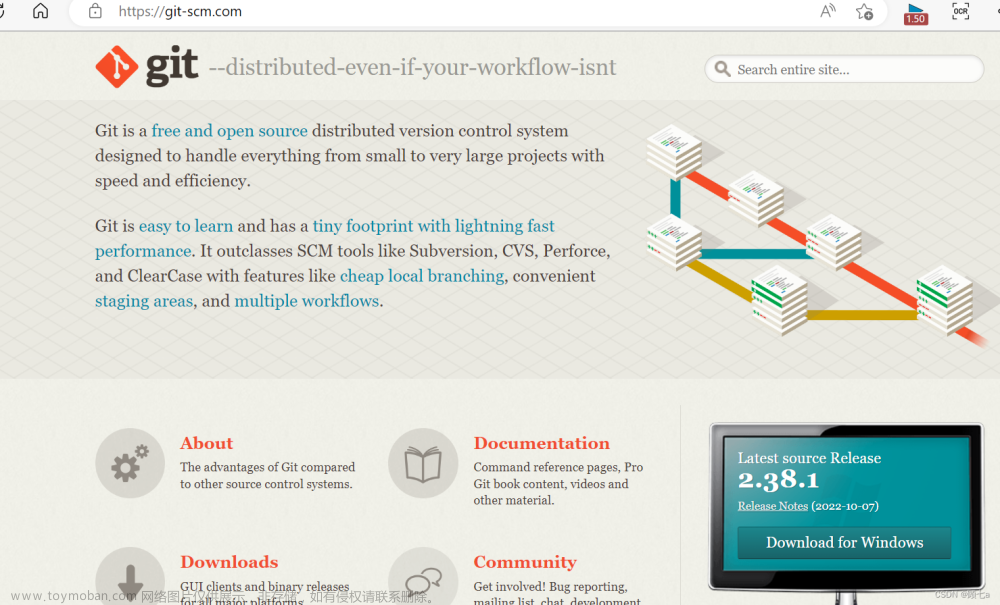Tertiary directories @TOC
第一章 Git的下载和安装
1、下载
可以去官网下载 https://git-scm.com/download/win
或者https://pan.baidu.com/s/17ygupP4S5kHboI60MZ7juw?pwd=1234 提取码:1234 截至2023年7月1日,windows版的git最新版是2.41.0版本
2、安装
安装过程直接默认下一步便可(可以更改安装位置)。
3、检查
1、安装完成后在桌面任意空白处,鼠标右键,“显示更多选项”,可以发现有“Gui GUI Here”“Gui Bash Here”这两个选项。点击“Gui Bash Here”便可以打开命令框。
2、打开后的窗口
3、可以输入 git version 命令,然后按回车键,便可以查看正在使用的Git的版本是2.41.0。到此说明 git 已经安装成功,并且功能无误。 4、使用 clear 命令可以清除窗口。
4、使用 clear 命令可以清除窗口。

第二章 Git的介绍
1、Git总体框架

①、Git 有本地仓库和远程仓库之分。远程仓库是项目负责人操控,本地仓库是开发成员操控。蓝色则是被 Git 控制的部分。黄色是不被 Git 控制的部分。
②、接到项目时,项目负责人先建立一个远程仓库。然后组内的每个开发成员都把远程仓库克隆到本地仓库,再开始写代码文件。开发成员在 workspace 写代码文件时,要 add、commit 到本地仓库。然后先 pull 最新的代码文件,再 push 本地仓库的代码文件到远程仓库。
2、Git的本地仓库

本地仓库是开发组员操作的地方,这里的所有操作都只有本人能看到。
3、Git的远程仓库
①、远程仓库是项目负责人操作的地方,所有的开发成员都需要把本地仓库的代码文件提交到远程仓库。
②、远程仓库可以在 github创建,也可以在码云创建,也可以是公司内部创建。
③、例如在码云创建一个账号https://gitee.com/explore 。然后在这里会显示邮箱账号,不绑定的话,码云会默认分配一个邮箱。
第三章 Git的本地仓库工作流程
0、准备工作
建立本地仓库之前,要先在 git 把自己的名字,邮箱设置好,这样便可以确定你是这个本地仓库的负责人。(每输入一条命令都要回车)
git config --global user.name “HNR”
git config --global user.email “1256983967@qq.com”
git config -l
第一条命令,设置名字为 HNR
第二条命令,设置邮箱为 1256983967@qq.com (这个邮箱作用是别人看到你的代码有问题的话,可以用这个邮箱找到你)
第三条命令,查看全部配置
1、新建本地仓库
①、先在 E盘创建一个文件git_test,然后打开隐藏的项目,发现里面什么内容都没有。说明这里还没有被 git 控制,这就是工作区(workspace)。
②、接下来把 git_test 变成一个本地仓库。
在空白处鼠标右键,“git bash here” 打开 git 命令窗口。可以发现 git 窗口显示 “/e/git_test” 说明接下来在 git 命令窗口的操作都将作用在 “/e/git_test” 。

输入 git init 命令后,底下有一行英文 ,在目录 e:/test_git 下初始化了一个空的仓库,仓库的管理文件都在 .git 文件。此时打开文件所在位置,会发现多了个 .git 文件。.git 文件怕被误操作,所以一般隐藏起来了。(.git 文件千万不要删除,也不要改动,否则这个刚创建的本地仓库作废。)

③、git status 可以查看仓库的状态。可以看到此时的本地仓库什么都没有。
2、本地仓库的工作流程

①、工作区(workspace)
在工作目录 /e/git_test 下添加任意文件。比如新建了两个文件,可以在文件里面输入内容。在Git 窗口输入命令 git status 查看当前状态。 hello.txt 、test.txt 这两个文件是红色的,表示它们还在工作区。处于工作区的文件是不会被 git 管理的。如果文件内容写完了,要 add 到暂存区。

②、暂存区(stage)
命令 git add 可以把工作区的文件添加到暂存区。可以看到 输入 git add hello.txt 后,再输入 git status ,可以查看到, hello.txt文件添加到了 暂存区,且文件名变成了绿色。还有一个文件 test.txt 没有加入暂存区,所以是红色。(有个小技巧,在输入 git add he 然后按 Tab键 则会自动补全 git add hello.txt)。
同理,把 test.txt 文件也加到暂停区。
③、master分支
a、输入命令 git commit -m “第一次提交,hello.txt,test.txt 文件到master分支” 则此时会显示版本号5515ed3(此时是第一版)。版本号相当于一个刻度,下次想要返回此处便输入命令加版本号。可以看到此时的两个文件变成了白色,表示它们已经形成版本。每次 commit 都需要写 提交日志(例如"第一次提交,hello.txt,test.txt 文件到master分支" ) ,这样下次才知道要回退到哪里。
b、如果提交到master分支后,需要重新修改 hello.txt 和 test.txt 文件的内容,会发生什么?例如修改了 hello.txt 文件,在里面添加内容。然后打开 git 窗口,输入命令 git status ,查看本地仓库的状态。发现刚才修改的文件变成了红色,说明文件一修改,便会回退到工作区(workspace)。

c、回退到工作区的文件需要重新 add、commit 到 master分支。可以看到第二次进行 add、commit 操作后,形成了第二个版本号 0ac72b8
d、修改 test.txt 的文件,再 add、commit ,形成第三个版本 c8454c8

3、查看版本
git log 可以查看版本日志
版本从底下往上看,分别是第一版第二版第三版。然后第三版有(HEAD ->master)表示此时处于第三版。这一串数字是完整的版本号,但是一般之使用前七个数字,便可以表示该版本了。
4、版本回退
①、版本回退前,现在的版本是 c8454c8 。两个文件里面的内容分别是:

②、版本想回退到第二版,则输入 git reset --hard 0ac72b8 命令(版本号可以只输入前几位),表示版本回退到版本 0ac72b8 。再次打开文件,发现现在文件的内容确实是第二版的内容。打开 git log 发现只剩两个版本了。


5、总结
只要代码文件在本地仓库,没有被推送到远程仓库,那么自己可以随便修改,别人也不会看到你的修改信息。他们能看到的是你推送到远程仓库的代码文件。
① git version 查看git的版本
② clear 清理窗口
③ pwd 显示当前工作目录
④ cd 把当前工作目录转到相应目录
⑤ git init 表示仓库初始化,该目录变成本地仓库
⑥ git status 查看本地仓库状态
⑦ git add 把工作区文件添加到暂存区
⑧ git commit -m “日志内容” 形成版本信息
⑨ git log 查看版本日志
⑩ git reset --hard 回退版本
第四章 Git的分支(branch)
1、分支的理解

在进行一个项目时,项目的版本变化是 1→ 2→3→4→5,这是项目的主分支master 。在项目版本3的时候,要进行部分代码调试,这个时候开出一个分支,这个分支就是对版本3代码的拷贝。在分支上,进行代码调试,形成新的版本,而此分支形成的版本与版本4毫无关系,互相不影响。在版本5的时候,分支与主分支master合并。
2、分支的常用命令
①、查看分支 git branch
查看分支有两种方法。一是直接看,/e/git_test (master) 意思是,当前处于本地仓库 /e/git_test 的主分支master上。二是输入命令 git branch ,✳标在谁上面就代表当前处于哪个分支。图中表示,本地仓库只有一个master主分支
②、创建分支 git branch 分支名
例如 :git branch dev 创建名字为dev的分支。再次查看分支,发现多了一个刚才建立的dev分支。
③、git checkout 分支名
例如:把工作目录切换到名字为dev的分支。
3、验证dev分支的改动不会影响master主分支的文件
①、看 git 窗口,此时的工作目录在dev分支。所以此时打开的本地文件就是本地仓库的dev分支的文件。可以看到dev分支的文件里有两个和主分支一模一样的文件。(开一个dev分支,本质就是复制master主分支的文件,所以刚创建分支时,dev分支和master主分支的文件一模一样。由于它们不会互相影响,所以随着master主分支和dev分支的文件修改,它们后面文件会开始不同。)
②、1、把工作目录切换到分支dev 2、在dev分支的工作区添加一个文件 test.001 3、4、 add 、commit 把工作区的文件提交到本地仓库(这一步很重要,因为如果test001.txt文件处在工作区的话,是不会被 git 控制的 )。
5、然后把工作目录切换到主分支master,发现 本地仓库的主分支master是不会有 test.001 这个文件的。
第五章 Git的合并冲突和解决
1、场景再现
如果两个开发人员同时修改同一行代码,那么会发生冲突,发生冲突后,需要两个人商量后留下商量好的代码。
2、在 git 上演示
①、先看看主分支master和分支dev上的公共文件有两个。选择同时修改hello.txt文件的第一行。

②、先在次分支dev的工作区添加如下内容
由于文件改动,所以需要重新 add、commit 到本地仓库
先 add commit 分支dev的 hello.txt 文件
③、再在主分支master的工作区添加如下内容
由于文件改动,所以需要重新 add、commit 到本地仓库
先 add commit 分支dev的 hello.txt 文件
④、在主分支master上合并分支dev,提示出现冲突。
⑤、打开本地文件。发现在 git 窗口上正在工作目录是主分支master,但是打开主分支master的本地文件却发现多了一个次分支dev上才有的test001.txt文件。这说明,test001.txt文件在主分支和次分支上的内容是完全一样的,所以直接合并了,所以主分支上也有了test001.txt文件。但是,由于主分支的hello.txt文件和次分支的hello.txt文件在内容上有冲突,所以打开文件会显示冲突内容。在没有解决冲突之前,是不能切换分支的。

⑥、解决合并冲突的方法是,两个人商量好后,再决定留什么内容。然后修改文件hello.txt的内容(修改时,要把<< == >>这些符号删除干净,只留下想要的内容)。

修改后的代码,再重新 git add 、git commit 。然后发现,正在合并的master(master|MERGING) 变成了 master 。说明冲突解决且合并成功。文件hello.txt的变动会自动同步到主分支和次分支。
⑦、合并成功后,主分支和次分支的文件个数和文件内容就完全一模一样了。可以自己分别打开主分支和次分支,验证看看是否完全一样。
第六章 Git 的本地仓库关联远程仓库
1、远程仓库的选择
远程仓库可以分为两种:一种是别人搭建的,例如github、码云 。 另一种是自己公司搭建的。我们选择码云演示。
2、远程仓库的工作原理

①、项目负责人建立远程仓库,然后每个组员clone下来(这个拷贝一般只进行一次)。
②、组员clone远程仓库后,会自动建好本地仓库。然后组员可以开始在本地仓库写代码,改代码。
③、确认代码无误后,在推送(push)到远程仓库前,先把别人最新的代码拉取(pull)下来,然后在本地仓库和自己的代码进行合并(git merge)。再推送到远程仓库。
④、项目负责人通过验证远程仓库的分支dev内容(这个远程仓库的账号只有项目负责人有),如果功能无误,则把每个组员的代码合并到远程仓库的主分支master
3、注册 git 服务器账号
这一步就是确定在哪里建立远程仓库。可以在github、码云和自己公司建立远程仓库。比如注册码云账号,https://gitee.com/ 然后登录。然后在码云建立远程仓库。
4、创建 SSH Key
①、创建自己的 SSH Key 。这一步是创建密钥和公钥。密钥是本地仓库和远程仓库配对的凭证。输入代码,邮箱是自己的邮箱。
②、第一次回车,不用输入内容
③、第二次回车,不用输入内容
④、第三次回车,不用输入内容
⑤、三次回车后,便创建密钥成功
⑥、查看密钥有两种方法
一、直接在文件里面看。红色是私钥,蓝色是公钥。
二、在 git 窗口输入命令查看
cat ~/.ssh/id_rsa.pub //查看公钥
cat ~/.ssh/id_rsa //查看密钥

5、登录远程仓库进行关联
①、登录码云
②、把公钥复制到码云,确认,然后填写登录码云的密码,这样便成功关联。本地仓库有一个私钥,远程仓库有一个公钥。这样便可以通过本地仓库私钥对接上远程仓库公钥,这样便可以实现本地仓库 pull 、push、clone 准确操作到远程仓库。而不会操作到其他组员的仓库。


第七章 远程仓库
1、新建远程仓库
①、登录码云,然后打开新建仓库。
②、输入仓库名和仓库简介,然后点创建。
③、弹出下面的界面
1、是远程仓库的创建者。2、是远程仓库名
3、4、5、是提示你怎么在 git 窗口输入命令。
3、首先在 git 窗口输入个人姓名邮箱
4、如果本地仓库没有建立,则按照提示建立本地仓库再提交
5、如果本地仓库已经建立,则可直接提交
注意!这两条命令:
git config --global user.name
git config --global user.email
指的是自己的名字和自己的邮箱!这个邮箱是可以联系到你本人的邮箱!
比如 我在本地仓库 git_test 设置这个本地仓库管理者的名字和邮箱是 rner和6983967@qq.com 那么当我把本地仓库提交到远程仓库时,就会发现下
那么当我把本地仓库提交到远程仓库时,就会发现这个信息。其中
1、表示项目负责人的名字
2、表示项目负责人创建的远程仓库名
3、4、表示有一个叫 “rner” 的组员提交了 一个 "README.md"文件到远程仓库
如果项目负责人发现 组员“rner” 提交的代码有错,就点击 “rner” 然后windows会跳出发送邮箱的窗口。在发送邮箱的窗口可以看到 组员“rner”的邮箱!
总结:git config --global user.name
git config --global user.email
这两条命令是组员本人的名字和组员本人的邮箱
码云上的名字是项目负责人的名字和邮箱。文章来源:https://www.toymoban.com/news/detail-775083.html
2、新建本地仓库
新建本地仓可以按照上面的方法创建,也可以自己创建。下面按照上面的方法创建。
①、由于当前工作目录在本地仓库 “git_test”,所以输入这个命令就是在本地仓库 "git_test"创建一个名字叫 “yuanchengcuku_ceshi“ 的文件夹。然后把工作目录切换到 “yuanchengcuku_ceshi“ 文件夹。

②、在 git 窗口输入命令 git init ,则把 “yuanchengcuku_ceshi“ 文件夹变成了名字叫 “yuanchengcuku_ceshi“的本地仓库,会发现里面多了 ”.git“文件。说明文件夹被仓库化了。然后在 git 的命令窗口输入 touch README.md 表示在本地仓库“yuanchengcuku_ceshi”的工作区新建一个名字为 README.md 的空白文件。

③、在 git 的命令窗口输入输入命令把 README.md 的空白文件提交到本地仓库“yuanchengcuku_ceshi”
④、确认远程仓库的地址
⑤、把 本地仓库“yuanchengcuku_ceshi”的 README.md 的文件提交到远程仓库。在输入代码后,码云会弹窗,要求输入登录码云的账号密码。然后输入账号密码后,会出现进度条,进度条100%则表示上传成功。
⑥、上传成功后远程仓库的界面 文章来源地址https://www.toymoban.com/news/detail-775083.html
文章来源地址https://www.toymoban.com/news/detail-775083.html
第八章 远程仓库的命令
1、克隆(clone)
2、推拉(push、pull)
到了这里,关于Git的下载、安装和使用超详细版(windows系统、码云)的文章就介绍完了。如果您还想了解更多内容,请在右上角搜索TOY模板网以前的文章或继续浏览下面的相关文章,希望大家以后多多支持TOY模板网!