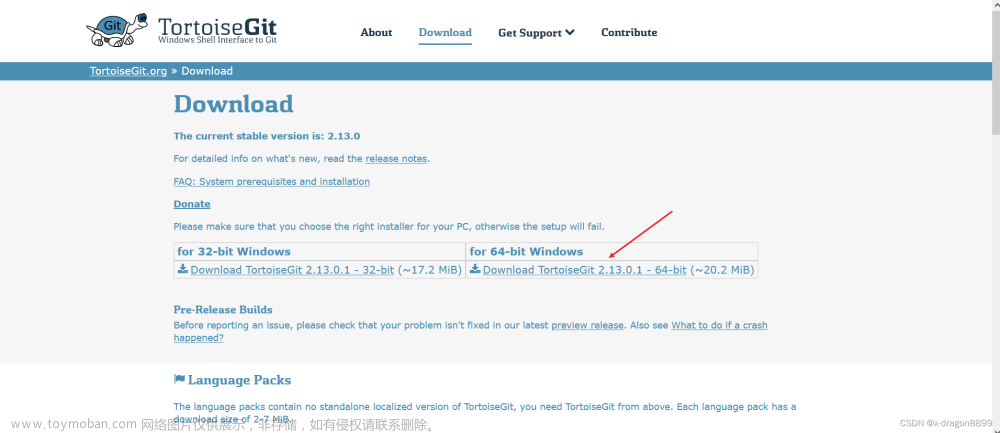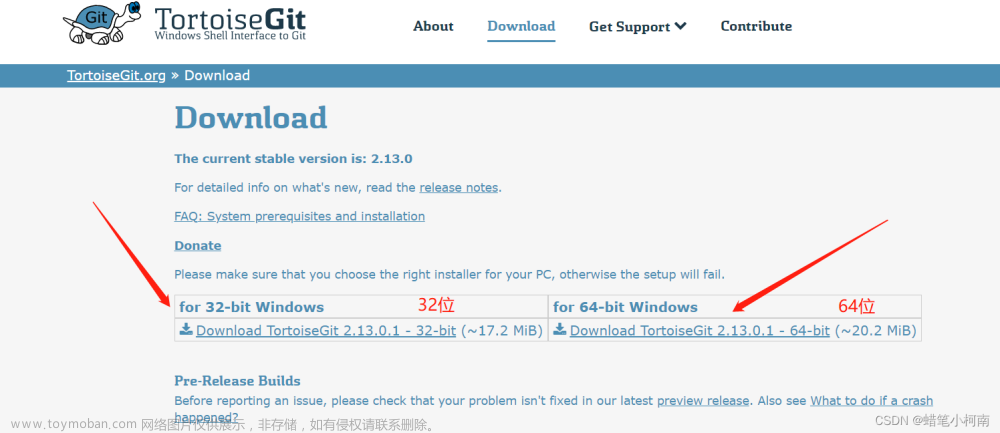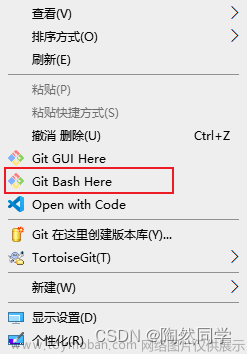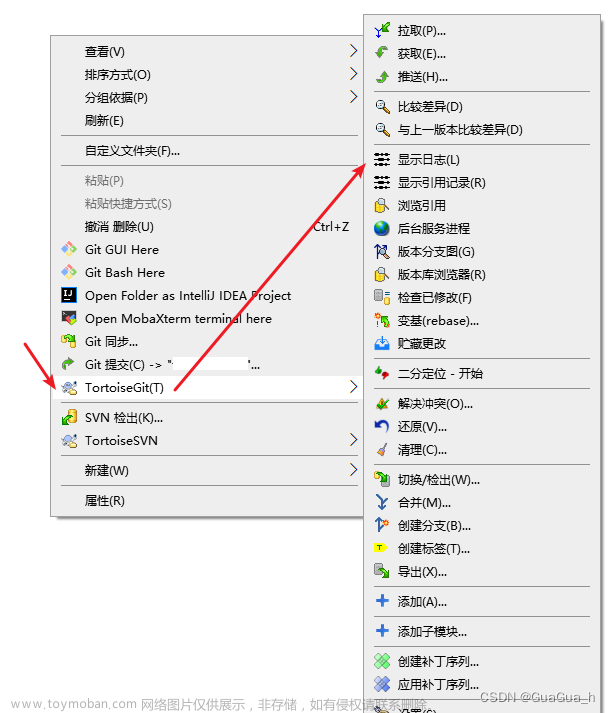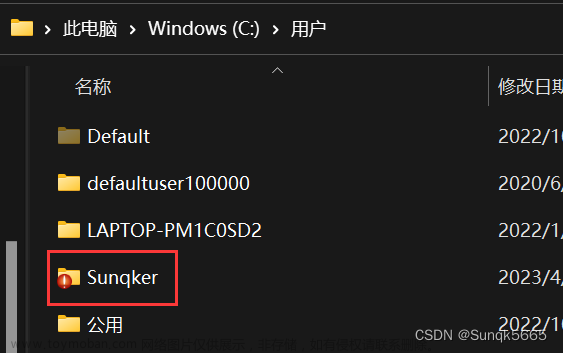TortoiseGit 安装、配置及使用详细教程
大家好,给大家推荐一款简易的桌面端 Git 工具——> TortoiseGit,使用其完成 Git 的克隆、提交、推送、日志查看、版本差异比较等功能,摆脱命令行。
首先,确保本地安装了 Git,未安装的可以通过以下链接参考完成 Git 的安装。
博主:Java知识技术分享
链接:Git 的安装与配置教程-超详细版
另外,这里我要补充下以上链接中的缺少的 Git 简介。
Git是一个分布式版本控制系统,它可以帮助开发人员跟踪文件的变化,协作开发代码,并且管理项目的版本。通过Git,开发人员可以在不同的分支上进行并行开发,合并代码,回滚到历史版本,以及管理代码的变更历史。Git也提供了远程仓库的功能,使得团队成员可以共享和协作开发代码。Git已经成为许多软件开发团队中常用的版本控制工具。
这篇文章的制作本意是公司其他部门人员需要一个文件版本管理系统,但找了很多系统发现要么是国外的系统使用不方便,要么是一些知识库管理系统版本控制做的不是很好,由于我本身是一个开发者,所以感觉 Git 使用就很方便,但为了给其他部门同事出一个教程,才有了今天的文章。所以文章最后的示例将会使用Word、Excel、PPT 三大办公常用文件。大家也可以参考此来完成自己的文档管理。
OK,正文开始···
一、下载 TortoiseGit
TortoiseGit 官网下载地址:TortoiseGit Download
为了方便使用,需要下载两个文件。分别是 TortoiseGit 的安装包和中文语言包。
注意:此处请根据自己的系统版本选择响应的 TortoiseGit 版本进行下载。

下载完成后的安装包如下所示:

二、安装 TortoiseGit
1、运行 TortoiseGit 安装包后直接点击 ’Next‘

2、此处显示的是一些相关协议,点击 ’Next‘ 即可

3、此处可以选择安装的位置,也可以直接默认,占用空间并不大,完成后点击 ’Next‘

4、点击 ’Install‘,进行安装


5、安装完成直接点击 ’Finish‘ 完成安装,弹出配置页

注意:此处暂不进行配置,也不要关闭此配置页,先完成 TortoiseGit Language 安装后再来配置。

三、TortoiseGit Language 安装
1、运行 TortoiseGit Language 安装包后直接点击 ‘下一步’

2、等待安装完成后,点击 ‘完成’ 即可

四、配置 TortoiseGit
还记得刚才安装 TortoiseGit 完成后打开的配置页吗,从此处继续咱们的下一步
1、在配置页中点击 ’Refresh‘ 按钮,然后在下拉框中选择 ‘中文(简体) (中国)’,最后点击 ‘下一页’

2、此处显示的是一些介绍信息,直接点击 ‘下一页’

3、在此页中配置安装的 Git 地址,配置完成后点击 ‘下一页’
注意图片中的文字解释!

4、此页配置 Git 的 Name 及 Email 信息,配置完成后点击 ‘下一页’
此页需配置的 Git 的 Name 及 Email 信息,如上一页配置的 Git 路径正确,并且安装 Git 时配置过此信息,则此处会自动获取,无需手动输入。

5、此页配置 Git 的身份验证及凭据,直接默认即可,点击 ‘完成’

至此,TortoiseGit 的安装及配置就完成了,然后我们来学习怎么使用。
五、使用 TortoiseGit
首先在 GitLab 中准备了一个存储库 test

1-1、通过克隆存储库获取文件(推荐使用)
①复制存储库地址

②在本地一个空文件夹中右键单击鼠标、在弹出的对话框中点击 ‘Git 克隆…’

③在 TortoiseGit 的 Git克隆 对话框中输入 URL 和 本地目录后,点击 ‘完成’即可

④成功克隆提示框如下,至此则完成了从存储库克隆至本地的过程

1-2、本地创建版本库
①在要创建版本库的本地文件夹中右键单击鼠标,点击 ‘Git 在这里创建版本库 (Y)…’

②在 TortoiseGit 的 Git Init 对话框中直接点击 ‘确定’ 即可

③ TortoiseGit 弹出提示创建完成对话框

创建完成效果如下:

2、准备 Word、Excel、PPT 三大办公类型文件用于测试,每个文件内容为空

3、Git 拉取
注意:每次提交、推送前必须先进行拉取操作,避免出现冲突!!!
Ⅰ步骤 五-1-2 中首次拉取




Ⅱ正常拉取



4、Git 提交
Git 提交:提交操作用于将本地代码库中的修改保存到版本库中。执行提交命令后,Git 会将所有已经通过"git add"命令添加到暂存区域的变更提交到**
本地版本库**中,并生成一个新的提交记录,记录了这次提交的变更内容。



5、Git 推送
注意:推送时请确认推送的本地及远端分支。若无其他分支,且推送时远端分支为空,则代表默认推送至远端主分支。
5-1、提交完成后直接推送



5-2、正常推送



6、解决冲突
冲突是指在合并分支或者拉取远程代码时,两个不同版本的代码在同一个地方发生了修改,导致 Git 无法自动解决冲突,需要手动进行解决的情况。这种情冲突通常发生在多人协作或者分支合并的过程中。当 Git 检测到冲突时,会将冲突的文件标记为有冲突,并在文件中展示冲突的部分,开发者需要手动编辑这些文件,将冲突部分解决并提交解决后的代码。
①演示准备
本地在两个不同文件夹中克隆远程存储库,用于表示两个不同的人,然后同时去编辑其中的 Word 文档。


②内容为 “模拟1” 的正常提交、推送
③开始提交内容为 “模拟2” 的文档,此处不会出现冲突提示
④开始推送内容为 “模拟2” 的文档,此处将推送失败

解决此问题只需要先进行一次拉取即可,所以切记,为避免冲突,提交推送前先拉取!!!
⑤拉取 步骤② 的推送内容,并解决冲突







继续推送完成即可
⑥在原内容为 “模拟1” 文档的文件夹下拉取,拉取完成后打开 Word 文档,可以发现其内容改为了 “模拟2”
由此可以看出,此种解决冲突的方式是以最后一个提交的内容为最终内容,并且 Git 版本存储库对于代码的支持兼容性上远超对于普通文档,所以,在使用 Git 来完成文档版本管理的时候不要多人同时编辑一个文档。如有此需求建议由一个主管人员发起腾讯共享文档编辑,共同编辑完成后,由主管人员下载下来后提交推送。
7、查看 Git 提交日志


8、查看历史提交文件内容


9、恢复历史版本
对于Git的重置(reset)操作,通常有三种类型:
软重置(Soft Reset):软重置不更改工作区和索引,它用于撤销之前的提交,但保留修改文件。通过软重置,可以将HEAD指向之前的提交,但不会影响工作目录和暂存区的内容。这意味着之前的修改仍然保留在工作目录和暂存区中。
混合重置(Mixed Reset):混合重置会保持工作区不变,但会重置暂存区(索引),也就是取消已暂存的更改。这意味着之前的修改仍然存在于工作目录中,但不会被提交。这种重置类型常用于取消已暂存的更改,重新组织提交的内容。
硬重置(Hard Reset):硬重置会重置工作区和暂存区(索引),丢弃所有本地变更。这意味着之前的修改将被完全删除,包括工作目录和暂存区中的所有变更。硬重置是一种慎重使用的操作,因为它会永久删除本地的变更,慎重使用以免造成数据丢失。
这些重置类型提供了不同程度的撤销和修改提交的能力,开发者可以根据需要选择适当的重置类型来管理存储库的版本历史。





10、设置相关

①设置远端存储库

②设置语言及 Git 安装地址
 文章来源:https://www.toymoban.com/news/detail-775743.html
文章来源:https://www.toymoban.com/news/detail-775743.html
六、终章
到此 TortoiseGit 从安装配置到基本使用就演示完了,有什么不清楚的欢迎讨论。另外大家有什么好的开源企业文档管理系统也可以推荐下,谢谢。文章来源地址https://www.toymoban.com/news/detail-775743.html
到了这里,关于简易桌面端 Git 工具 ——> TortoiseGit 安装、配置及使用详细教程的文章就介绍完了。如果您还想了解更多内容,请在右上角搜索TOY模板网以前的文章或继续浏览下面的相关文章,希望大家以后多多支持TOY模板网!