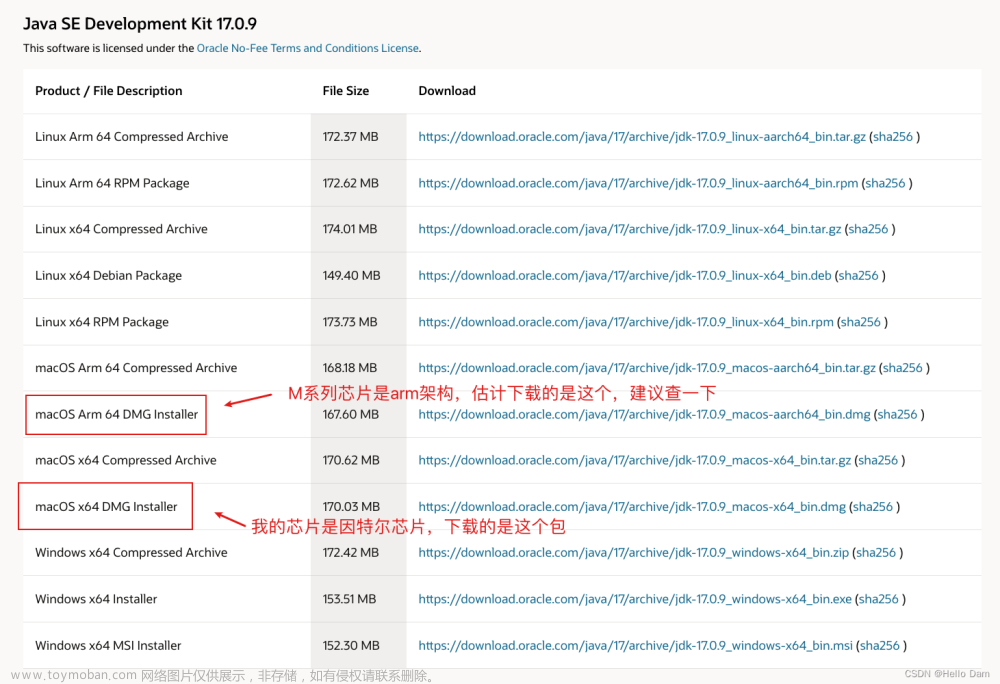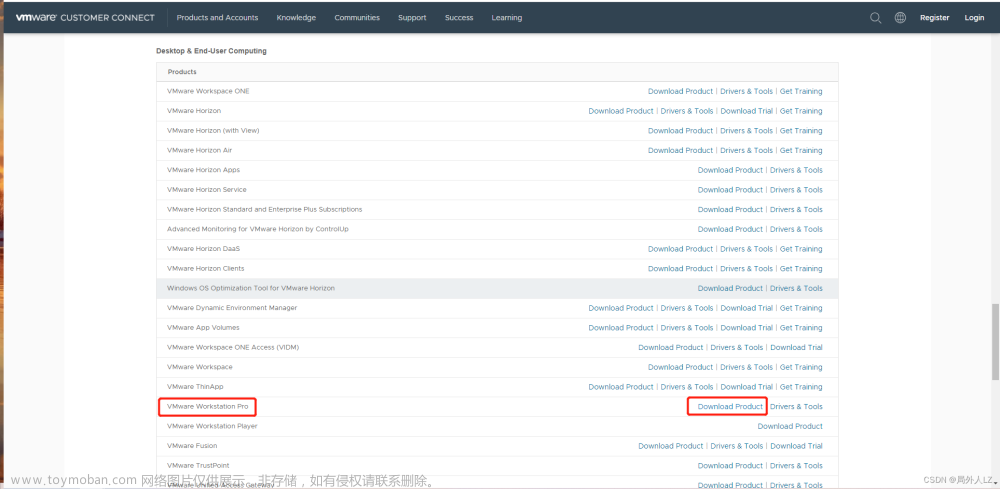写在前面:博主是一只经过实战开发历练后投身培训事业的“小山猪”,昵称取自动画片《狮子王》中的“彭彭”,总是以乐观、积极的心态对待周边的事物。本人的技术路线从Java全栈工程师一路奔向大数据开发、数据挖掘领域,如今终有小成,愿将昔日所获与大家交流一二,希望对学习路上的你有所助益。同时,博主也想通过此次尝试打造一个完善的技术图书馆,任何与文章技术点有关的异常、错误、注意事项均会在末尾列出,欢迎大家通过各种方式提供素材。
- 对于文章中出现的任何错误请大家批评指出,一定及时修改。
- 有任何想要讨论和学习的问题可联系我:zhuyc@vip.163.com。
- 发布文章的风格因专栏而异,均自成体系,不足之处请大家指正。
一键搭建本地Wordpress环境 - MacOS
本文关键字:PHP、Wordpress、MacOS、MAMP
一、MAMP
MAMP是一个软件套装,源自于LAMP,可以方便的搭建Wordpress所需要的运行环境,并且不会影响到本机环境。
- M:MacOS
- A:Apache / Nginx
- M:MySQL / MariaDB
- P:PHP / Perl / Python
免费版已经能够满足本地Wordpress的开发测试,PRO版本可以提供多主机配置,并且提供更丰富的组件和语言支持,如Redis,Python等,如果需要可以扫描结尾二维码。
1. 官方网站
- https://www.mamp.info/en/mamp/mac/
MAMP支持Mac(Intel/Apple)和Windows系统,从官网下载时会附带免费版和PRO版本,使用免费版即可。
2. 安装部署
MAMP的安装十分简单,无脑下一步就可以了。
- 开始安装



- 接受许可


- 完成授权

- 等待安装完成


3. 服务启动

点击灰色的MAMP软件图标打开免费版软件,本身支持的配置项并不多,可以勾选Start servers设置为软件运行时自动启动服务。
可以在Ports中修改Apache和MySQL的端口号,默认为8888和8889。如果本机并没有安装与之冲突的环境,也可以设置为常用的80和3306。
在Server中可以查看到root目录,也就是后续部署Wordpress或者自己项目的根路径,可以点击Open in Finder直接打开对应的文件夹。
我们可以先启动服务测试一下,点击右上角的Start按钮,然后点击WebStart访问默认的主页,第一次启动可能会耗费较长的时间。
启动成功后,会默认创建一个index.php,打开浏览器可以查看到效果。
二、Wordpress
使用Wordpress可以快速搭建个人博客、在线商城类应用,通过集成插件可以快速实现所需的功能。Wordpress可以免费下载和使用,其中的部分插件可能需要付费。
1. 官网下载
- https://wordpress.org/download/
点击Download按钮会得到一个压缩包,解压后会得到一个wordpress文件夹。
将下载得到的wordpress文件夹移动到项目部署的根目录,可以通过Preference面板的Server选项卡进入。
2. phpMyAdmin【可选】
第一次启动wordpress需要进行初始化,配置数据存储以及管理员账户。可以使用一些界面化工具连接到数据库端口新建数据库,也可以使用phpMyAdmin在网页端访问数据库。
- 官网下载:https://www.phpmyadmin.net/downloads/
点击Download按钮:
- 安装部署
同样将下载后得到的文件夹移动到项目部署的根目录,为了方便访问可以重命名文件夹,去掉不需要的部分:
确认服务在启动状态,然后可以在浏览器当中访问http://localhost:8888/phpMyAdmin,也就是文件夹的名称,回车后会自动打开phpMyAdmin5。
- 新建数据库
在当前操作界面中可以新建一个名为wordpress的数据库,这一步骤也可以使用其它数据库连接客户端代替【默认密码为root】。可以看到,当前访问的数据库是8889,自己操作的时候不要连接本机已存在的数据库。
3. 部署配置
完成数据库的初始化后,就可以开始wordpress的部署,在浏览器中输入http://localhost:8888/wordpress来开始流程。
- 语言选择
这一步会影响到网站的整体语言,以及很多插件对语言读取的设置,建议根据网站本身需要的语言进行选择。这个设置虽然在之后也可以随时修改,但是涉及到一些插件的同步设置问题,还是建议一开始选择正确【这里以英文为例】。
- 数据库配置
点击Let’s go! 开始输入数据库参数。
- 配置项
- Database Name:填写刚刚创建好的数据库wordpress
- Username:MySQL用户root
- Password:初始密码为root
- Database Host:连接本机localhost
- Table Prefix:表名前缀,不需要修改

成功后会出现如下提示,点击Run the installation,开始进入配置流程。
- 网站配置
- Site Title:网站的标题,本地开发就随意填写了,也就是打开网页后标签页会如何显示
- Username:登录到后台的管理员账户名称
- Password:登录密码
- Your Email:作为admin_email的默认地址,后续可修改为其它邮箱
- Search engine visibility:是否被搜索引擎收录,勾选则不希望被收录
配置完成后点击Install WordPress,安装完成。
- 初次登录

安装完成后点击Log in进行登录:

4. 注意事项
在本地开发时,使用在线方式安装插件Plugin或主题Theme时可能会遇到问题。可以先离线下载,然后分别导入到wordpress对应路径: 文章来源:https://www.toymoban.com/news/detail-776119.html
文章来源:https://www.toymoban.com/news/detail-776119.html
扫描下方二维码,加入CSDN官方粉丝微信群,可以与我直接交流,还有更多福利哦~ 文章来源地址https://www.toymoban.com/news/detail-776119.html
文章来源地址https://www.toymoban.com/news/detail-776119.html
到了这里,关于一键搭建本地Wordpress环境 - MacOS的文章就介绍完了。如果您还想了解更多内容,请在右上角搜索TOY模板网以前的文章或继续浏览下面的相关文章,希望大家以后多多支持TOY模板网!