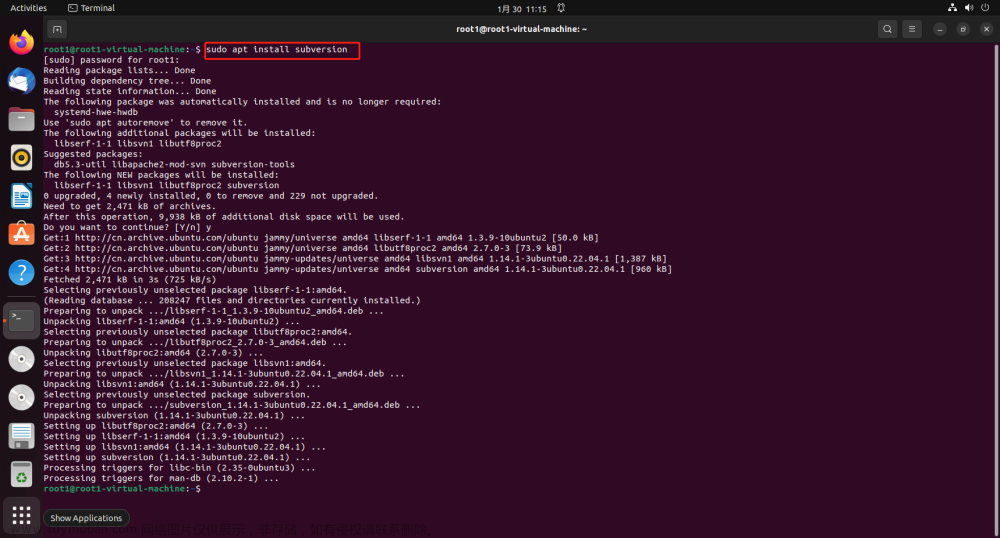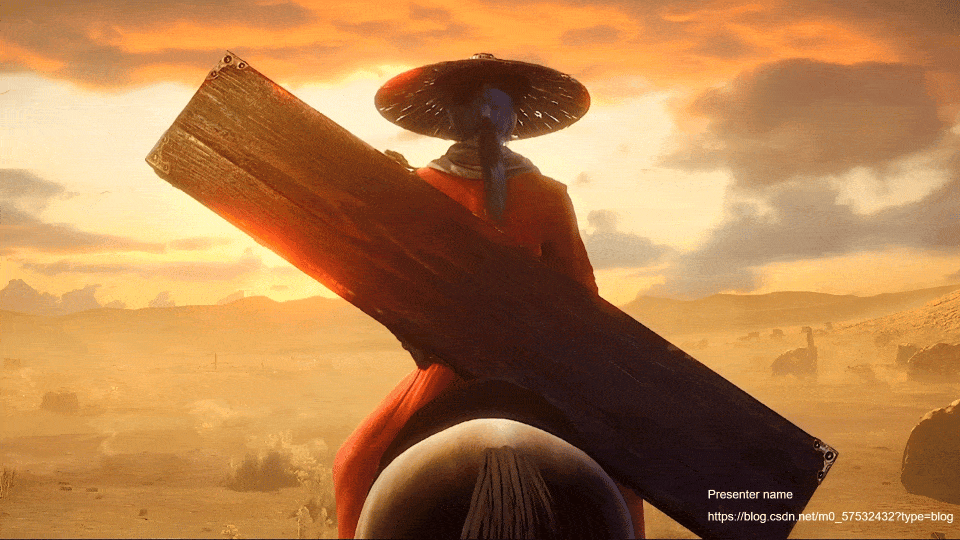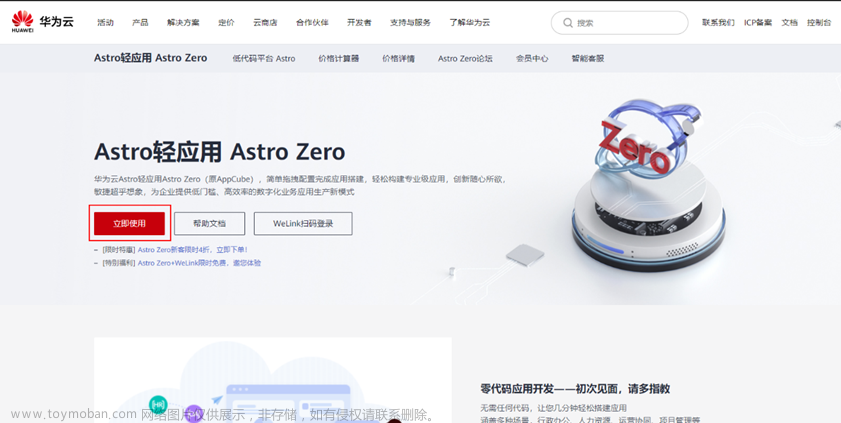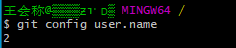一、下载git软件
通过git官网下载,链接:https://git-scm.com/download/win(win版、mac版、linux版)
截图如下:
二、安装git
下载完成后显示位置:
双击安装:Git-2.43.0-64-bit.exe
截图如下:
新手全部选中next到最后install安装
安装完成之后如下截图:
通过windows+R输入cmd打开命令窗口,输入git 出现如下信息说明安装成功,右击菜单栏会有Git GUI Here和Git Bash Here。
单机桌面右键显示截图所示:
三、创建Github账号
开通Github账号后,本地Git仓库和Github仓库仍然不能传输项目,原因是要通过SSH加密才能传输,所以需要让Github认证本地的SSH Key,认证之前,则先使用Git生成SSH Key。
1.确认本地密钥(是否已经有密钥)
查看是否有公钥和私钥,一般在c盘电脑用户的主目录下.ssh目录,如C:\Users****.ssh
公钥:id_rsa.pub
私钥:id_rsa
如果没有这两个文件,甚至.ssh目录也没有,则需要用ssh-keygen 来创建。
2.生成密钥
在.ssh 目录下右键打开Git Bash(.ssh目录不存在,则在任一目录下操作,或者手动创建该目录)
生成秘钥命令:
ssh-keygen -t rsa -C " email@email.com"
直接回车Enter提示输入密码(可输可不输,若是设置密码,则在后续拉去中需输入密码)
说明:命令中的email,就是Github你注册的邮箱,需要保持一致。
执行完成之后,在.ssh 目录下就会生成秘钥文件(没有.ssh目录的会自动生成,手动创建的则不会重复生成)以pub结尾的是公钥,另一个是私钥。
截图如下:
正常有3个文件
3.Github和Gitlab密钥添加
公司用的是gitlab作为仓库管理工具,个人学习使用的是github,两者添加密钥都是差不多的,我以github为例。
登陆个人的github,在搜索框中查询ssh keys,或者点击头像中的setting选项卡,找到ssh keys。
粘贴密钥至Key内容框中:
把生成公钥文件打开,将内容粘到key里面,title里可以自定义配置名称,点击add key。
截图如下:
通过点解账号设置下的setting–》SSH and GPG keys来配置公钥
同上github的配置。到这里,Git和github相关配置已完成。
通过本地git拉取云端github代码
四、git代码更新同步相关指南
1. 确认远程仓库
Git更新到本地之前,首先需要确认你要更新的远程仓库。可以使用命令:
git remote -v #查看当前已经关联的远程仓库。
如果没有关联远程仓库,可以使用命令:
git remote add origin #远程仓库地址来添加远程仓库。
连接上远程库后,在更新代码之前,我们首先需要将远程仓库克隆到本地。可以使用以下命令克隆仓库:
2.克隆远程仓库到本地
git clone <远程仓库地址>
如图所示:
回车后,这个命令会在本地创建一个与远程仓库相同的副本。
注意:若是设置有密码则需在拉取过程中输入密码拉取
同时可以设置免密码拉取远程库,本章暂不讲解。
3、查看本地仓库的状态
在更新代码之前,我们可以使用以下命令查看本地仓库的状态:
git status #显示当前工作目录下文件的状态(已修改、已暂存和未跟踪的文件)
4、拉取最新代码
要将远程仓库的最新代码更新到本地,可以使用以下命令:
git pull #拉取最新代码到本地,合并到当前分支
5、处理冲突
在拉取最新代码时,如果与本地代码产生冲突,Git会自动标记出冲突的文件和代码行。我们需要手动解决冲突,然后再提交代码。
6、提交本地修改
在更新代码之后,我们可能会对代码进行修改。要将本地修改提交到Git仓库,可以使用以下命令:文章来源:https://www.toymoban.com/news/detail-776467.html
git add <文件名> #添加某个文件到暂存区
git commit -m "提交说明" #将指定修改的文件暂存,提交到本地仓库
7、推送本地修改到远程仓库
如果我们希望将本地修改推送到远程仓库,可以使用以下命令:文章来源地址https://www.toymoban.com/news/detail-776467.html
git push #本地仓库的修改推送到远程仓库,并更新远程仓库的代码
到了这里,关于github代码托管git详细操作指南的文章就介绍完了。如果您还想了解更多内容,请在右上角搜索TOY模板网以前的文章或继续浏览下面的相关文章,希望大家以后多多支持TOY模板网!