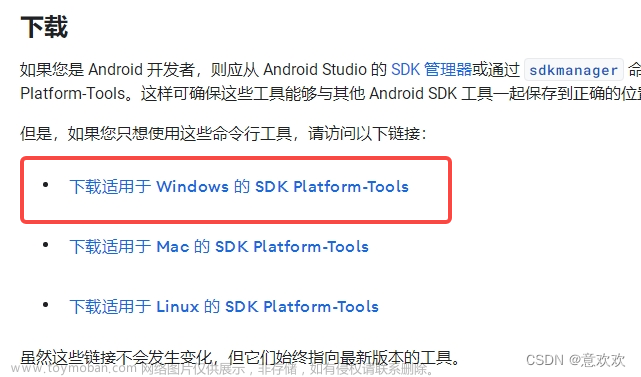目录
1.Opencv下载
2.CodeBlocks下载
3.Cmake编译工具下载
4.编译Opencv源码
5.编译OpenCV库文件
(1)方式一
(2)方式二
6.动态链接库文件环境配置
7.CodeBlocks配置
8.编写使用OpenCV例子
9.程序异常终止解决
拓展
提示:建议读者安装或者配置环境变量的路径中最好不要包含任何的特殊符号,比如‘-’或者空格之类的。
1.Opencv下载
https://opencv.org/releases/

提示:下载完成之后双击解压。
Opencv目录下面包含build和source两个文件夹,其中build文件夹是已经编译好的VC++版本Opencv库文件,source文件夹是Opencv源码文件,由于采用跨平台编译器GCC/G++,所以需要在Code::Blocks环境下结合CMake用GCC/G++编译链接以生成需要的静态库文件(.a文件)和动态链接库文件(.dll文件);
2.CodeBlocks下载
https://www.codeblocks.org/downloads/binaries/

提示:
(1)下载完成之后解压安装;
(2)配置CodeBlocks目录下的MinGW\bin系统环境量(Path):高级系统设置->环境变量->系统变量;
如:E:\CodeBlocks\CodeBlocks\MinGW\bin
3.Cmake编译工具下载
https://cmake.org/download/

4.编译Opencv源码
提示:所以文件安装的路径中最好不要有中文或者空格,不然后面对其进行编译时会编译不成功。
解压之后,进入Cmake目录下的bin目录使用cmake-gui.exe进行编译:E:\VisualStudio2019\cMake\cmake-3.25.3-windows-x86_64\bin

第一步中的路径是安装的Opencv中的source目录。
第二步中的路径选择是自己选定的,这里我选定为Opencv下的build/x64/mingw32(其中mingw32是自己新建的文件)。


gcc.exe和g++.exe的选择路径是:安装的CodeBlocks下:E:\CodeBlocks\CodeBlocks\MinGW\bin


选择好GCC/G++之后,点击finish。

提示:上面的configuring done之后,再一次点击Generate。 之后会在目录:E:\VisualStudio2019\Opencv-4-5-4\opencv\build\x64\mingw32(上面选择的路径)下生成Code::Blocks环境下的OpenCV库项目文件OpenCV.cbp.


5.编译OpenCV库文件
(1)方式一
双击上面生成的OpenCV.cbp,如下:
点击Build => Build and run即可进行编译了。
(2)方式二
进入E:\VisualStudio2019\Opencv-4-5-4\opencv\build\x64\mingw32下,使用windows下的命令行执行:
mingw32-make即可
提示:编译过程中可能会产生一些Warning,不用太担心,继续让它执行即可。
执行mingw32-make完成之后执行:mingw32-make install(会下载一些有关OpenCV的文件):

其中下载的文件被存放在:
E:\VisualStudio2019\Opencv-4-5-4\opencv\build\x64\mingw32\install
进入install文件夹之后:

6.动态链接库文件环境配置
这里所说的库文件是以lib开头的文件,为便于设置库文件路径名,在Code::Blocks中将lib替换为l,如lopencv_core454.dll对应为库文件libopencv_core454.dll。其中的末尾454表示库文件的版本号。
上面的步骤执行完成之后,目录
E:\VisualStudio2019\Opencv-4-5-4\opencv\build\x64\mingw32\lib和
E:\VisualStudio2019\Opencv-4-5-4\opencv\build\x64\mingw32\bin
下生成一些动态链接库文件:
将路径E:\VisualStudio2019\Opencv-4-5-4\opencv\build\x64\mingw32\bin和
E:\VisualStudio2019\Opencv454\opencv\build\x64\mingw32\lib
加入到系统环境变量(Path)中:

7.CodeBlocks配置
提示:打开安装的CodeBlocks

提示:下面配置选择的路径为:
E:\VisualStudio2019\Opencv-4-5-4\opencv\build\x64\mingw32\lib




8.编写使用OpenCV例子




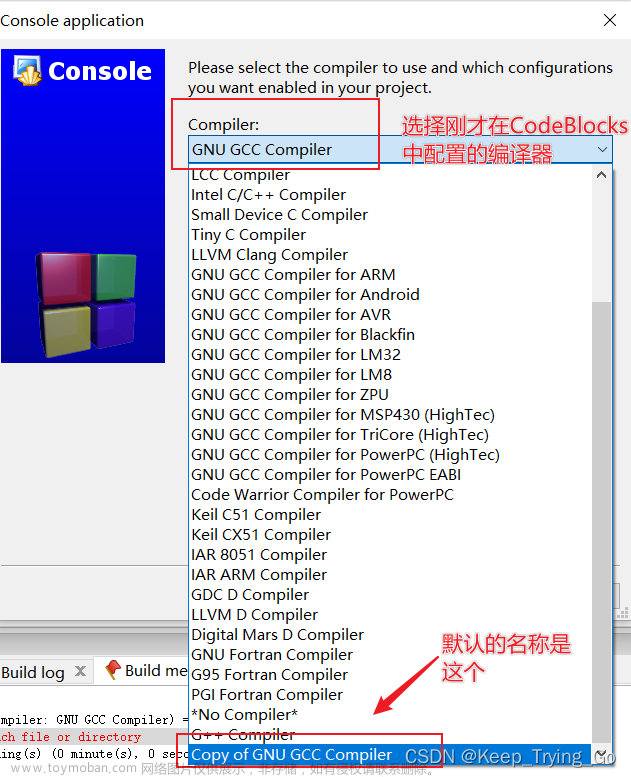
#include<opencv2/core.hpp>
#include<opencv2/highgui.hpp>
using namespace cv;
int main()
{
//读取一张图片
Mat image = imread("images/GuiZhou.jpg");
//创建一个名称为My Image的窗口
namedWindow("My Image");
//显示图片
imshow("My Image",image);
//设置显示等待时间
waitKey(5000);
return 0;
}9.程序异常终止解决
运行程序(自己可能会惊讶得到下面的结果)

提示:怎么回事,为什么编译的时候不出错,运行的时候程序直接崩溃了。
解决方式如下:

结果显示:

拓展
由于我们上面在CodeBlocks的配置过程都是全局的,也就是说下一次再写OpenCV代码时,直接和上面创建工程的方式,创建即可。但是如果没有上面方式全局进行配置,可以像下面的方式对每一个项目文件进行单独的配置OpenCV环境。



参考链接:
《数字图像处理》-第四版文章来源:https://www.toymoban.com/news/detail-776963.html
https://zhuanlan.zhihu.com/p/26468685文章来源地址https://www.toymoban.com/news/detail-776963.html
到了这里,关于Windows下的CodeBlocks配置Opencv环境的文章就介绍完了。如果您还想了解更多内容,请在右上角搜索TOY模板网以前的文章或继续浏览下面的相关文章,希望大家以后多多支持TOY模板网!