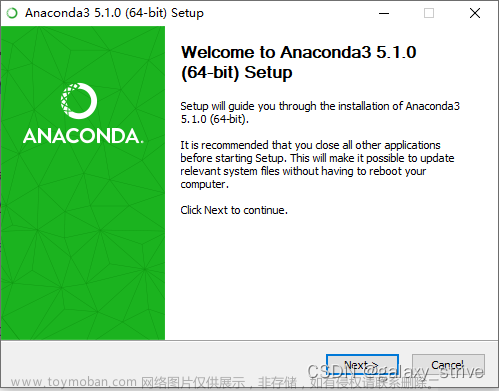作者介绍
孟莉苹,女,西安工程大学电子信息学院,2021级硕士研究生,张宏伟人工智能课题组
研究方向:机器视觉与人工智能
电子邮件:2425613875@qq.com
乔冠华,女,西安工程大学电子信息学院,2020级硕士研究生,张宏伟人工智能课题组。
研究方向:机器视觉与人工智能。
电子邮件:1078914066@qq.com
一. 安装VScode编辑器
-
双击“VSCodeUserSetup-x64-1.74.2.exe”安装包;选择“我同意此协议”后点击下一步;

-
选择默认路径并点击下一步;

-
选择下一步;

-
勾选“创建桌面快捷方式”并点击下一步;

-
点击安装;

-
安装结束后点击完成;至此VScode安装成功;

二. 安装Python解释器
-
双击“python-3.7.2-amd64(1).exe”,并勾选“Add Python 3.7 to PATH”后选择“Install Now”;

-
等待安装进度条加载完;

-
安装成功后点击Close;至此Python解释器安装成功;

三. 在VScode中添加Python解释器
a) 在桌面双击安装好的VScode图标,进入VScode软件界面;
b) 安装Python插件:先点击“扩展”,并在搜索框中输入Python,然后选择Python插件右下角的Install;
c) 添加Python解释器:按快捷键“Ctrl+Shift+P”,调出全局设置搜索窗口,然后输入“Python:Select Interpreter”后会出现“Python:Select Interpreter”选项,点击该选项;
d) 点击该选项会后跳转到Python解释器配置窗口,这里显示的是已经添加好的Python解释器;若要添加新Python解释器需要点击“+Enter interpreter path…”选项,选择之后进入到下一个窗口;
e) 在此窗口点击”Find”选项打开文件资源管理器;
f) 然后找到需要添加的Python3.7.2解释器安装目录(即第二步安装Python解释器的默认路径),并且选择“Python.exe”之后再点击“Select Interpreter”按钮,此时已将Python3.7.2解释器添加到VScode编辑器之中;
注意事项:
若Python安装路径下找不到“AppDate”文件夹则需要进行该操作:依次点击“查看”—>“显示”—>“隐藏的项目”,即可找到“AppDate”文件夹
g) 添加完Python3.7.2解释器后,需重新使用快捷键“Ctrl+Shift+P”打开全局设置窗口并进入到“Python:Select Interpreter”选项,若该页面有Python3.7.2解释器即表明添加成功;
四. 创建项目并在VScode中打开;
i. 在桌面新建文件夹,并命名为“AI-case”;
ii. 在VScode中,点击”File”,并选择”Open Folder”,将桌面新建的“AI-case”添加进来;
iii. 添加“AI-case”后点击确定,并选择“Yes,I trust the authors”;
iv. 在添加进来的“AI-case”项目中点击“New fiel…”新建text.py;
v. 在创建好的text.py中输入“print(‘hello world’)”,并点击运行按钮,即可在终端得到运行结果;
五、在VScode中安装requests库
-
确定在VScode中添加了Python3.7.2解释器:可在VScode右下角看到如下图所示的内容则表明正确选择了Python3.7.2;

-
在编辑栏中输入“import requests“,并点击运行按钮,则会出现以下错误:” ModuleNotFoundError: No module named “requests”,因此需要安装requests库;

-
点击运行按钮,运行text.py文件,从而在Terminal中得到Python3.7.2的安装路径;

-
在Terminal中进入Python3.7.2安装目录下的Scripts文件夹:输入cd+空格+Python3.7.2的安装路径+\Scripts\;敲回车;注意在复制Python3.7.2的安装路径时不要复制python.exe
 文章来源:https://www.toymoban.com/news/detail-777135.html
文章来源:https://www.toymoban.com/news/detail-777135.html -
确定之后若Terminal直接出现了文件夹Scripts的路径,则输入:“.\pip install 需要安装库名",(例如:.\pip install requests),回车后等待安装成功即可;

以上就是如何在VScode中添加Python解释器以及在VScode中安装requests库的全部内容,大家有任何问题可以评论留言,谢谢大家!文章来源地址https://www.toymoban.com/news/detail-777135.html
到了这里,关于如何在VSCode中添加Python解释器并安装Python库的文章就介绍完了。如果您还想了解更多内容,请在右上角搜索TOY模板网以前的文章或继续浏览下面的相关文章,希望大家以后多多支持TOY模板网!