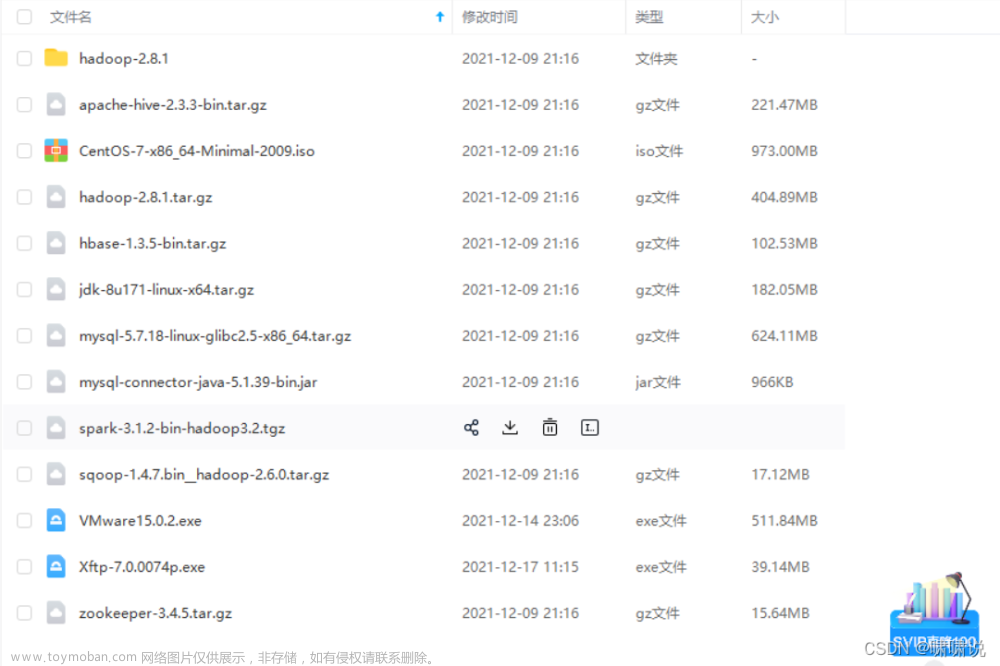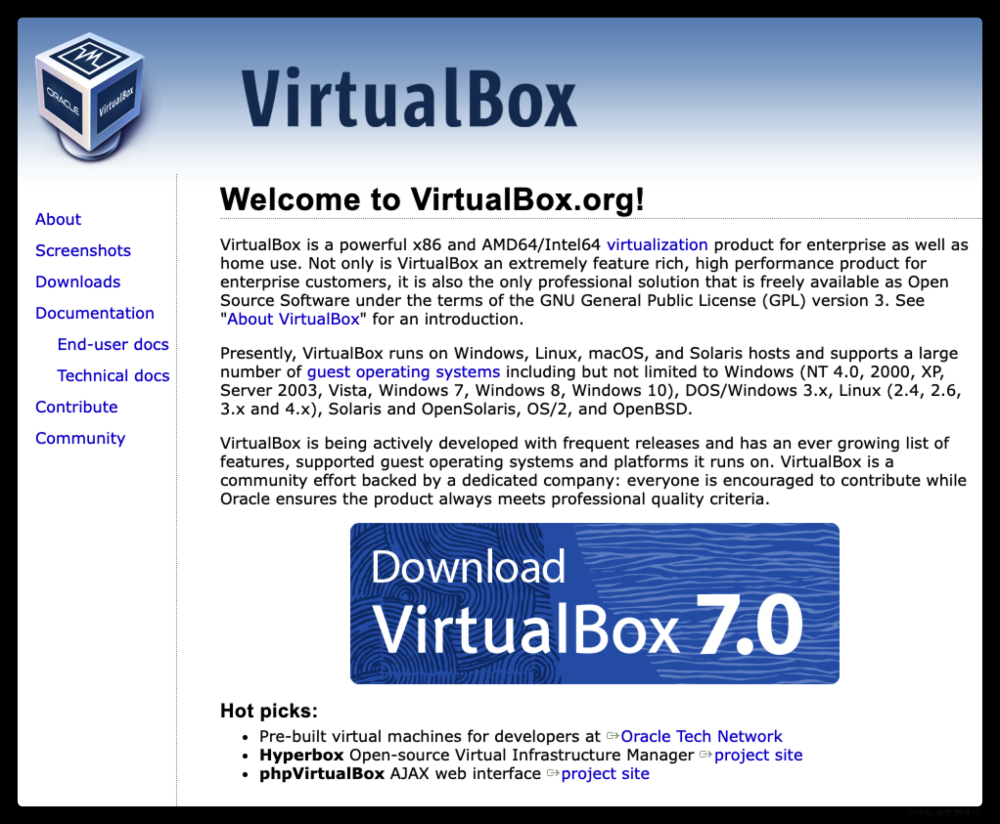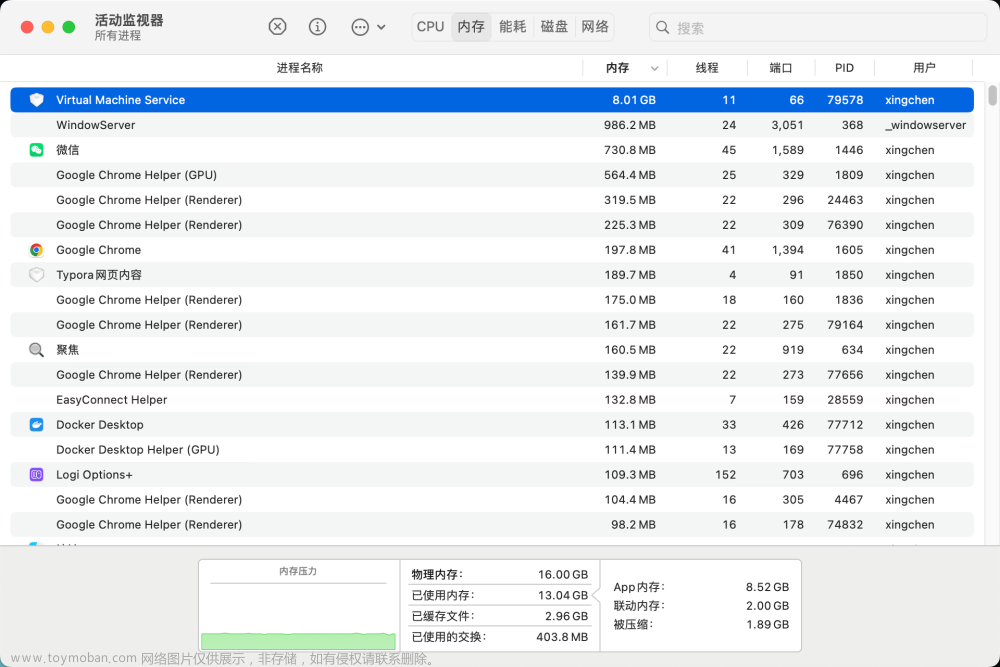平台:PC
CPU:R7 3700X
显卡:3060
软件:VMware16
系统:Win10 1909
镜像:android-x86_64-9.0-r2-k49.iso
一、下载安卓镜像
网址:https://osdn.net/projects/android-x86/releases/71931
我用的迅雷下载,很快
度盘链接: pwd 2022
链接:https://pan.baidu.com/s/1HaSEB_CkyE_UmJwHlvzbrw?pwd=2022
包含Android7-9三个镜像
二、创建新的虚拟机













三、勾选3D加速的情况

到这里虚拟机就算创建完成了
新建安卓分区,配置系统

按下2,按上下箭头移动

重要
这里选择no!!!!!!!!!‘
否则下一步没办法出现bootable
新建一个分区


直接回车
选中bootable
回车
然后注意Flags这里
从上一步到这里后Flags会出现boot
移动箭头到Write这里
这里要输入 yes
但是显示不完整,问题不大

然后选择quit 退出
默认选择sda1,然后ok
选择ext4

确定格式化
安装GRUB
安装系统到刚刚的sda1
重点来了!!!!!
出现下面这个页面的时候,千万不要着急

首先要断开CD的连接!!!

勾勾去掉!!!!


然后选择 Reboot

选择第一个
四、不勾选3D加速的情况
注意:此时镜像是Android 8.1 了
如果勾选3D加速已经可以正常进入的情况下,可以跳过这里,直接去第五
这里选择Reboot
这个时候其实已经安装完成了
但是显示不了图形界面
这时候关掉虚拟机重新开机,选择第二个Debug Mode,回车

进入另一个界面后按下回车,然后mount -o remount,rw /mnt
出现这个界面

还是老样子先回车一下;
输入命令后发现
intel可能不会出现这个现象,我的是amd会出现,但是问题不大,不理他,继续
然后要修改 /mnt/grub/menu.lst 文件
输入:vi /mnt/grub/menu.lst 回车
不懂vi的语法的老哥们可以百度一下
打开了文件menu.lst
按 i 进入编辑模式
光标移动到第一个启动项
在 quiet 后面加上 nomodeset
然后按下ESC,退出编辑模式,进入命令行模式
保存并退出 按照以下步骤操作
英文输入状态下 输入 :wq 回车
其实就是按shift + : 再输入wq 然后回车

然后重启虚拟机就可以看见
五、安装完成

然后就可以看见Android的logo了
按照个人情况来选择,一步一步往下走

先跳过网络
继续往下走
密码,随你们了
当当当!
现在已经成功安装安卓系统了

然后发现上不了网
六.网络设置
打开虚拟网络编辑器
更改设置

选择桥接
我的是网线连接,就没有wifi
打开虚拟机的设置
网络选择:桥接
下拉安卓的通知栏
点击wifi,连接
已连接,但是显示无法联网
不慌,先去浏览器试试
输入百度的网站,可以看到能够正常访问网站
顺便下载个输入法

看个新闻
关于安装软件这一块,我的建议是先在里面下载个ES文件浏览器,或者是插个U盘里面放好安装包
然后可以通过局域网访问电脑的文件,
也可以通过ftp的方式,PC访问Android下的目录

七. 可以安装软件了
到这里,安卓的安装就算是大功告成了,所以,你们该干啥就干啥吧文章来源:https://www.toymoban.com/news/detail-777153.html

 文章来源地址https://www.toymoban.com/news/detail-777153.html
文章来源地址https://www.toymoban.com/news/detail-777153.html
到了这里,关于VMware 安装安卓虚拟机 一步一步的手把手教学的文章就介绍完了。如果您还想了解更多内容,请在右上角搜索TOY模板网以前的文章或继续浏览下面的相关文章,希望大家以后多多支持TOY模板网!