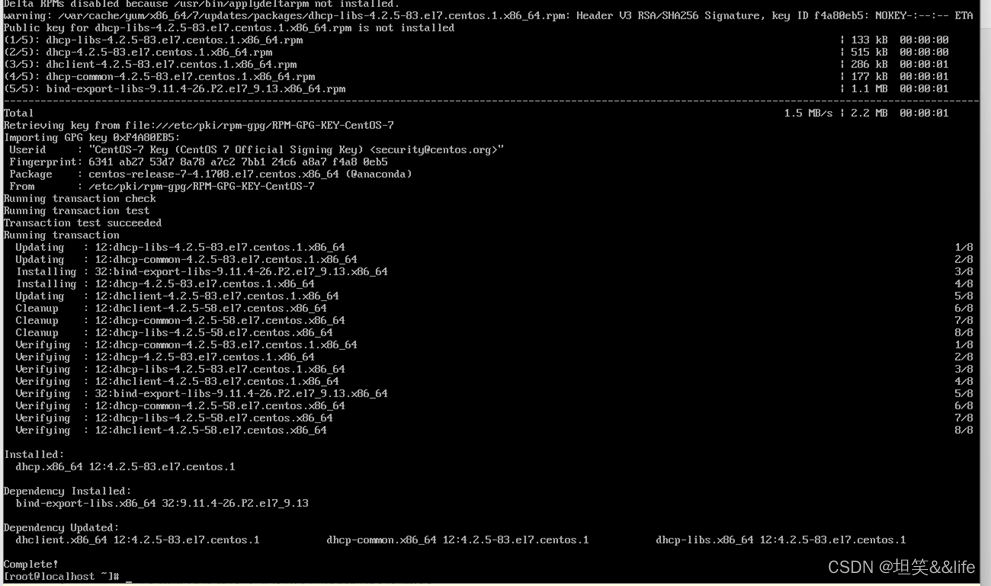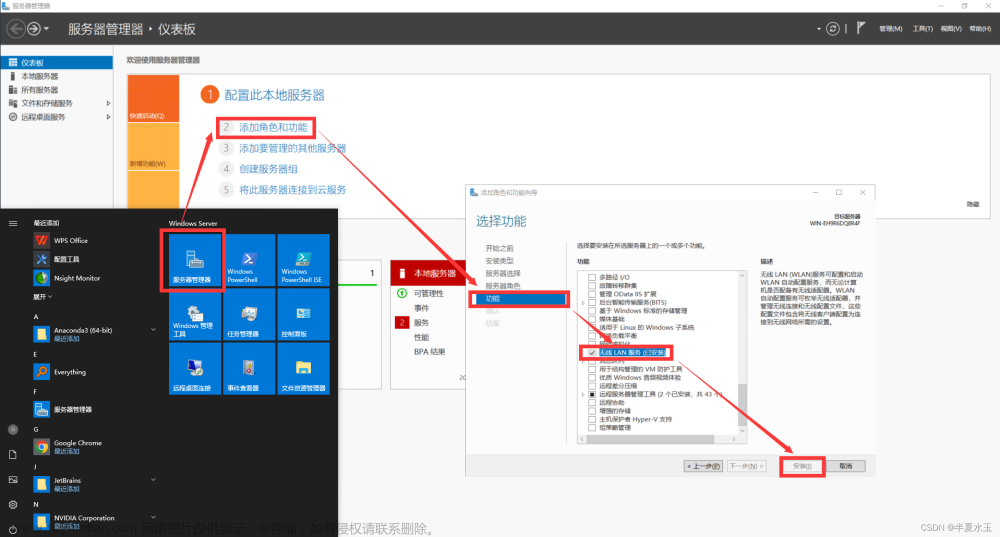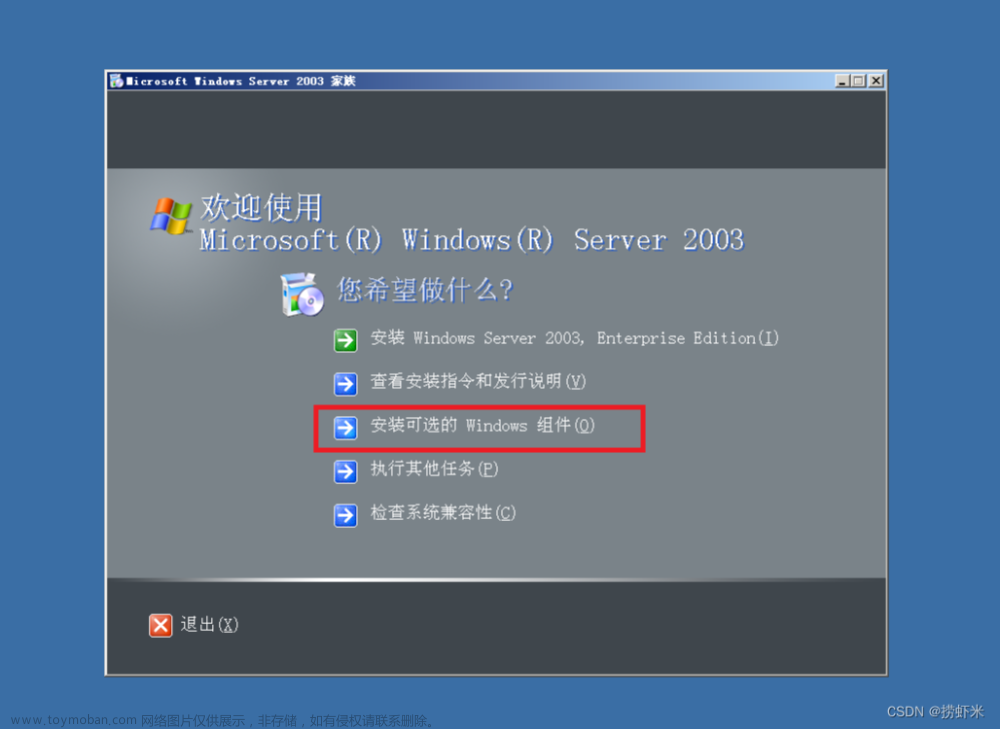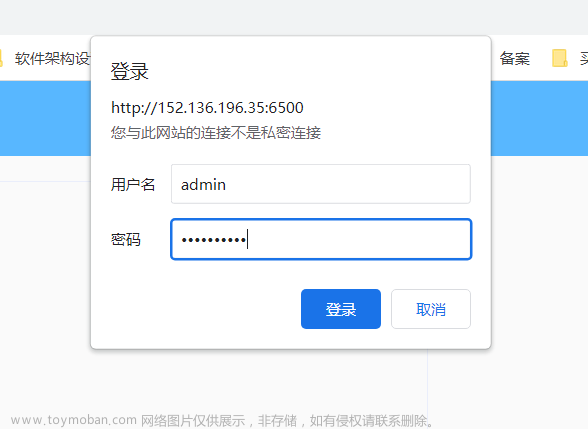作者简介:一名云计算网络运维人员、每天分享网络与运维的技术与干货。
座右铭:低头赶路,敬事如仪
个人主页:网络豆的主页
目录
前言
一.配置DHCP服务
1.DHCP安装的要求
安装DHCP服务器需要满足如下要求:
2.安装DHCP服务
1.添加角色和功能
2.选择安装类型和目标服务器
3.添加“DHCP服务器”角色
4.DHCP服务器介绍
5.确认安装所选内容
6.安装结果
7.安装后的配置
二.管理作用域
1.新建作用域
1)新建一个作用域
2)输入作用域名称
3)输入IP地址范围
4)添加排除
5)指定租用期限
6)配置DHCP选项
7)完成新建作用域
2.激活作用域
3.配置客户端保留
1)查看目标MAC地址
2)新建保留
3)输入保留信息
4)验证目标机获得的IP地址
4.配置选项
三.配置DHCP客户端
1.配置Windows 客户端
2.查看地址租约信息
1)使用ipconfig命令
2)使用DHCP控制台
四.维护DHCP服务
备份和还原DHCP服务
1.备份DHCP数据库
2.还原DHCP数据库
3.监视DHCP服务
前言
本章将会讲解如何配置DHCP服务,安装DHCP服务,配置DHCP客户端,维护DHCP,监视DHCP
一.配置DHCP服务
案例:
某公司原来的局城网规模很小,均由管理员通过手动的方式配置IP地址。随着公司计算机的增多,管理员经常需要手动为员工修改IP地址的配置,工作量很大,而且经常发生IP地址冲突管理IP地址非常麻烦。如何改变这种状况呢?可以通过配置DHCP服务来解决这个问题。
1.DHCP安装的要求
DHCP可以安装在Windows 操作系统的所有服务器版本上,本文主要介绍在Windows Server 2016。
安装DHCP服务器需要满足如下要求:
- 服务器应具有静态的IP地址。
- 在域环境下需要使用活动目录服务器授权DHCP服务。
- 建立作用城(作用域实际上是一段户地址的范围)并激活。
授权是一种安全措施,可以防止未经授权的DHCP服务器在网络中分配IP地址。已授权的服务器会每隔60分钟(默认值)重复一次检测过程。未授权的服务器会每隔10分钟(默认值)重复一次检测过程。
在安装DHCP服务之前,需要规划以下信息。
- 确定DHCP服务器应分发给客户机的P地址范围。
- 为客户机确定正确的子网掩码。
- 确定DHCP服务器不应向客户机分发的所有P地址,应保留一些固定P地址给打印服务器等使用。
- 决定IP地址的租用期限。默认值为8天。
2.安装DHCP服务
使用Windows Server 2016在域环境下搭建DHCP服务的步聚如下。
1.添加角色和功能
在“开始”菜单中单击“服务器管理器”图标或磁贴,启动服务器管理器后,单击“添加角色和功能”链接,在打开的“添加角色和功能向导”的“开始之前”窗口中,单击“下一步”按钮,
2.选择安装类型和目标服务器
在“选择安装类型”窗口中,选择“基于角色或基于功能的安装”单选按钮,单击“下一步”按钮:在“选择目标服务器”窗口中,选择目标服务器。

3.添加“DHCP服务器”角色
在“选择服务器角色”窗口中,选择“DHCP服务器”复选框,并单击“下一步”按钮,如图所示。在打开的“选择功能”窗口中保持默认设置,单击“下一步“按钮。

4.DHCP服务器介绍
在“DHCP服务器”窗口中直接单击“下一步”按钮

5.确认安装所选内容
在“确认安装所选内容”窗口中,确定无误后单击“安装”按钮,如图所示。

6.安装结果
完成安装后会在“安装进度”窗口显示安装是否成功及相关的提示信息,如图1.13所示。安装成功后单击“关闭”按钮,

7.安装后的配置
安装完成后,如果是在Windows域环境中,需要对DHCP服务器进行授权,授权是一种安全预防措施,它可以确保只有经过授权的DHCP服务器才能在网络中分配IP地址。
单击服务器管理器的“通知”按钮,在展开的菜单中选择“完成DHCP配置”,如图所示。

在“DHCP安装后配置向导”的“描述”窗口中,单击“下一步”按钮
在“授权”窗口,选择“使用以下用户凭据”单选按钮。并单击“提交”按钮,如图所示。需要注意的是,为DHCP服务器授权需要有企业管理员权限。

授权完成后,在“摘要”窗口显示完成信息,单击“关闭”按钮。
二.管理作用域
DHCP作用域实际上就是一段IP地址范围,作用域具有下列属性。
- IP地址的范围,可在其中包含或排除用于提供DHCP服务租用的地址。
- 子网掩码,用来确定给定IP地址的子网。
- 作用城名称,在创建作用城时指定该名称。
- 租用期限值,这些值限制了自动获取的P地址使用的有效期限。
- 为特定服务器保留P地址,如DNS服务器,路由器IP地址和WINS服务器地址。
- 保留,可以用于确保DHCP客户机始终获取相同的IP地址。
对DHCP作用域的管理主要包括新建作用域,激活作用域,客户端保留和配置选项。
1.新建作用域
作用城包括P地址池,以此实现分配P地址,创建一个作用域的步骤如下。

1)新建一个作用域
打开DHCP控制台,展开左侧窗格的节点树,右击“IPv4”.在弹出的快捷菜单中选择“新建作用域”,如图

2)输入作用域名称
在向导页中单击“下一步”按钮,在“作用城名称”对话框中,输入名称,本例输入“bdqn”,单击“下一步”按钮,如图

3)输入IP地址范围
在“P地址范围”对话框中输入起始P地址和结束IP地址,单击“下一步”按钮,如图

4)添加排除
在“添加排除和延迟”对话框中输入服务器不分配的P地址范围,如图

5)指定租用期限
在“租用期限”对话框中输入DHCP分配的P地址的租用期,默认为8天,单击“下一步”按钮,如图

6)配置DHCP选项
在“配置DHCP选项”对话框中,选择“否,我想稍后配置这些选项”单选按钮,单击“下一步”按钮,如图

7)完成新建作用域
在“正在完成新建作用域向导”对话框中,单击“完成”按钮、完成作用域的创建。
2.激活作用域
新建的作用域此时在DHCP控制合中显示为不可用,需要激活作用域,才能提供IP地址分配功能。右击作用城,在弹出的快捷菜单中选择“激活”即可激活作用域,如图

3.配置客户端保留
DHCP作用域中可以选择保留某些IP地址,用于给网络中指定计算机或设备永久租用,只有对网络上启用了DHCP且必须为特定目的而保留的设备(如打印服务器),才应创建保留。创建一个作用域保留的具体步骤如下。
1)查看目标MAC地址
打开打印服务器的“‘网络连接洋细信息”对话框,查看并记录该服务器的MAC.“000C29EFF451"
2)新建保留
在管理工具中单击“DHCP”,展开DHCP管理控制台左边窗格中的节点树,选择“IPV4”,展开IPV4
节点,右击“保留”,在弹出的快捷菜单中选择“新建保留”如图

3)输入保留信息
在“新建保留”对话框中输入为客户端保留的P地址和客户端的MAC地址,单击“添加”按钮如图1.26所示。

4)验证目标机获得的IP地址
打开打印服务器的“网络连接详细信息”对话框,查看该机获取的IP地址,如图1.27所示,

4.配置选项
客户端仅仅有IP地址通常并不能满足工作需要,还需要网关地址、DNS服务器地址等其他配置才能实现访问互联网等特定应用。这些配置在DHCP服务器中称为“选项”.分别为“服务器选项”“作用域选项”和“保留选项”,它们的内容相同,但作用范围不同,“服务器选项”在该服务器上所有的作用域中生效,“作用域选项”在该作用城中生效,“保留选项”对保留的客户机生效。
“服务器选项”中配置DNS服务器地址的步骤如下。
(1)在DHCP控制台的左侧窗格展开节点树、右击“IPV4”节点树中的“服务器选项”.在弹出的快捷菜单中选择“配置选项”如图

(2)在“服务器选项”对话框中,选择“006 DNS服务器”,输入DNS服务器的P地址,单击“添
加”按钮,然后单击“确定”按钮,完成配置,如图所示,

通过配置“服务器选项”“作用城选项”“保留选项”可知,各选项的功能都是配置客户机的TCP/IP参数的可选项,但是各选项的应用范围和优先级不一样,优先级由低到高依次为“服务器选项”“作用城选项”“保留选项”.
三.配置DHCP客户端
让客户端动态获取P地址需要两个阶段,即配置客户端参数和查看地址租约信息。
1.配置Windows 客户端
配置Windows 10与Windows Server 2016客户端的方法相同,具体步聚如下.
(1)右击“开始”按钮,在弹出的快捷菜单中选择“网络连接”,打开“网络连接”窗口,
(2)右击相应的网卡图标,在弹出的快捷菜单中选择“属性”,在打开的属性对话框中,选择“nteret 协议版本4(TCP/IPv4)”复选框,然后单击“属性”按钮,如图

(3)在打开的“hternet协议版本4(TCP/IPv4)属性”对话框中选择“自动获得P地址”及“自动获得DNS服务器地址”单选按钮,单击“确定”按钮、如图

2.查看地址租约信息
当客户机从DHCP服务器获得P地址后,可以用多种方法查看地址租约信息。
1)使用ipconfig命令
在客户端上选择“运行”,运行“ipconfig/all”,可以查看到本机的P地址,子网掩码,DNS服务器地址,DHCP服务器地址,地址租约时间及租约过期时间,如果不是DHCP客户端,则没有DHCP服务器地址,地址租约时间及租约过期时间信息,如图。

在客户机上可以运行“ipconfig/?”命令来查看ipconfig的常用参数,“ipconfig/renew”命令用来更新IP地址租约。如果不再使用获得的IP地址,可以运行“ipconfig/release”命令释放IP地址。
2)使用DHCP控制台
在DHCP服务器上打开DHCP控制合,展开左侧窗格的节点树,选择“地址租用”,可以查看到有多
少个客户端从该服务器上获得了P地址,客户端获得的P地址,租用截止日期等信息如图。

四.维护DHCP服务
DHCP的维护工作主要包括备份,还原和监视。
备份和还原DHCP服务
在工作环境中,DHCP服务器会因为各种软硬件的故障造成服务器停机,为了能在出现故障时快速恢复DHCP服务并且使用原有配置,需要定期备份DHCP数据库,以便在DHCP服务器出现故障时
快速地还原DHCP配置。
1.备份DHCP数据库
备份DHICP数据库的步骤如下。
(1)在管理工具中打开DHCP控制台。
(2)在DH-CP控制台的左侧窗口中右击服务器名称,在弹出的快捷菜单中选择“备份”,如图。

(3)在“浏览文件夹”对话框中,选择备份文件的路径,单击“确定”按钮.完成备份,如图

2.还原DHCP数据库
使用备份还原DHCP数据库的步骤如下,
- (1)在目标服务器上面安装DHCP服务,不做任何配置但是需要授权。
- (2)复制备份文件到目标服务器。
- (3)在目标服务器上打开DHCP控制台,右击服务器名称,在弹出的快捷菜单中选择“还原”
- (4)在“浏览文件夹”对话框中,选择备份所在的文件,单击“确定”按钮。
- (5)系统提示必须停止和重启服务,单击“是”按钮,
- (6)还原成功后,新建的DHCP将直接使用原来的配置信息,减少了配置工作,加快了恢复速度,并且避免了因配置错误导致的P地址冲突。


3.监视DHCP服务
在DHCP服务器中,我们可以通过查看Windows系统的日志文件来发现DHCP服务器的错误和潜在的问题,还可以监视DHCP服务的启动和停止等记录,从而找出解决问题的方法,启用日志时DHCP服务器在DhcpSrvLog.xxx文件中创建其活动的详细日志,其中的xxx是本周这一天的前三个字母,此文件位于DHCP数据库目录下,可以通过查看日志,找到DHCP服务器可能出现的问题。
具体的操作步骤如下。
(1)打开“DHCP控制台”.单击展开DHCP节点树,右击“IPv4”,在弹出的快捷菜单中选择“属性”。
(2)在“Pv4属性”对话框中,选择“启用DHCP审核记录”复选框,单击“确定”按钮,如图

(3)在“C\Windows\system32\dhcp”目录下可以看到DHCP的日志文件。文章来源:https://www.toymoban.com/news/detail-777172.html
创作不易,求关注,点赞,收藏,谢谢~ 文章来源地址https://www.toymoban.com/news/detail-777172.html
到了这里,关于Windows server——部署DHCP服务(2)的文章就介绍完了。如果您还想了解更多内容,请在右上角搜索TOY模板网以前的文章或继续浏览下面的相关文章,希望大家以后多多支持TOY模板网!