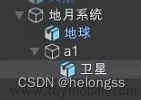Unity C# 脚本实现Cube旋转并渐变材质的功能
第一步:创建脚本
创建一个 C# 脚本,可以通过以下步骤完成:
-
打开 Unity,并在项目文件夹中创建一个新的 C# 脚本。命名为
MultipleCubeRotateMonitor。 -
在脚本中引入需要的命名空间:
using System.Collections.Generic; using System.Reflection; using UnityEngine; -
在脚本中定义一个类
MultipleCubeRotateMonitor并继承自MonoBehaviour。这个类将管理多个立方体的旋转和材质颜色插值。using System.Collections.Generic; using System.Reflection; using UnityEngine; public class MultipleCubeRotateMonitor : MonoBehaviour { public List<Transform> cubeTransforms; // Cube 的 Transform 组件数组 public List<Renderer> cubeRenderers; // Cube 的 Renderer 组件数组(用于获取材质) public float offsetAngle = 45f; // 自定义角度变化最大范围的绝对值 public float StartYAngle = 0f; // Cube 的初始 Y 轴旋转角度 void Update() { for (int i = 0; i < cubeTransforms.Count; i++) { Transform cubeTransform = cubeTransforms[i]; // 获取原生值 System.Type transformType = cubeTransform.GetType(); PropertyInfo m_propertyInfo_rotationOrder = transformType.GetProperty("rotationOrder", BindingFlags.Instance | BindingFlags.NonPublic); object m_OldRotationOrder = m_propertyInfo_rotationOrder.GetValue(cubeTransform, null); MethodInfo m_methodInfo_GetLocalEulerAngles = transformType.GetMethod("GetLocalEulerAngles", BindingFlags.Instance | BindingFlags.NonPublic); object value = m_methodInfo_GetLocalEulerAngles.Invoke(cubeTransform, new object[] { m_OldRotationOrder }); float currentAngle = ((Vector3) value).y;//cubeTransform.rotation.eulerAngles.y; // 获取 Cube 当前的 Y 轴旋转角度 // 将角度限制在 -360 到 360 之间 if (currentAngle > 360) { currentAngle -= 360; } else if (currentAngle < -360) { currentAngle += 360; } // 计算当前角度与StartYAngle的差值 float angleDiff = currentAngle - StartYAngle; //如果插值大于offsetAngle,lerpValue为1,否则为angleDiff/offsetAngle float lerpValue = Mathf.Abs(angleDiff) > offsetAngle ? 1 : Mathf.Abs(angleDiff) / offsetAngle; var cubeRenderer= cubeRenderers[i]; // 获取 Cube 的材质 Material cubeMaterial = cubeRenderer.material; // 设置材质中的 _LerpValue 参数 cubeMaterial.SetFloat("_LerpValue", lerpValue); } } } -
在脚本中添加需要的公共变量,例如立方体的 Transform 组件数组
cubeTransforms,Renderer 组件数组cubeRenderers,以及一些控制旋转和颜色插值的参数。 -
在
Update()方法中,编写代码来遍历每个立方体,获取其当前的旋转角度,并根据角度计算颜色插值参数。 -
最后,在循环中更新立方体的材质颜色参数。
第二步:创建材质球和着色器
-
创建一个新的着色器:在 Unity 中创建一个新的 Shader 文件,命名为
Custom/LerpShader,并将下面的代码粘贴进去。 -
在着色器中定义
_LerpValue参数,这个参数将用于在顶点着色器和片段着色器之间进行颜色插值。 -
着色器的
Properties区域定义了需要的属性,例如_MainTex(纹理)、_LerpValue(插值值)和_LerpColor(插值颜色)。 -
在着色器的
SubShader区域中,定义了顶点着色器和片段着色器。在片段着色器中,使用lerp函数根据_LerpValue在两种颜色之间进行插值。 -
将着色器保存并在 Unity 中创建一个新的材质,将这个着色器分配给该材质。可以调整
_LerpValue和_LerpColor的值以预览颜色插值效果。
Shader "Custom/LerpShader"
{
Properties
{
_MainTex ("Texture 1", 2D) = "white" {}
_LerpValue ("Lerp Value", Range(0, 1)) = 0
_LerpColor ("Lerp Color", Color) = (1,1,1,1)
}
SubShader
{
Tags { "RenderType"="Opaque" }
Pass
{
CGPROGRAM
#pragma vertex vert
#pragma fragment frag
#include "UnityCG.cginc"
struct appdata
{
float4 vertex : POSITION;
float2 uv : TEXCOORD0;
};
struct v2f
{
float2 uv : TEXCOORD0;
UNITY_FOG_COORDS(1)
float4 vertex : SV_POSITION;
};
sampler2D _MainTex;
float _LerpValue;
fixed4 _LerpColor;
v2f vert(appdata v)
{
v2f o;
o.vertex = UnityObjectToClipPos(v.vertex);
o.uv = v.uv;
UNITY_TRANSFER_FOG(o,o.vertex);
return o;
}
fixed4 frag(v2f i) : SV_Target
{
fixed4 tex1 = tex2D(_MainTex, i.uv);
fixed4 finalColor = lerp(tex1, _LerpColor, _LerpValue);
return finalColor;
}
ENDCG
}
}
}
第三步:将脚本应用于立方体
-
在 Unity 场景中创建一些立方体对象。
-
将刚刚创建的脚本
MultipleCubeRotateMonitor拖放到场景中的一个空对象上,确保这个脚本可以管理多个立方体。 -
在脚本的
cubeTransforms和cubeRenderers变量中分别将立方体的 Transform 组件和 Renderer 组件分配给这些数组。确保列表的顺序与场景中的立方体顺序对应。 -
调整脚本中的参数(例如
offsetAngle和StartYAngle)以及材质中的_LerpColor,观察立方体旋转和颜色插值的效果。 文章来源:https://www.toymoban.com/news/detail-777260.html
文章来源:https://www.toymoban.com/news/detail-777260.html
通过这个教程,你可以学会在 Unity 中使用 C# 脚本和自定义着色器来实现立方体旋转和颜色插值的效果。文章来源地址https://www.toymoban.com/news/detail-777260.html
到了这里,关于Unity C# 脚本来实现Cube旋转并渐变材质的功能的文章就介绍完了。如果您还想了解更多内容,请在右上角搜索TOY模板网以前的文章或继续浏览下面的相关文章,希望大家以后多多支持TOY模板网!