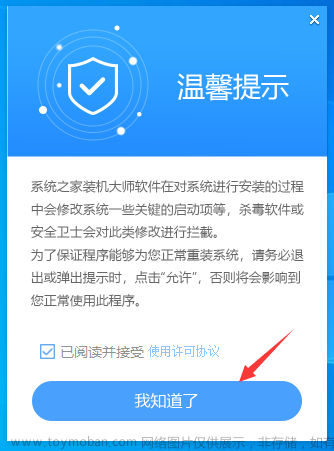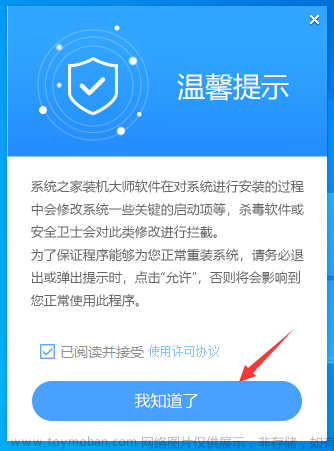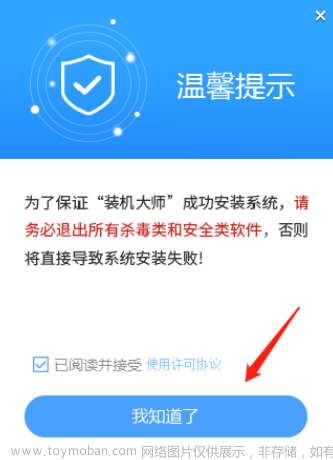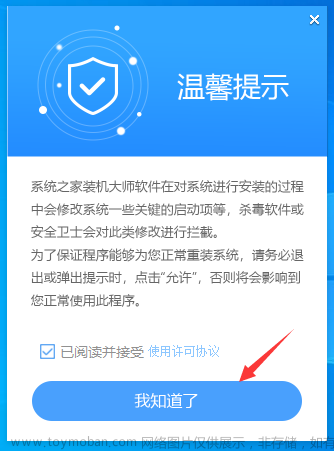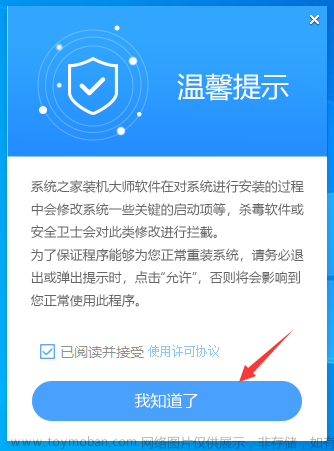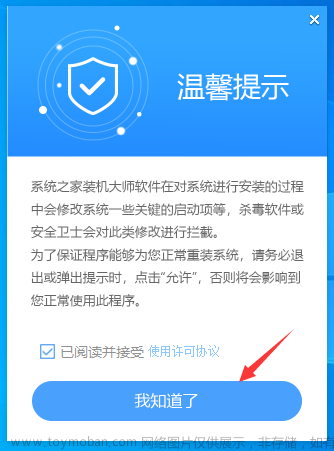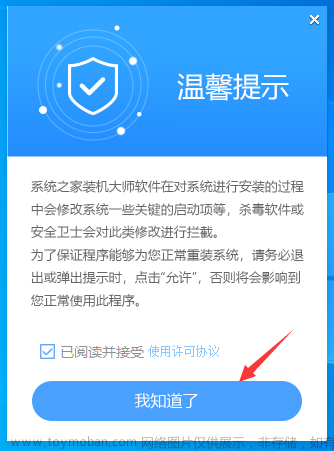前天下午不知道怎么想的把电脑的win10系统重装了,结果没想到有那么多坑,中间又被迫重装了一次,到了昨天晚上总算跌跌撞撞成功重装系统了,这一路太坎坷了,我想我还是记录一下详细步骤吧,万一以后我又要重装系统了呢…
1.制作启动盘
利用U盘安装系统的本质就是运行提前在U盘存放好的系统安装包
1.1准备U盘及一台电脑
- 准备一个U盘,提前备份好U盘内的资料,因为制作启动盘会将U盘格式化
- 准备一台能联网的windows操作系统的电脑用于制作系统安装盘
1.2下载win10安装包
1.在edge搜索win10找到官网点击进入
2.下载官网的相关工具
3.下载完成后打开文件

4.同意相关条款
5.选择为另一台电脑创建安装介质
6.取消勾选"对这台电脑使用推荐的选项"然后自行选择适配的选项
7.这里的介质选择U盘
8.选择准备好的U盘
9.开始下载win10安装包并创建win10介质,这个过程会比较久

10.下载好后点击完成
点击完成后安装程序会将电脑自动关机,如果不是给该电脑重装系统,记住启动电脑前需要拔掉U盘防止该电脑被重装系统
2.安装操作系统
2.1插入系统安装盘
将U盘插入待安装的电脑上,如果是台式电脑建议插在主板后面的USB接口上(前置USB插口是通过延长线从主板扩展来的,可能会造成接口电压不稳定)
2.2设置启动盘为第一启动项
1.将电脑开机,屏幕亮后一直按F12直至进入BIOS界面(不同主板按键可能不同,具体可以进一步查询)
2.进入BIOS界面后通过方向键将光标移动到Boot菜单,再将光标移动到Boot菜单下自己制作的启动盘
3.通过按F6将可以上移启动盘,这里将启动盘上移至最上面,使其成为第一启动项
4.按下F10保存修改(点击Yes后电脑会保存修改然后退出BIOS并自动重启)
2.3开始安装操作系统
1.电脑自动重启后会进入win10的安装界面,点击下一步即可


2.点击"我没有产品密钥"

3.这里我选择的是win10专业版

4.接受相关条款
5.注意,如果重装系统的这里一定要点击下面的"自定义"

6.点击"自定义"后跳转到如下界面

7.此时需要改变磁盘分区为gpt格式(从2.3开始的任意一处都可以进行此操作,我是此处的进行的)
按shift+F10打开命令提示符
依次进行这五步:

其中select disk 0是选中电脑的固态磁盘(磁盘1是我们的U盘)
注意步骤3会格式化选中的电脑磁盘,所以执行前一定要把磁盘中的重要资料做好备份
8.转换完成后输入两次exit退出命令提示符并回到刚才的页面

9.点击"刷新"重新获取电脑磁盘的的分区情况


10.点击驱动器会出现"新建"操作,点击"新建"输入给系统盘分配的大小,最后点击"应用"(这里的大小就是C盘的大小,识实际情况分配大小即可,我这里是150G)

11.点击"确定",然后安装程序就会将磁盘进行分割

12.分割完成后如下,选中类型为"主分区"的点击"下一步"进行系统的安装
其中分区2就是即将要安装系统的C盘,分区1是安装程序自动分配的,这一个分区是系统安装必须要保留的分区…未分配的空间先不用管,安装完成进入图形界面后在处理

13.安装界面如下所示

3.安装成功后进入图形界面
3.1启动问题
安装成功后会自动重启电脑,正常情况下会从安装了操作系统的硬盘启动而不是仍从U盘启动,如果重启后电脑仍从U盘启动,解决办法有两种:
- 进入BIOS界面,将从USB启动的优先级下调
- 重启时拔掉U盘
3.2驱动问题
重启后的一些界面就和自己处理新电脑一样,视个人习惯选择合适的选项即可
但是注意这些界面中有一个联网界面,这里推荐连接网络(我们的电脑都是有网卡驱动的,所以可以链接到无线wifi),因为连接网络后win10会自动更新硬件驱动,兼容性相比较使用第三方驱动软件还算比较好的
有的小伙伴如果重启后无法连接wifi(这种情况很少见,几乎遇不到),大多是因为网卡驱动不能使用,解决方法有两种:
- 从别的电脑拷贝一个网卡驱动到这台电脑,然后连接网络后win10就会自动更新其它驱动
- 买一个外置usb网卡驱动,插入电脑后在"此电脑"中有一个"CD驱动器",双击安装即可,然后就可以连接wifi了,一样的连接网络后win10就会自动更新其它驱动
3.3调出"控制面板"
此时桌面上是没有"控制面板"的
1.右键桌面选择个性化

2.在"主题"菜单中拉到最下面找到"桌面图标设置"

3.将"控制面板"勾选并确定即可

3.4给磁盘分区
1.右键"此电脑"点击"管理"进入计算机管理面板

2.在管理面板找到"磁盘管理",右击"未分配"后选择"新建卷"

3.进入安装引导界面,点击"下一页"后进入的下一个界面会让选择给该分区分配多大的空间,自行选择即可


4.分配驱动号和路径
5.此时会发现驱动号下拉列表中没有D,如果有强迫症必须要让电脑中CDEFG这些驱动号连在一起,可以按以下步骤进行设置…没有强迫症可以直接跳到第6步
5.1 为什么会有这种情况呢?因为重启时U盘插在电脑上,此时就会自动为U盘的分配一个驱动号,默认是从C开始的,C驱动号已经被系统盘占用了,所以会给该U盘分配驱动号D
5.2 点击步骤4页面的"取消"返回到磁盘管理界面,右键U盘并点击"更改驱动器号和路径"
5.3点击"更改"
5.4给U盘选择一个驱动号

5.5在弹出的警告界面点击"是"
5.6此时回到磁盘管理界面观察发现U盘的驱动号更改成功

5.7从第2步开始重新分区
6.点击"下一页"(这里驱动器号可以选择D是因为我把第五步的操作进行了一遍)

7.点击"下一页"

8.点击"完成"
9.做到这里,分区也就创建完成了
 文章来源:https://www.toymoban.com/news/detail-777320.html
文章来源:https://www.toymoban.com/news/detail-777320.html
4.win10激活
重启后win10当然是未激活的,后来我用KMS进行的激活(有能力的还是建议支持正版) 文章来源地址https://www.toymoban.com/news/detail-777320.html
文章来源地址https://www.toymoban.com/news/detail-777320.html
到了这里,关于使用U盘重装Windows10系统详细步骤及配图【官方纯净版】的文章就介绍完了。如果您还想了解更多内容,请在右上角搜索TOY模板网以前的文章或继续浏览下面的相关文章,希望大家以后多多支持TOY模板网!