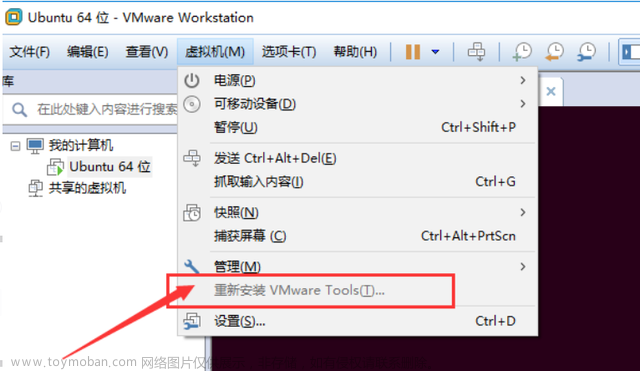🎈 作者:互联网-小啊宇
🎈 简介: CSDN 运维领域创作者、阿里云专家博主。目前从事 Kubernetes运维相关工作,擅长Linux系统运维、开源监控软件维护、Kubernetes容器技术、CI/CD持续集成、自动化运维、开源软件部署维护等领域。
🎈 博客首页:CSDN【互联网-小阿宇】 、阿里云【互联网-小阿宇】
🎈 欢迎小伙伴们点赞👍、收藏⭐、留言💬

VMware介绍
vmware是一款运行在windows系统上的虚拟机软件,可以虚拟出一台计算机硬件,方便安装各类操作系统。如Windows、macos、linux、unix等等。
虚拟机(VM)是一种创建于物理硬件系统(位于外部或内部)、充当虚拟计算机系统的虚拟环境,它模拟出了自己的整套硬件,包括 CPU、内存、网络接口和存储器。通过名为虚拟机监控程序的软件,用户可以将机器的资源与硬件分开并进行适当置备,以供虚拟机使用。
配备了虚拟机监控程序(例如基于内核的虚拟机(KVM))的物理机被称为主机器、主机计算机、主机操作系统,或简称为主机。使用其资源的诸多虚拟机被称为虚拟客户机、虚拟客户计算机、虚拟客户机操作系统,或简称为虚拟客户机。虚拟机监控程序把计算资源(如 CPU、内存和存储器)视为一组可以在现有的虚拟客户机之间或向新的虚拟机进行重新分配的资源。
虚拟机隔离、独立于系统的其余部分,而且单个硬件(如服务器)上可以有多个虚拟机。您可以根据自己的需要在主机服务器之间移动这些虚拟机,更有效地利用资源。
虚拟机允许在一台计算机上同时运行多个不同的操作系统,比如一台 MacOS 笔记本电脑上也装了 Linux® 发行版。每个操作系统的运行方式与通常操作系统或应用在主机硬件上使用的运行方式相同,因此在虚拟机中获得的最终用户体验与物理机上的实时操作系统体验也几乎毫无二致。
ESXI介绍
ESXi专为运行虚拟机、最大限度降低配置要求和简化部署而设计。只需几分钟时间,客户便可完成从安装到运行虚拟机的全过程,特别是在下载并安装预配置虚拟设备的时候。
在VMware Virtual Appliance Marketplace 上有800多款为VMware hypervisor 创建的虚拟设备,如今,ESXi已经实现了与Virtual Appliance Marketplace的直接整合,使用户能够即刻下载并运行虚拟设备。这为即插即用型软件的交付与安装提供了一种全新和极其简化的方式。
ESXI 8.0镜像下载
链接:https://pan.baidu.com/s/19U1t-UIsBRUqFq-fFZIVjQ?pwd=0bgd
提取码:0bgd
安装ESXI 8.0
VMware新建虚拟机



操作系统
- VMware ESX
版本
- VMware ESXI 7 和更高版本


设置虚拟机硬盘容量,不会完全占用,而是按需分配

配置完成

内存大小和处理器数量按需分配
选择ISO文件 – VMware-VMvisor-Installer-8.0-20513097.x86_64.iso

网络适配器 – 桥接模式
启动虚拟机
ESXI虚拟机配置
正常启动虚拟机会出现如下界面
注意:ESXI 8.0默认存储空间中VMFSL占用100+G空间,如果创建虚拟机的时候给了142G,减去系统占用的空间和VMFSL占用的空间,实际可用空间也就14G左右,所以建议设置压缩一下VMFSL空间的占用。
修改方法:
出现上图界面时候【Shift + o】(字母o)
编辑最下面代码
默认代码:runweasel cdromBoot
尾部添加:autoPartitionOSDataSize=6144(注意区分大小写)
修改完毕后,输入Enter回车


输入回车开始配置
F11 开始配置
配置存储,直接回车
继续回车
配置密码,然后回车

F11开始初始化硬盘
开始安装阶段
回车 重启
ESXI网络配置
F2进入配置界面
输入密码 ,回车进入配置

以下为配置网络步骤回车进入配置
回车配置网卡信息
参考本地路由器的网卡进行修改就可以了(
win+r 输入cmd 在命令行界面输入ipconfig)
空格选中Set static IPv4…:
网卡配置如下:
- VMware 桥接
- IP 192.168.1.166
- 子网掩码 255.255.255.0
- 网关 192.168.1.1
确认配置完成后,回车确认
网卡信息已更新
ECS退出Y 保存
下面可以看到IP信息 文章来源:https://www.toymoban.com/news/detail-777719.html
文章来源:https://www.toymoban.com/news/detail-777719.html
登录ESXI系统界面




 文章来源地址https://www.toymoban.com/news/detail-777719.html
文章来源地址https://www.toymoban.com/news/detail-777719.html
到了这里,关于VMware Workstation安装ESXI8.0的文章就介绍完了。如果您还想了解更多内容,请在右上角搜索TOY模板网以前的文章或继续浏览下面的相关文章,希望大家以后多多支持TOY模板网!