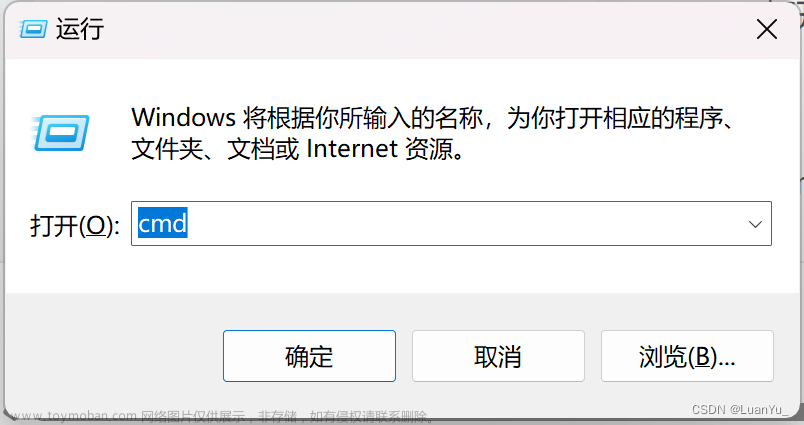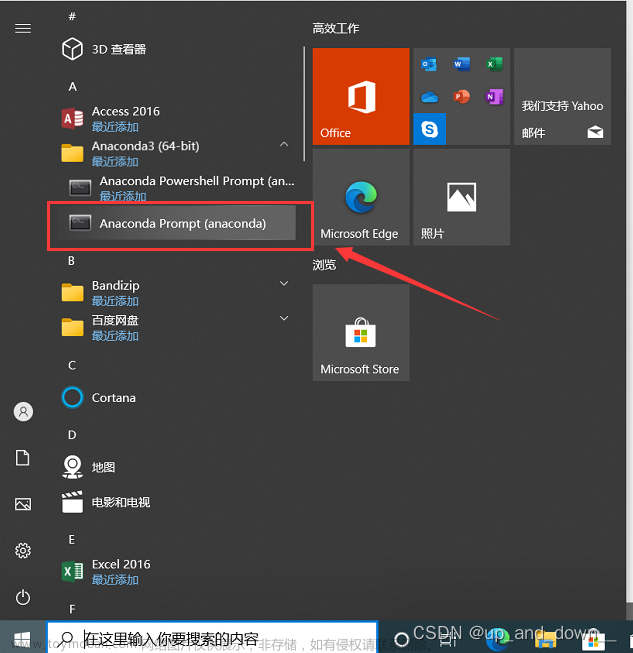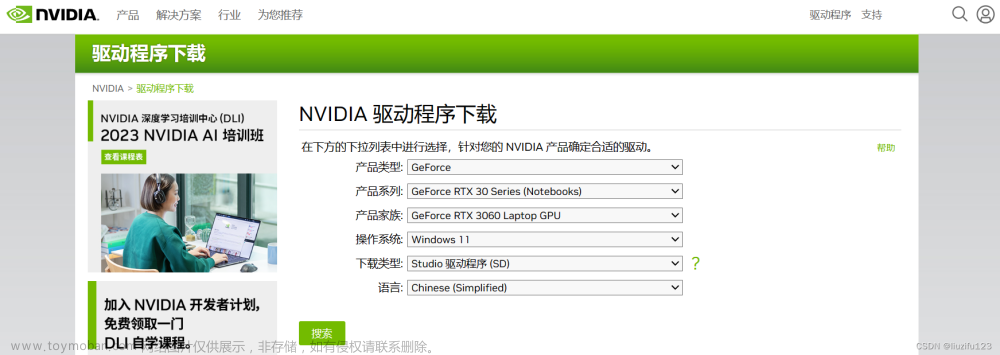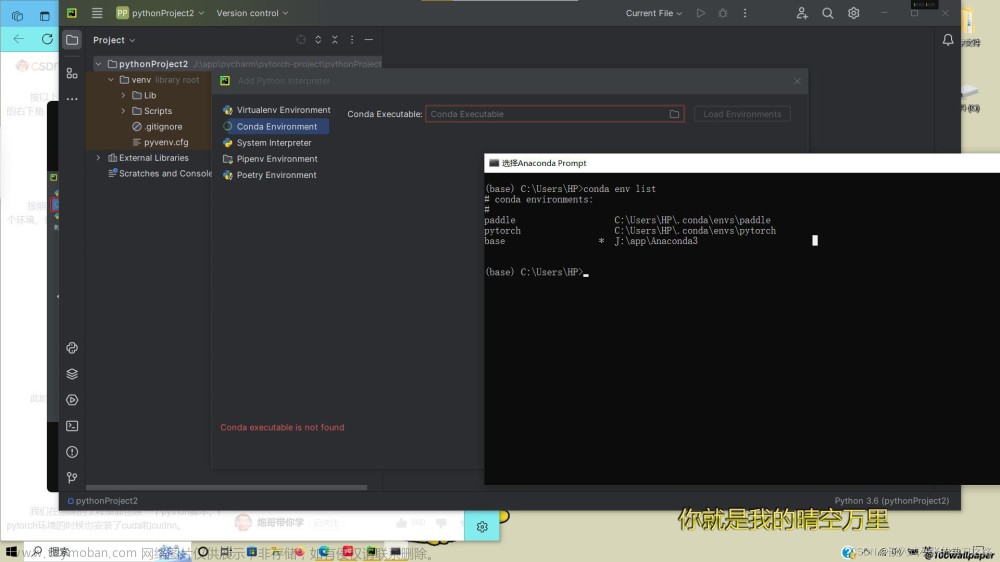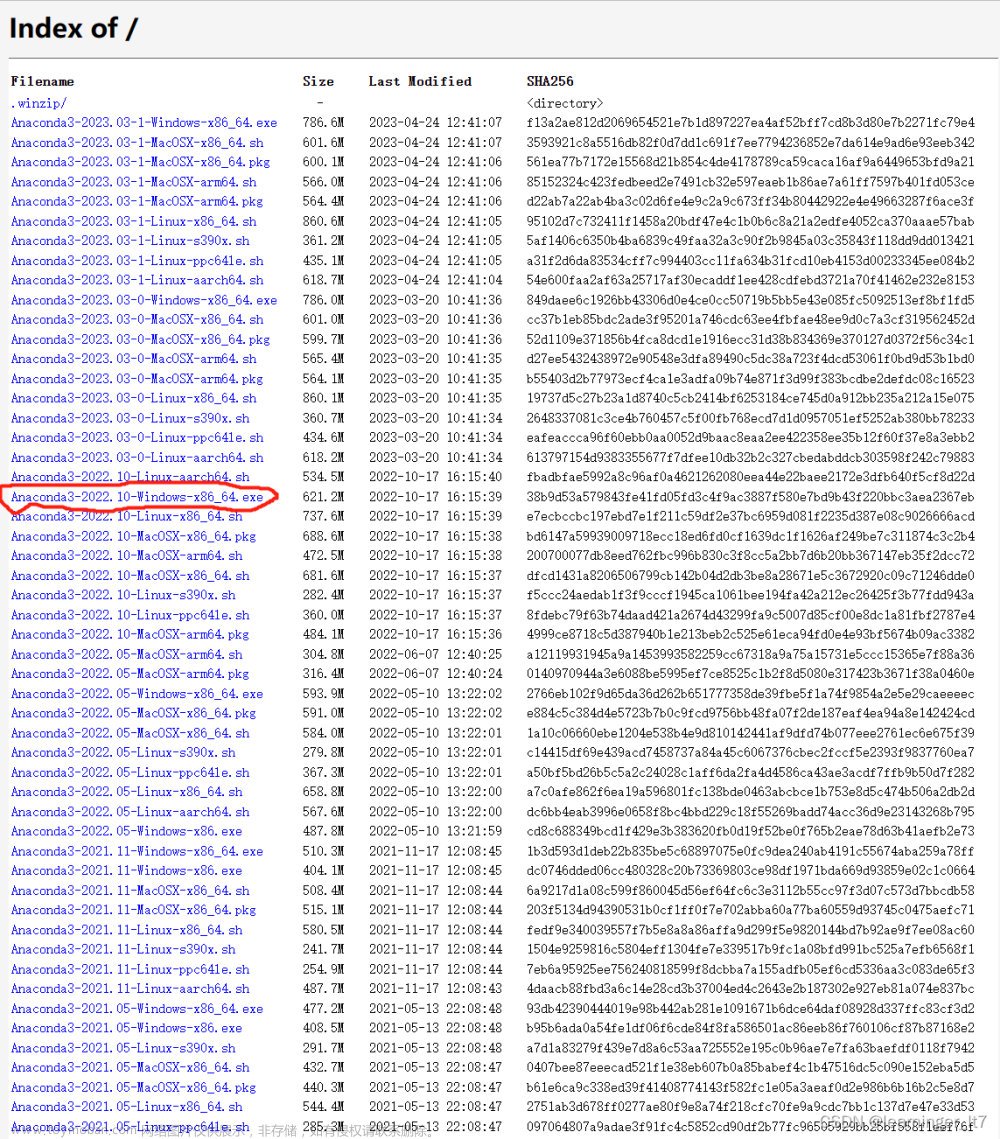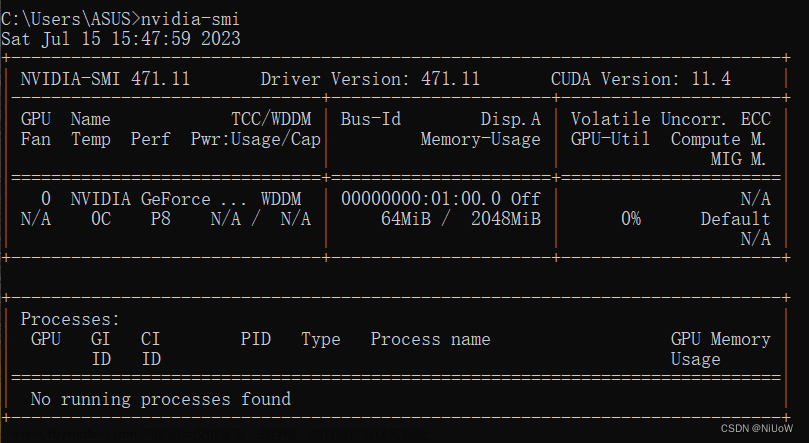本文介绍基于Anaconda环境以及PyCharm软件结合,安装PyTorch深度学习框架。
一、anaconda安装
(一)下载
- 官网下载链接: https://www.anaconda.com/
- 清华大学开源软件镜像站:https://mirrors.tuna.tsinghua.edu.cn/anaconda/archive/
选择最新版Anaconda3-5.3.0-Windows-x86_64.exe(64位):
(二)安装
1. 点击next

2. 点击I Agree

3. 选择All Users后,点击Next

4. 选择存放该软件的文件夹(尽量不要放在C盘),点击Next

5. 选择将anaconda加入系统变量(第一个方框打勾)

(三)配置环境变量
如果上面未勾选第一个选项,则需要手动配置环境变量。
1. 打开高级系统设置,点击环境变量

2.双击系统变量的Path
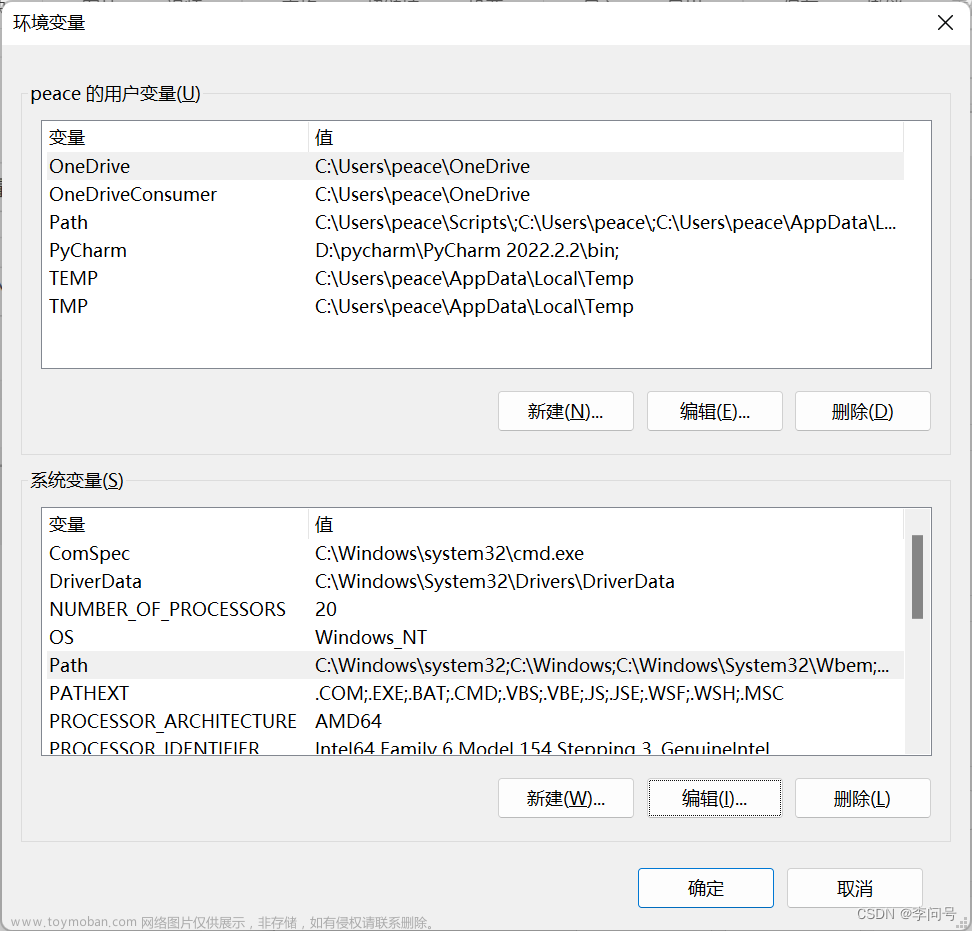
3.点击新建,将下面四个路径依次加入到环境变量中

(四)检查安装结果
按下win键+R键弹出运行框,输入cmd,弹出cmd命令行窗口

1.验证anaconda环境是否安装成功:
conda --version

2. 查看anaconda已经安装了哪些包
从开始界面找到anaconda prompt,点击启动

输入以下命令:
conda list

可以看到已经安装了numpy、sympy等常用包。
二、PyTorch安装
(一)创建虚拟环境
1. 打开anaconda prompt,输入以下命令:
conda create -n pytorch python=3.9
通过conda创建一个名为pytorch的虚拟环境,3.9是python的版本,都可以按自己需求改,一定要指定具体 python 版本。
2. 创建成功后,输入以下命令查看安装的所有环境:
conda info --envs

(二)激活虚拟环境
输入以下命令:
conda activate pytorch

当前面从(base)变为(pytorch)时表示此时已经切换到你所创建的pytorch虚拟环境,随后正式进入安装pytorch环节。
(三)安装PyTorch
1. 打开pytorch官网:https://pytorch.org/,点击Get Started
2. 根据官网的提示,选择适合的CUDA版本,并复制command中的命令

3. 打开anaconda prompt命令窗口,进入刚刚所创建的pytorch环境,输入之前复制的命令

这里需要注意的是一定要在(pytorch)这个虚拟环境下运行安装。
三、PyCharm安装
(一)下载
1. 打开pycharm官网: https://www.jetbrains.com/pycharm/download/#section=windows
2. 下载专业版professional
深度学习的数据量一般很大,一般都是挂服务器上运行代码,而pycharm专业版才可以远程开发。
(二)安装
1.点击next
2. 选择安装位置,尽量不要选在C盘
3. 五个选项全部打勾选上
4. 点击install’
(三)激活专业版
1. 作为学生或者教师可以免费激活,使用期一年,到期了好像还可以再申请,申请链接: link
2. 直接购买(tb或者官方)
(四)汉化教程
1. 打开设置,点击‘File’,点击‘Settings’
2. 点击 ‘Plugins’, 输入‘chinese’,选中‘Chinese (Sinplified) Language Pack/中文语言包’,点击‘Install’
四、将PyTorch环境添加到PyCharm的解释器
1. 打开设置
2.选择python解释器
3.点击添加解释器,选择添加本地解释器
4.选择conda环境,并选择pytorch环境的pytorch.exe解释器

5.点击确定,等待初始化完成后,即可运行相关程序:文章来源:https://www.toymoban.com/news/detail-778351.html
import torch
import numpy as np
arr=np.ones((3,3))
print("arr的数据类型为:"+str(arr.dtype))
t=torch.tensor(arr)
print(t)
 文章来源地址https://www.toymoban.com/news/detail-778351.html
文章来源地址https://www.toymoban.com/news/detail-778351.html
到了这里,关于pytorch超详细安装教程,Anaconda、PyTorch和PyCharm整套安装流程的文章就介绍完了。如果您还想了解更多内容,请在右上角搜索TOY模板网以前的文章或继续浏览下面的相关文章,希望大家以后多多支持TOY模板网!