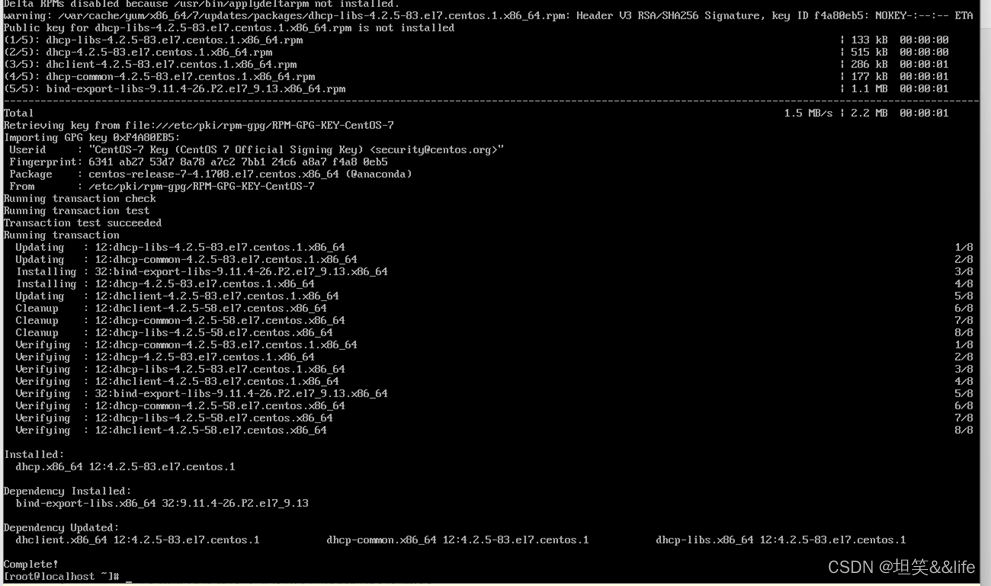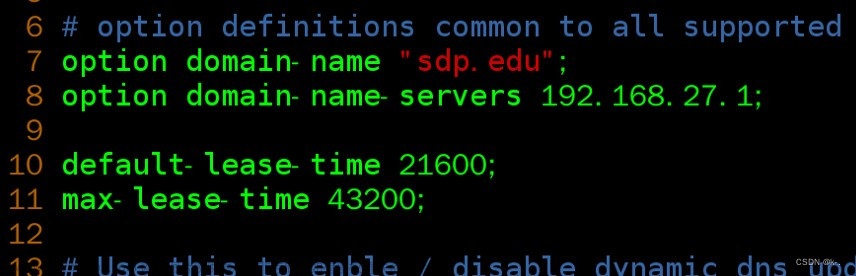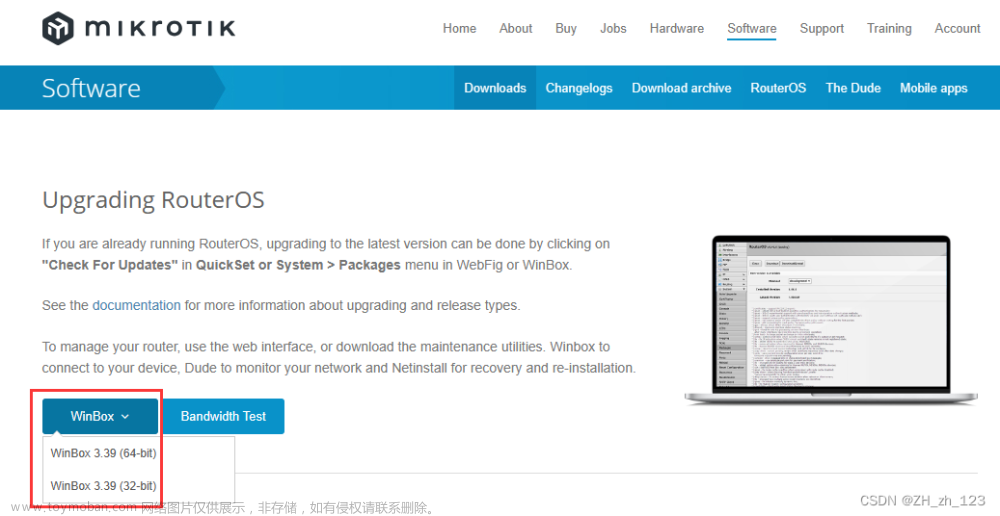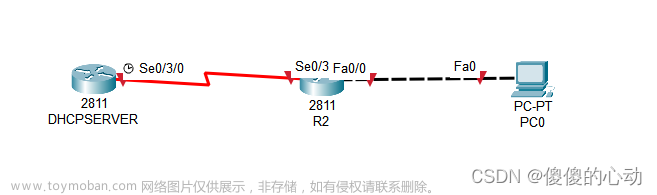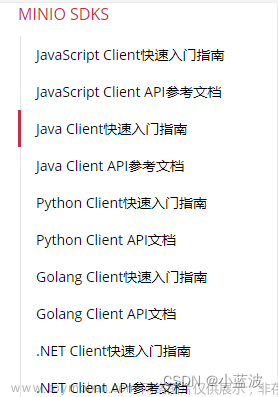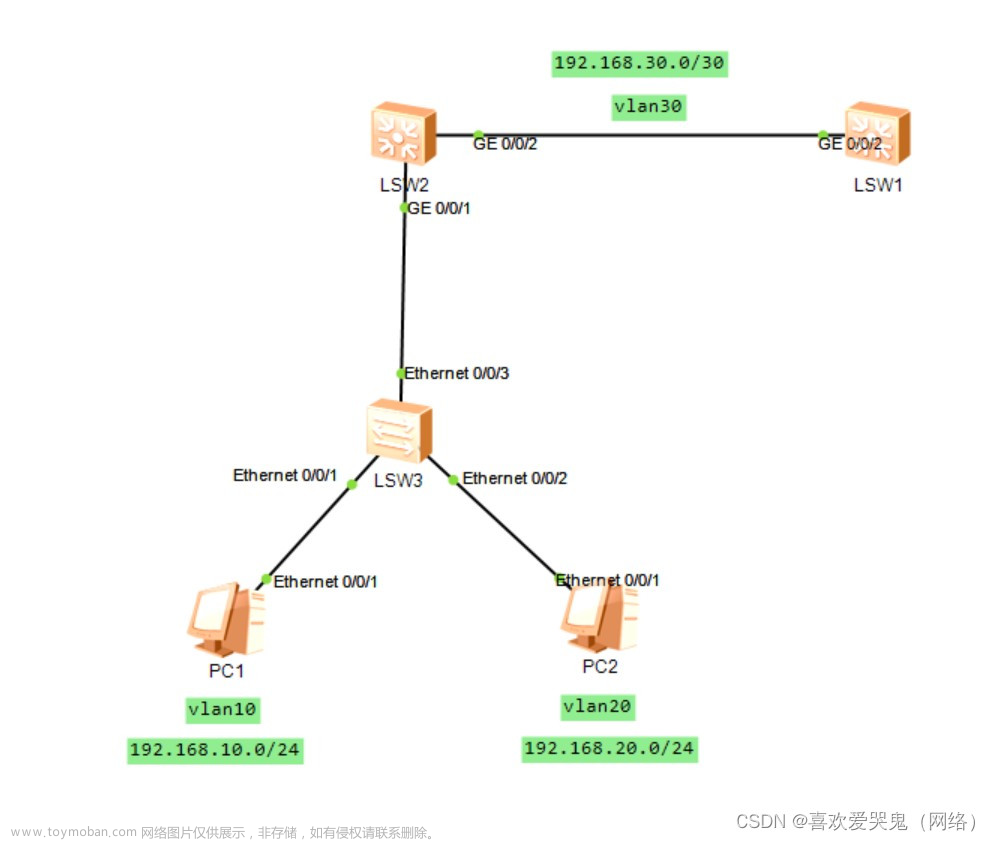- 实验思想
- 1.部署DHCP服务器的网卡设置 vm1 <配置IP地址测试连通性>,设置网关,网关指向192.168.1.2
- 2.dhcp中继添加网卡<本地连接2>,并且放入vm2<配置IP地址测试连通性>
- 3.客户机2设置网卡为vm2,<配置IP地址测试连通性>
- 4.部署DHCP服务器
- 5.部署DHCP中继
- 6.将客户机设置为自动获取dhcp,查看
- 在服务器上配置IP地址
- IP地址 192.168.1.1 子网掩码 255.255.255.0 网关为192.168.1.2
-

- 测试连通性
-

- 在 中继中添加网卡
- 在虚拟机关机的情况下 点击编辑此虚拟机
-

- 进入虚拟机设置 在网络适配器中选择自定义 选择仅主机模式
-

- 点击添加 选择添加网络适配器 自定义 特点虚拟网络 选择 仅主机模式
-

- 在中继电脑上配置网络的IP地址与子网掩码
- 点击右下角的电脑的图标,右击打开网路和共享中心
-

- 这里可以看见有两个网卡
-

- 在本地连接上配置 本地连接右击选择属性 选择ipv4 属性配置IP地址与子网掩码
-

- 在本地连接2上配置 本地连接右击选择属性 选择ipv4 属性配置IP地址与子网掩码
-

- 在server服务器上添加DHCP服务器
- 进入桌面 计算机图标 右击点击管理 进入服务器管理器

- 选择角色 点击添加角色
-

- 添加角色向导 点击下一步
-

- 选择服务器角色 点击DHCP服务器

- 选择DHCP服务器
-

- DHCP服务器简介。点击下一步
-

- 选择网络连接绑定 确定IP地址 点击下一步
-

- 指定ipv4 DNS服务器设置
- 填写父域 填写 yjs.com 首选ipv4地址 192.168.1.1 点击下一步
-

- 此网络上的应用程序不需要wins服务器设置
-

- 添加作用域 (作用域名称 起始IP地址与结束IP地址、子网掩码与默认网关) 因为有两个地址池 需要添加两个作用域
-

- 添加第一个DHCP作用域 起始地址 192.168.1.10 结束地址 192.168.1.50
-

- 添加第二个DHCP作用域 起始地址 172.16.0.10 结束地址 172.16.0.50
-

- 确定DHCP的作用域
-

- 对服务器启用DHCPv6无状态模式
- (自动配置ipv6客户端,不适用DHCP服务器)
-

- 点击安装 DHCP服务器就已经安装好了
-

- 在中继上配置
- 进入桌面 计算机图标 右击点击管理 进入服务器管理器

- 选择角色 点击添加角色
-

- 添加角色向导 点击下一步
-

- 选择服务器角色 网络策略和访问服务
-

- 选择角色服务 勾选 网络策略服务器 路由和远程访问服务 远程访问服务 路由
-

- 确认安装选择
-

- 重新打开角色 会显示有网络策略和访问服务 点击下面的路由和进程访问
-

- 右击路由和进程访问 点击配置并启用路由和远程访问
-

- 显示路由和远程访问服务器的安装向导
-

- 选择自定义配置
-

- 选择在服务器上启用的服务 选择LAN路由
-

- 确定摘要无问题后 点击完成
-

- 正在启动路由和远程访问
- 如果报错是正常现象 点击下一步

- 安装路由和远程访问之后,展开路由和远程访问 点击ipv4 下面的常规
-

- 右击常规 点击新增路由协议
-

- 路由协议选择DHCP 中继代理程序 点击确定
-

- 现在ipv4下面就会显示DHCP中继代理
-

- 点击DHCP中继代理 右击新增接口
-

- 在DHCP中继代理的接口中选择本地连接 2
-

- 选择中继站属性 跃点计数阈值 最大为16 现在选择默认值 4 点击确定
-

- DHCP中继代理中就会显示本地连接2 了
-

- DHCP中继代理 右击点击添加新接口
-

- 在DHCP中继代理的接口中选择本地连接
-

- 选择中继站属性 跃点计数阈值 最大为16 现在选择默认值 4 点击确定
-

- 现在DHCP中继代理就有显示有两个接口
-

- DHCP中继代理 右击点击属性
-

- 添加DHCP 中继代理的属性 设置服务器的地址 192.168.1.1 点击添加
- 在弹窗路由和远程访问中点击是
-

- 在PC2上
- 在虚拟机关机的状态下 点击编辑此虚拟机
-

- 进入虚拟机设置 选择网络适配器 网络连接 选择自定义 特定虚拟网络 选择VMnet2选择仅主机模式 点击确定

- 把PC1与PC2 的网络配置 改为自动获取IP地址
- PC1设置

- PC2的网络配置 改为自动获取IP地址
-

- PC1 上自动分配IP地址 192.168.1.10
-

- PC2 上可以自动分配IP地址 172.16.0.10
-

- 实现全网通
- 在192.168.1.10 上cmd的管理员模式下键入route add 172.16.0.0 mask 255.255.0.0 192.168.1.2
- 配置下一跳地址 使PC1与PC2 可以互相通信
-

- 在服务器上键入route add 172.16.0.0 mask 255.255.0.0 192.168.1.2
- 在服务器上配置路由条目 使服务器与PC 172.16.0.10可以互相通信

- 在PC 172.16.0.10上键入 route add 192.168.10 mask 255.255.255.0 172.16.0.1
- 在PC 172.16.0.10上配置路由条目 使服务器与PC 172.16.0.10可以互相通信

- 验证
- 服务器与PC可以互相通信
-
 文章来源:https://www.toymoban.com/news/detail-778596.html
文章来源:https://www.toymoban.com/news/detail-778596.html -
 文章来源地址https://www.toymoban.com/news/detail-778596.html
文章来源地址https://www.toymoban.com/news/detail-778596.html
到了这里,关于在Windows系统上部署DHCP服务器的文章就介绍完了。如果您还想了解更多内容,请在右上角搜索TOY模板网以前的文章或继续浏览下面的相关文章,希望大家以后多多支持TOY模板网!