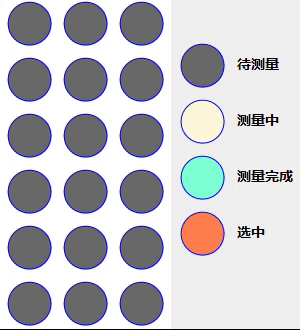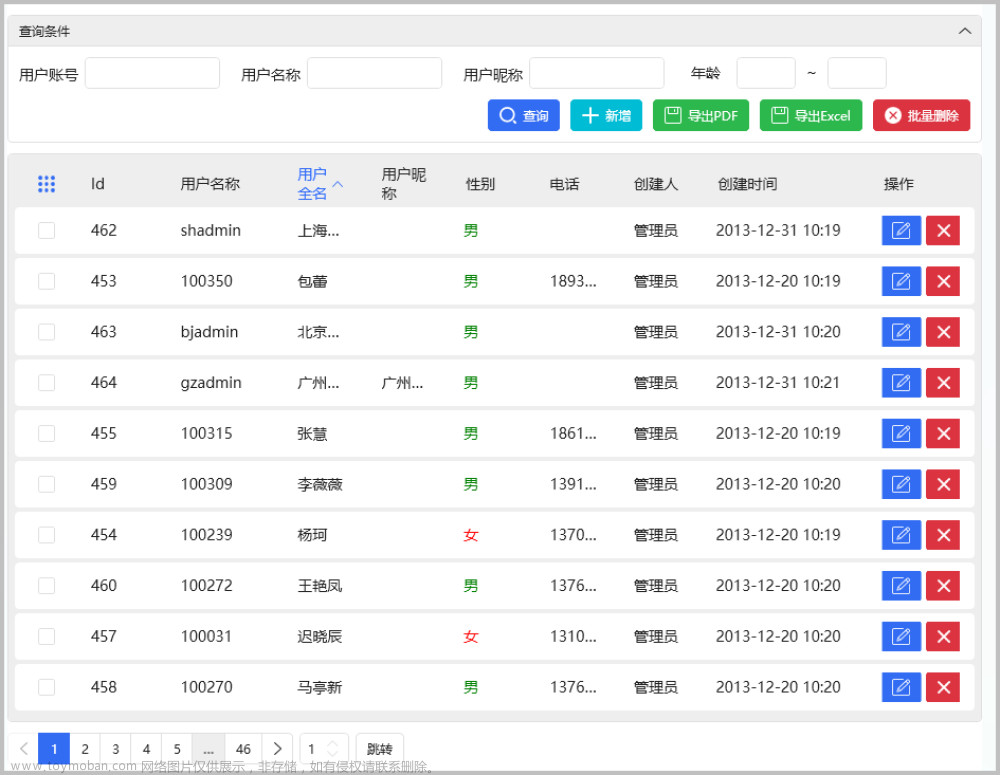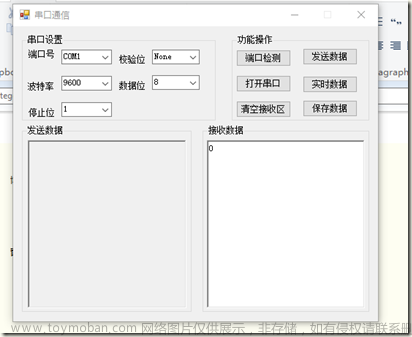在我们一些非标的用户界面中,我们往往需要自定义用户控件界面,从而实现不同的内容展示和处理规则,本篇内容介绍使用Winform开发自定义用户控件,以及实现相关自定义事件的处理。
1、用户控件的界面分析
对于比较规范的界面,需要进行一定的分析,以便从中找到对应的规则,逐步细化为自定义用户控件的方式。例如对于由下面多个集合组成的界面内容。

我们截取其中之一,也就是由这些内容多个组合而成,集合可以通过布局TableLayoutPanel(表格布局)或者FlowLayoutPanel(顺序流布局)来添加即可。

而其中之一的内容,不同的颜色方格又可以定义为一个用户控件,因此最终有多个小方格组成的用户控件的。

而单个用户控件,可能承载不同的内容,我们可以定义更多的接口属性以及一些事件来处理相关的逻辑。
甚至,我能还可以在一个单元格里面放置更多的内容,如放置一些特殊的标签来展示信息。

2、自定义用户控件的接口和实现
为了使用户控件更加规范化,我们可以定义一个接口,声明相关的属性和处理方法,如下代码所示。
/// <summary> /// 自定义控件的接口 /// </summary> public interface INumber { /// <summary> /// 数字 /// </summary> string Number { get; set; } /// <summary> /// 数值颜色 /// </summary> Color Color { get; set; } /// <summary> /// 显示文本 /// </summary> string Animal { get; set; } /// <summary> /// 显示文本 /// </summary> string WuHan { get; set; } /// <summary> /// 设置选中的内容的处理 /// </summary> /// <param name="data">事件数据</param> void SetSelected(ClickEventData data); }
然后我们创建一个用户控件,并命名为NumberItem,并使它继承前面定义的接口 INumber ,实现相关的属性和事件,如下代码所示。
/// <summary> /// 自定义用户控件 /// </summary> public partial class NumberItem : UserControl, INumber { /// <summary> /// 数字 /// </summary> public string Number { get; set; } /// <summary> /// 颜色 /// </summary> public Color Color { get; set; } /// <summary> /// 显示文本 /// </summary> public string Animal { get; set; } /// <summary> /// 显示文本 /// </summary> public string WuHan { get; set; }
其中处理方法SetSelected先保留为空,后面继续完善。
/// <summary> /// 设置选中的数值 /// </summary> /// <param name="data">传递的数据</param> public void SetSelected(ClickEventData data) { }
由于自定义控件,我们需要跟踪用户的单击处理,并且需要把这个逻辑逐步推动到顶级界面上去进行处理,因此需要定义一个事件信息,如下所示。
/// <summary> /// 事件处理 /// </summary> public EventHandler<ClickEventData> ClickEventHandler { get; set; }
其中ClickEventData是我们定义的一个数据,用来承载用户单击的类型和值内容的信息结构,如下代码所示。
/// <summary> /// 对自定义控件触发的事件信息 /// </summary> public class ClickEventData { /// <summary> /// 事件触发类型 /// </summary> public ClickEventType ClickEventType { get; set; } = ClickEventType.Number; /// <summary> /// 传递值 /// </summary> public string Value { get; set; } public ClickEventData() { } /// <summary> /// 参数化构造 /// </summary> /// <param name="clickEventType">事件触发类型</param> /// <param name="value">传递值</param> public ClickEventData(ClickEventType clickEventType, string value) { ClickEventType = clickEventType; Value = value; } }
再创建一个整合多个号码数值的一个自定义控件,它也是一个完整的单元之一,我们命名为 LotteryItemControl2。
我们相当于把前面的自定义控件,组合为一个新的用户控件,形成一个相对完整的部分,这里提供两种思路,一种是使用常规的用户控件,拖动已有的用户控件组合而成,如下所示。

另一种是利用TableLayoutPanel,动态添加控件进行组合,可以根据预设的TableLayout布局实现控件的顺序添加。

表格的行列定义如下所示

两种方式都可以实现类似的效果,我们这里以第一种为例实现。
public partial class LotteryItemControl2 : UserControl { /// <summary> /// 事件处理 /// </summary> public EventHandler<ClickEventData> ClickEventHandler { get; set; } /// <summary> /// 第几期 /// </summary> public string Qi { get; set; } /// <summary> /// 数据列表 /// </summary> public List<string> NumberList { get; set; }
数据列表就是展示在自定义控件的数字。在控件中定义一个函数 统一处理数据内容的绑定显示。
/// <summary> /// 绑定数据 /// </summary> public void BindData() { //控件列表,方便统一处理 var controlList = new List<NumberItem> { this.numberItem1, this.numberItem2, this.numberItem3, this.numberItem4, this.numberItem5, this.numberItem6, this.numberItem7 }; this.labelQi.Text = Qi; //设置第几期 for(int i =0; i < this.NumberList.Count; i++) { var control = controlList[i]; var number = this.NumberList[i]; var shenxiao = LotteryToolHelper.NumberToShenXiaoDict[number]; //"马"; var wuhan = LotteryToolHelper.NumberToWuhanDict[number];//"土" control.Number = number; control.Animal = shenxiao; control.WuHan = wuhan; var colorStr = LotteryToolHelper.ColorBall[number]; control.Color = LotteryToolHelper.GetColor(colorStr); //item % 2 == 0 ? Color.Red : Color.Green; control.BindData(); control.ClickEventHandler += (s, data) => { if (ClickEventHandler != null) { //传递父控件统一处理 ClickEventHandler(s, data); } }; } }
其中该控件也可以设置选中,有具体的子控件调用设置选中的处理规则即可。
/// <summary> /// 遍历控件,设置选中的数值 /// </summary> /// <param name="data">传递信息</param> public void SetSelected(ClickEventData data) { foreach (var control in this.Controls) { if (control is NumberItem item) { item.SetSelected(data); } } }
为了提高性能,我们一般往往需要设置窗体或者Panel为双缓冲DoubleBuffered = true。
在主界面的面板中,我们可以添加一个FlowLayoutPanel 来按顺序堆叠用户控件,具体的实现逻辑就是根据从数据库获得的记录进行展示即可。
var controlList = new List<LotteryItemControl2>(); foreach (var info in list) { var control = new LotteryItemControl2(); control.Qi = info.LineNo.ToString("D2"); var numberList = new List<string>() { info.No1.ToString("D2"), info.No2.ToString("D2"), info.No3.ToString("D2"), info.No4.ToString("D2"), info.No5.ToString("D2"), info.No6.ToString("D2"), info.No7.ToString("D2"), }; control.NumberList = numberList; control.BindData(); control.ClickEventHandler += (s, data) => { //遍历所有的控件统一处理样式 foreach (var subCtrl in panel.Controls) { if (subCtrl is LotteryItemControl2 lottery) { lottery.SetSelected(data); } } }; controlList.Add(control); } this.panel.Controls.AddRange(controlList.ToArray());
以上就是相关的处理逻辑,用来组织自定义用户控件的统一展示处理。
如果需要用户进行不同条件的数据展示,那么展示前,就需要重新清空面板中的控件,如下所示。
//清空界面 while (panel.Controls.Count > 0) { var controltoremove = panel.Controls[0]; panel.Controls.RemoveAt(0); controltoremove.Dispose(); } panel.Controls.Clear();
上面代码记得调用Dispose方法来释放控件资源。
在最小的自定义控件中,我们可能需要根据一些条件进行一些自定义绘制处理,以突出显示不同的内容(重点强调选中项目)。
private void NumberItem_Paint(object sender, PaintEventArgs e)
如下是一些特殊的绘制处理内容。
private void NumberItem_Paint(object sender, PaintEventArgs e) { this.BackColor = (this.BorderStyle == BorderStyle.FixedSingle) ? Color.Yellow : Color.Transparent; if (this.BorderStyle == BorderStyle.FixedSingle) { IntPtr hDC = GetWindowDC(this.Handle); Graphics g = Graphics.FromHdc(hDC); ControlPaint.DrawBorder( g, new Rectangle(0, 0, this.Width, this.Height), _borderColor, _borderWidth, ButtonBorderStyle.Solid, _borderColor, _borderWidth, ButtonBorderStyle.Solid, _borderColor, _borderWidth, ButtonBorderStyle.Solid, _borderColor, _borderWidth, ButtonBorderStyle.Solid); g.Dispose(); ReleaseDC(Handle, hDC); } }
最终展示效果如下所示,黄色强调的处理,是选中相同号码的处理事件结果绘制。

文章来源地址https://www.toymoban.com/news/detail-778671.html
注:本篇随笔借鉴一些特殊的界面来介绍自定义用户控件的处理经验,无其他不良引导,请关注技术本身的分析和处理。文章来源:https://www.toymoban.com/news/detail-778671.html
到了这里,关于使用Winform开发自定义用户控件,以及实现相关自定义事件的处理的文章就介绍完了。如果您还想了解更多内容,请在右上角搜索TOY模板网以前的文章或继续浏览下面的相关文章,希望大家以后多多支持TOY模板网!