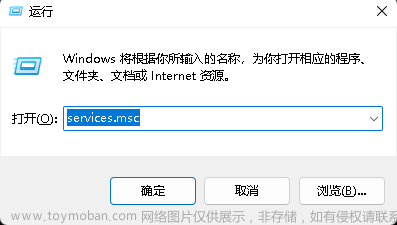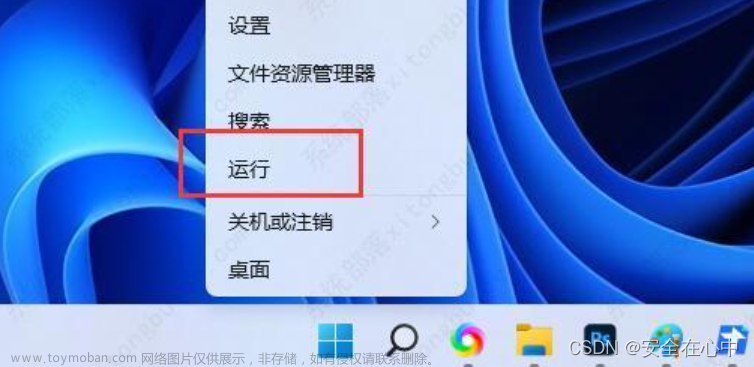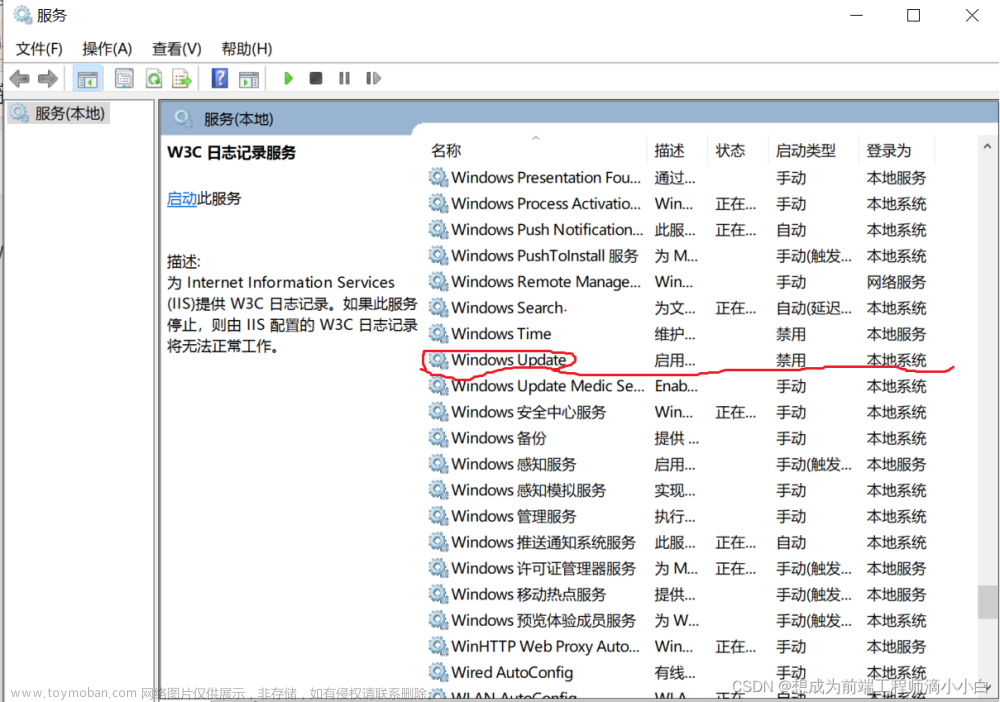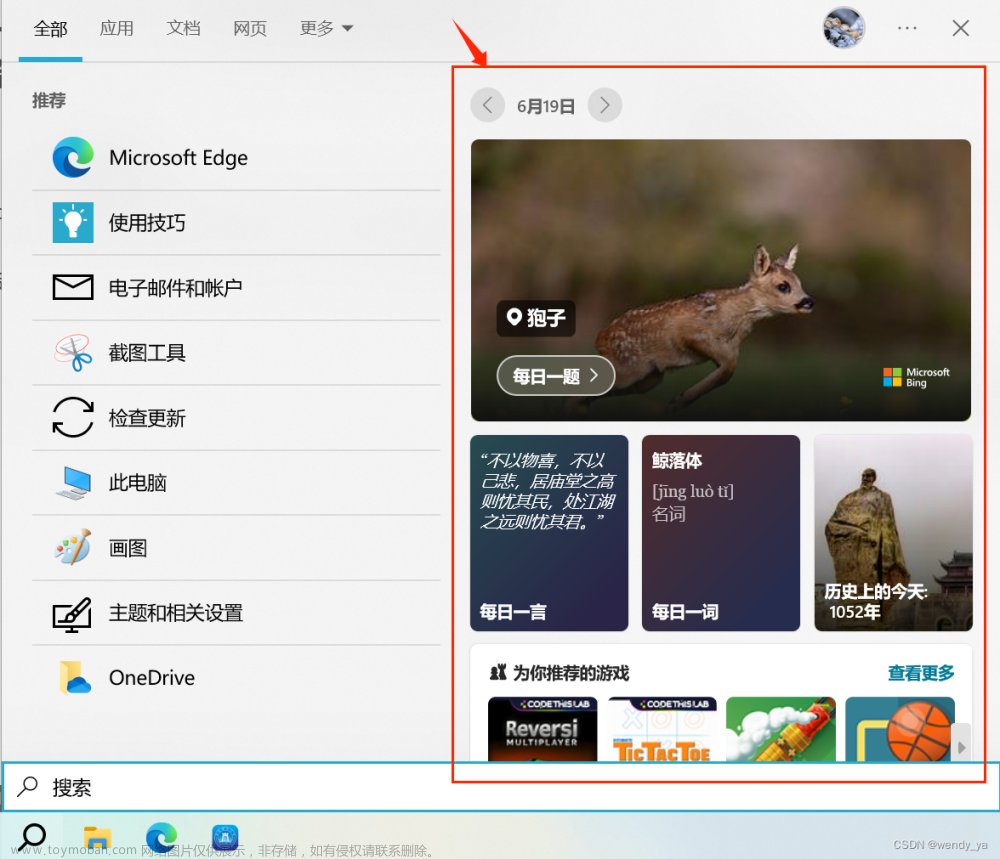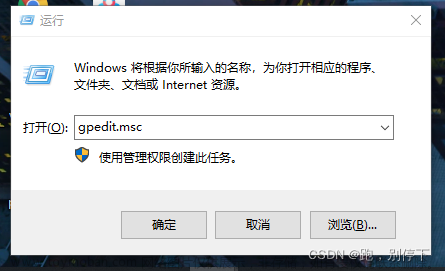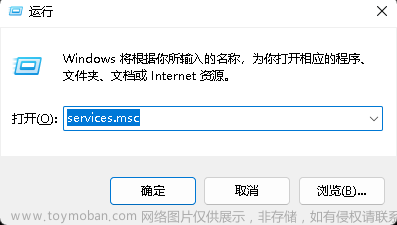本文翻译自《How to Turn Off Windows Defender in Windows 11 Permanently》
Microsoft Defender在Windows 11中是默认的反病毒/恶意软件解决方案,就像它在Windows 10中一样。它保护你的计算机免受恶意软件和病毒威胁。尽管它是目前市场上最好的防病毒解决方案之一,但你仍然可能想为测试目的或在未连接到互联网的设备上关闭Windows Defender。
请记住,当你安装另一个杀毒软件时,Windows Defender会自动关闭。所以你不需要担心这个问题。
在这篇文章中,将解释如何在Windows 11中完全关闭Windows Defender,以及如何暂时停止它。
暂时关闭Windows Defender
我们首先要看一下如何暂时停止Windows Defender。在Windows 11中,我们需要打开Windows安全应用程序来实现这一点。

- 打开开始菜单
- 输入Windows安全 打
- 开 “Windows安全 “应用程序
- 在Windows安全屏幕上打开病毒和威胁保护
- 点击病毒和威胁保护设置下的管理设置

我们现在可以禁用实时保护,这对于大多数测试目的来说应该是足够了。当你关闭它时,你会得到一个警告,只要点击 “是 “就可以禁用Windows Defender。
实时保护会在短时间内自动重新开启。如果你打开任务管理器,你会看到微软卫士反病毒服务仍在运行。另外,当你重新启动你的电脑时,该进程会自动再次启动。
在Windows 11中永久禁用Windows Defender
永久禁用Windows Defender可能是一个挑战。在Windows 10中有效的方法在Windows 11中似乎已经不起作用了。我已经测试了几乎所有为Windows 10描述的可能方法,但每次Windows Defender都能再次自动启动。
我曾尝试用以下方法禁用Windows Defender。
gpedit – 设置 “关闭微软卫士反病毒软件 “在重启后被重置。
从启动中取消服务 – 设置在重启后2分钟内被恢复。
删除Wdboot驱动程序 – 设置也会被恢复。
我有两个选择,似乎是有效的,也是最后的。
第一个是通过获取Windows Defender可执行文件的所有权,并删除它的所有权限。这样一来,系统主体就不能启动微软卫士的服务。
第二个选择是通过编辑几个注册表项,禁用与Windows Defender有关的服务的启动。
第1步 – 启动到安全模式
第一步是启动到安全模式。没有安全模式,我们就无法取得MsMpEng.exe文件的所有权。
- 按Windows键+R,
- 打开运行对话框 输入msconfig并按回车键
- 选择 “启动 “选项卡
- 在启动选项下,启用 “安全启动
- ” 按“确定”,然后重新启动你的电脑
第2步 – 取得Defender的所有权
下一步是取得Windows Defender应用程序文件夹的所有权。这样,我们就有希望阻止来自Defender的任何更新。
打开资源管理器
导航到c:\programdata\Microsoft\Windows Defender
打开文件夹Platform的属性(右键单击>选择属性)
选择 “安全 “选项卡
单击 “高级”。
改变所有者
- 点击 “高级”>”立即查找 “并选择 “管理员”。
- 点击确定(两次)以取得所有权

第3步 – 删除所有权限
我们现在拥有了Windows Defender应用程序的所有权。我们现在需要做的是,从列表中删除所有的用户/负责人。
- 选择每个权限条目
- 点击删除
- 对列表中的所有用户/条目都要这样做
- 确保你选择替换子容器和对象的所有者
- 选择替换所有子对象的权限…
- 点击应用

第4步 – 禁用安全启动并重新启动
要重新启动到正常版本的Windows 11,我们需要禁用安全启动选项。再次打开MSConfig,删除安全启动选项。
Windows键+R
输入msconfig。
打开 “启动 “选项卡
取消选择安全启动
重新启动你的电脑
如果你现在在Windows 11中打开Windows Security应用程序,你会看到病毒和威胁保护已经完全消失

使用RegEdit在Windows 11中禁用Windows Defender
在Windows 10或11中禁用Windows Defender的另一种方法是使用注册表。为此,你还需要启动到安全模式。按照上一章的步骤1,启动到安全模式。
一旦在安全模式下启动。
按Windows键+R
输入regedit ,打开注册表
导航到HKEY_LOCAL_MACHINE\SYSTEM\CurrentControlSet\Service
将下列文件夹中的 “开始 “键改为4
Sense
WdBoot
WdFilter
WdNisDrv
WdNisSvc
WinDefend

按照上一章的第4步,重新启动Windows回到正常模式。
恢复更改
如果你不再想禁用Windows Defender,你可以很容易地恢复这一变化。你需要再次重启到安全模式,并在Platform文件夹上给予System和TrustedInstaller完全访问权限。
当你使用注册表方法时,然后将值按下表恢复即可文章来源:https://www.toymoban.com/news/detail-778683.html
HKLM\SYSTEM\CurrentControlSet\Services\Sense\Start 3
HKLM\SYSTEM\CurrentControlSet\Services\WdBoot\Start 0
HKLM\SYSTEM\CurrentControlSet\Services\WdFilter\Start 0
HKLM\SYSTEM\CurrentControlSet\Services\WdNisDrv\Start 3
HKLM\SYSTEM\CurrentControlSet\Services\WdNisSvc\Start 3
HKLM\SYSTEM\CurrentControlSet\Services\WinDefend\Start 2
总结
请记住,如果没有杀毒软件,你很容易受到病毒和恶意软件的感染。我不建议纯粹因为Defender占用太多的CPU而禁用它。如果你发现Windows Defender消耗了太多的资源,那么请尝试另一个防病毒解决方案。文章来源地址https://www.toymoban.com/news/detail-778683.html
到了这里,关于如何在 Windows 10/11 中永久关闭 Windows Defender的文章就介绍完了。如果您还想了解更多内容,请在右上角搜索TOY模板网以前的文章或继续浏览下面的相关文章,希望大家以后多多支持TOY模板网!