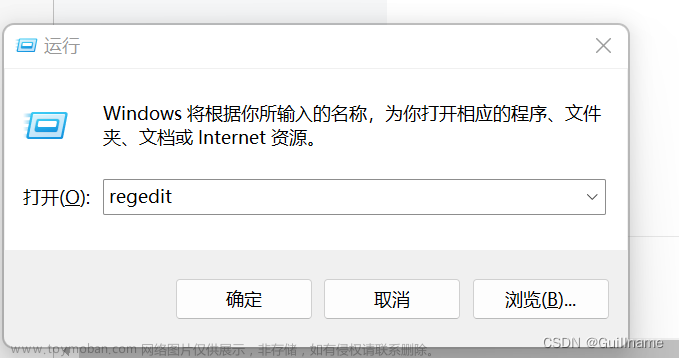本人的电脑的win11家庭版,因为新机刚进入系统一时大意了,错误地将系统用户名写成了中文,导致后面安装和开发软件等等场景会出现一些奇奇怪怪的问题。这里绝大多数的问题都是因为存在中文路径的问题。例如有些软件在安装时会自动将相关用户功能文件安装在C盘下的users下,以你的系统用户名定义的文件夹下,很不凑巧,若你使用的是中文名,那么会出现各种问题。
本人整合了网上现有的所有方法,进行了汇总,按照我的步骤来一定可以解决问题。(现有的网上的办法非常冗杂,有些只看单篇文章还是无法解决这个问题)
下面开始讲解步骤了
第一步:开启管理员账户
以管理员身份运行cmd

输入以下命令
net user administrator /active:yes此举是为了开启管理员账户,只有在此模式下,C:\User下的文件夹才能够被重命名
以下图片参考了其他博客

此时点击“开始”,系统用户栏会多一个管理员身份选项。
第二步:修改文件夹名称
完成第一步后并不需要重启电脑。只需要先把当前用户注销(注销之前要保证里面的重要文件已经保存好了,最好就是开机之后不要运行任何东西,直接执行第一步的操作),然后在登录页面选择Administrator身份登录。
此时找到C:\Users下面,更改直接的中文名称的用户文件夹

这次就别再改成中文了,直接改成英文名。(上图我是已经修改好的了)
修改用户名的时候可能会出现“文件夹或里面的文件正在被占用,无法更改”的问题
此时也不需要重启电脑啥的,网上有用的博客很少。这是因为笔记本里某些应用依旧使用着你这个用户目录下的文件,只需要把这个进程关掉就可以了。具体方法如下
首先:esc+shift+ctrl进入任务管理器,然后点击性能,再到性能页面下面找到资源监视器

在这个页面的CPU选项下,找到“关联的句柄”,然后搜索需要重命名的文件夹,再右键结束进程即可,这样子就能重命名你的用户文件夹了

第三步:修改注册表
win+r 打开运行 输入 regedit
进入注册表编辑器
找到这个目录:
HKEY_LOCAL_MACHINE\SOFTWARE\Microsoft\Windows NT\CurrentVersion\ProfileList,
然后选择尾巴一长串的对应文件夹,依次点击,找到包含C:\Users\冤种的路径,将冤种替换为duan,这只是一个示范,具体看你怎么改,反正就是英文替换原中文名
(以下图片引用其他博客)

在HKEY_LOCAL_MACHINE\SOFTWARE\Microsoft\Usermanager目录下做出同样的修改

第四步:关闭管理员账户
重复第一步的操作,只不过是把后面的yes改成no
net user administrator /active:no第五步:修改环境变量
此电脑->属性->高级系统设置->高级->环境变量
进入环境变量后,选择用户变量,将所有原来的中文用户名改成你刚刚修改的英文名
(以下图片引用其他博客)

第六步:修改用户名
win+r 打开运行,输入:control userpasswords2 点击确定,进入【用户账户】界面,选择要更改的账户,点击【属性】,修改此时的中文用户名即可,修改后记得点击应用。
然后注销当前账号,重启计算机,重新登录即可。
修改完后onedrive账号将不可用,会报路径错误,但是没有关系,咱们先将Onedrive账户退出,看接下来的第七步操作。
此时也可以通过cmd 输入set username 查看当前用户名是否已经改变
第七步:软件路径修复
这一点很关键!
因为修改了用户文件名,很多软件的存储路径依旧包含你这个旧的中文用户名。因此我们需要修复。特别是在前面进行了修改步骤之后,你重启计算机之后,桌面只剩下此电脑和回收站了。而且还会报路径错误。
修改的办法有两个
1、重复第一步,在cmd中键入
mklink /d C:\Users\老用户名 C:\Users\新用户名点击确定,即可。此举是将 C:\Users\老用户名 的路径全部挂钩到 C:\Users\新用户名 上。因此你重新打开C盘的用户目录下会发现老用户名文件夹下多了一个超级链接标识
2.使用系统自带的修复程序(repair),软件设置等选项可能包含修复、软件卸载或安装程序运行时可能弹出修复选项。
推荐使用第一个方法文章来源:https://www.toymoban.com/news/detail-778935.html
文章来源地址https://www.toymoban.com/news/detail-778935.html
到了这里,关于win11系统中文名改英文名(win11、win10修改用户名)超详细图文的文章就介绍完了。如果您还想了解更多内容,请在右上角搜索TOY模板网以前的文章或继续浏览下面的相关文章,希望大家以后多多支持TOY模板网!