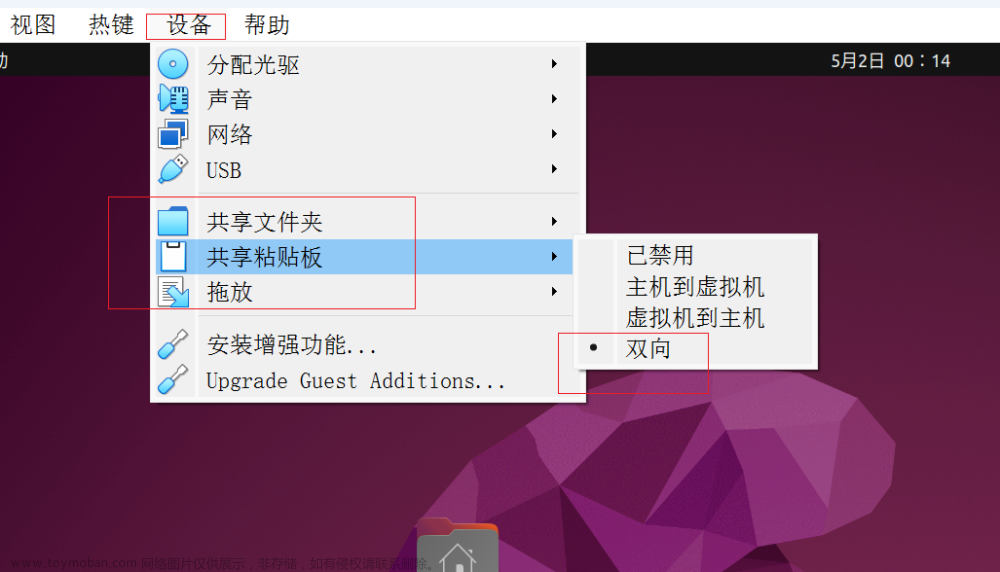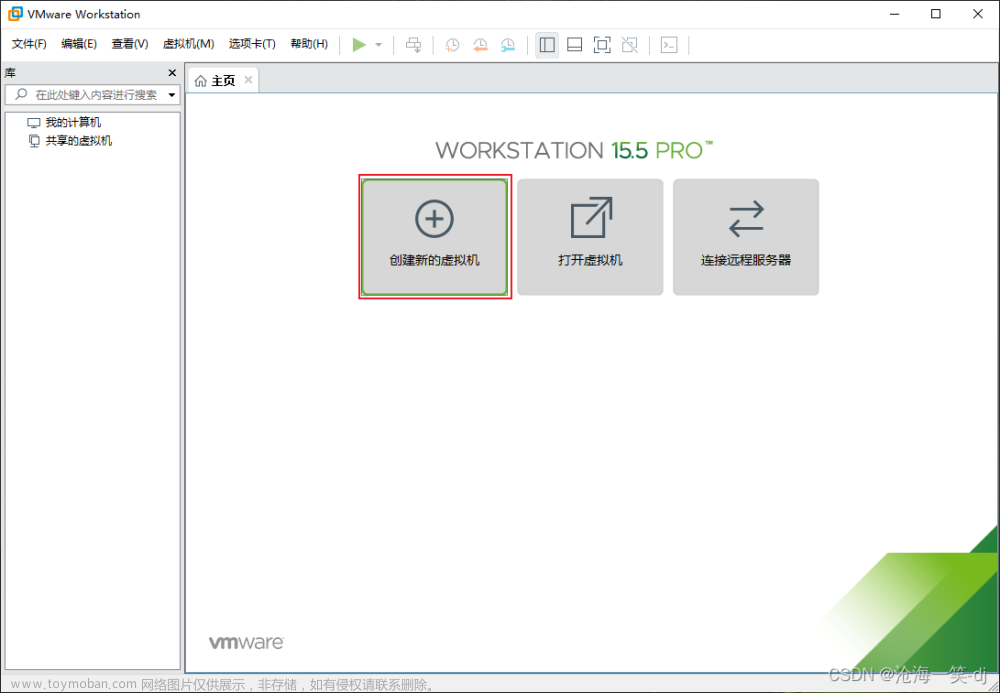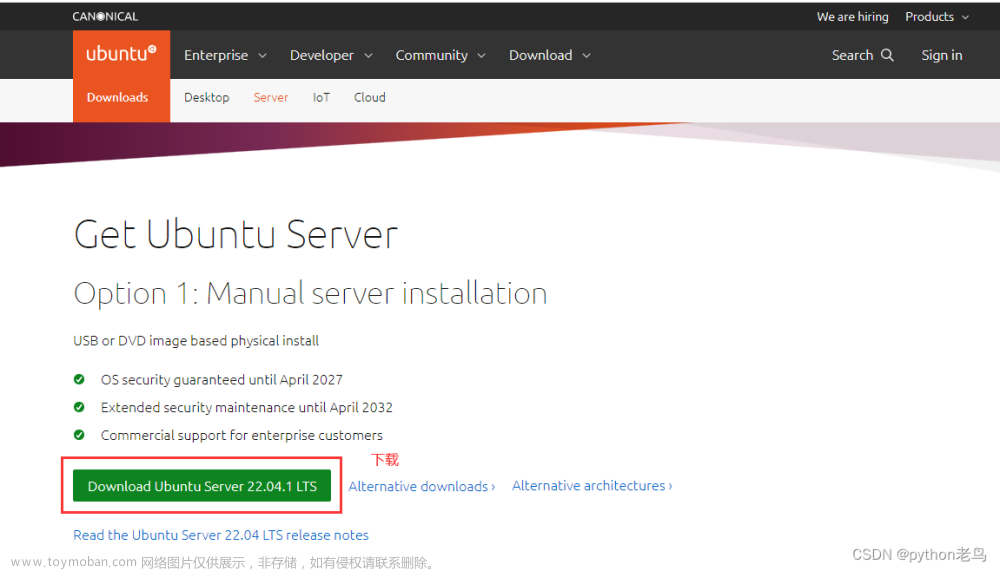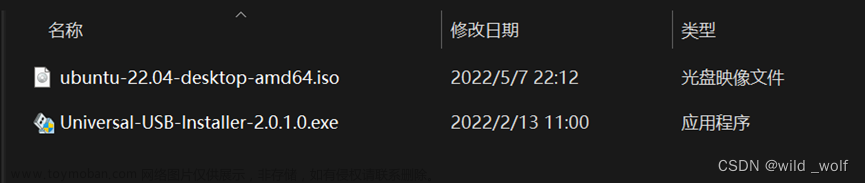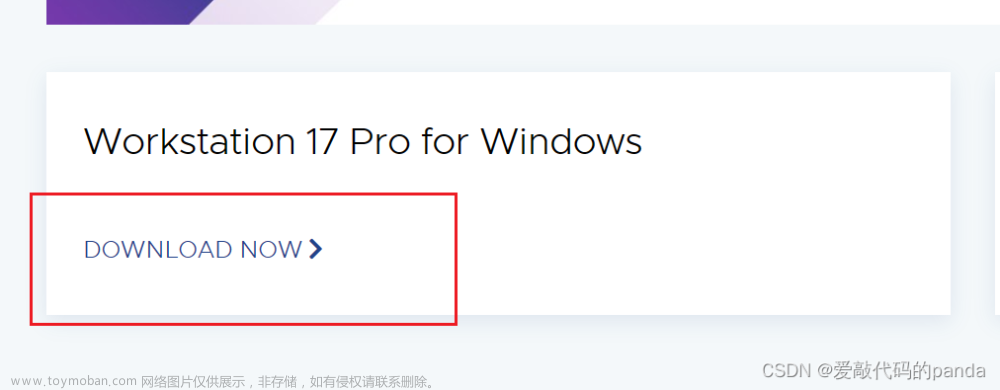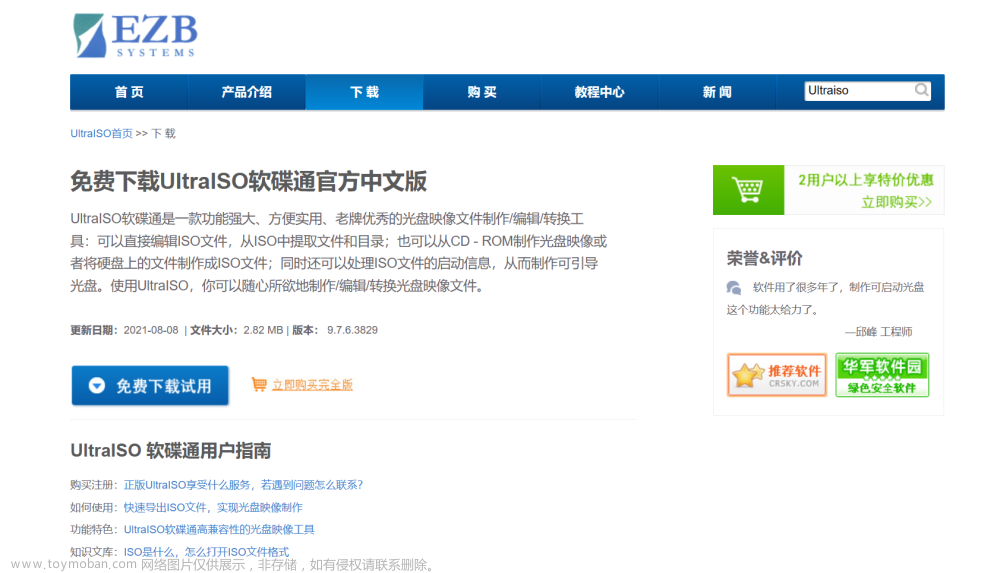ubuntu22.04虚拟机安装教程
1.下载镜像:
https://ubuntu.com/
打开后点击Download:
或者用清华镜像源下载:滑到最底下,点击ubuntu-releases
选中这个版本ubuntu-22.04.3-desktop-amd64点击下载
2.虚拟机加载:打开VM,创建新的虚拟机,选择典型,下一步
点击稍后安装

下一步
下一步:
点击完成之后点击编辑虚拟机设置:

CD/DVD(SATA)选择启动时连接,使用ISO映像文件(M),浏览选择刚刚下载的ubuntu镜像,然后确定,退出虚拟机设置
3.具体配置
点击开启:
点击中文简体,安装,点击继续
Updates and other Software(更新和其它软件)这里,建议把Download updates while installing ubuntu(安装时下载更新) 去掉,把Install third-party software for graphics and wi-Fi hardware and additional media formats(为图形和 Wi-Fi 硬件以及其他媒体格式安装第三方软件)选择上,这里也不会下载很多内容,但是可以在今后的使用年过程中避免浏览器打不开视频、图片等问题。
因为是安装的的虚拟机,这里直接选择Erase disk and install Ubuntu(擦除磁盘并安装ubuntu)即可,并不会影响我们宿主机的非安排给虚拟机的那40GB之外的磁盘文件(这里有点绕😆):
现在安装,继续,选择中国上海时区
接下来设置计算机名,账户密码。
然后等待安装,重启:

之后会显示以下提示,点击稍后提醒(切记,不能更新):
然后,点击VMware的虚拟机,选择重新安装VMware Tools或者安装VMware Tool(使操作更简单更友好)
安装完之后设置软件下载源
在虚拟机中按Windows,输入soft,找到软件和更新
点击中国的服务器,选择其他站点,然后选择最佳服务器

等待一段时间,我的是华为云速度最快(huawei遥遥领先)
选择服务器,点击关闭,然后重新载入软件源。
之后就完全配置好了,供大家使用。文章来源:https://www.toymoban.com/news/detail-779169.html
下一篇介绍机器人仿真软件gazebo下载安装及简单使用教程。文章来源地址https://www.toymoban.com/news/detail-779169.html
到了这里,关于ubuntu22.04虚拟机安装教程的文章就介绍完了。如果您还想了解更多内容,请在右上角搜索TOY模板网以前的文章或继续浏览下面的相关文章,希望大家以后多多支持TOY模板网!