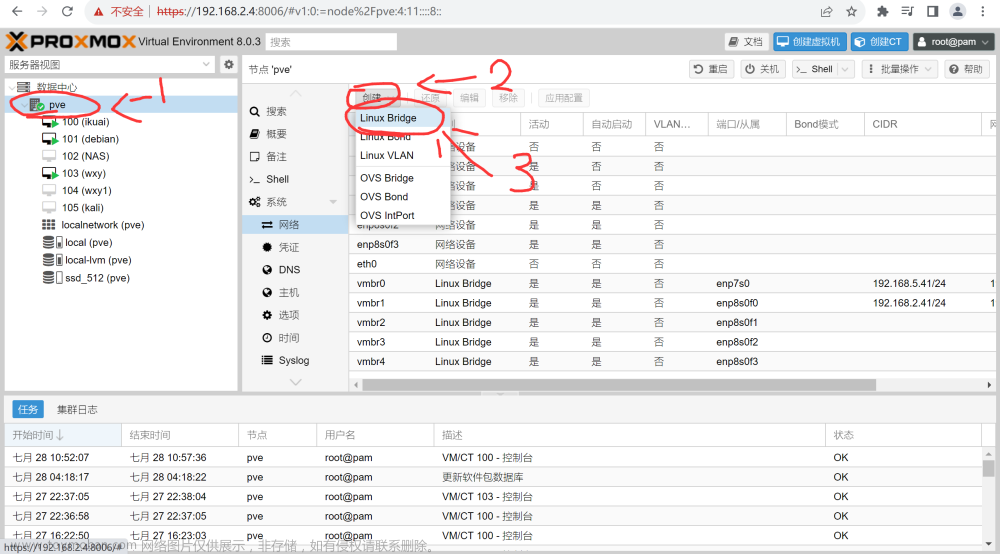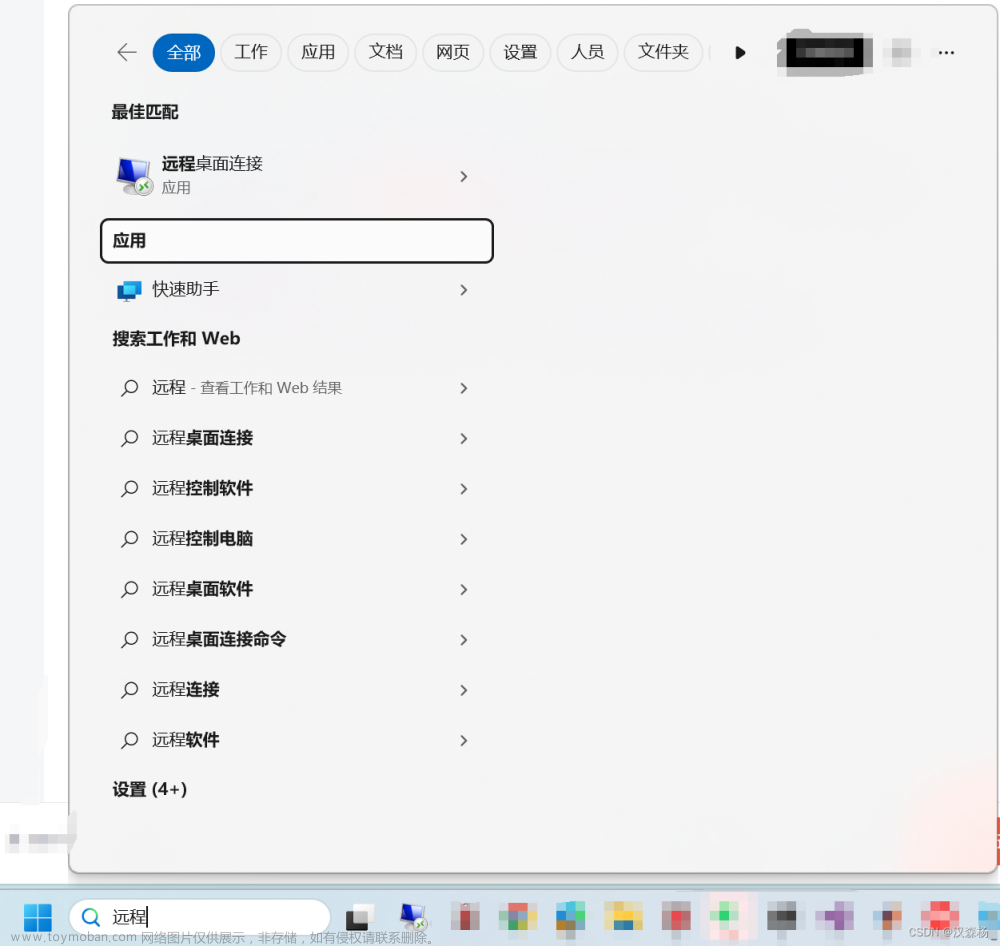接上一篇
一、win10安装镜像最新版下载
下载地址:https://next.itellyou.cn/
现在的win10最新版时22h2,文件名为zh-cn_windows_10_business_editions_version_22h2_updated_dec_2022_x64_dvd_cde06342.iso
如果对更新有要求,建议每月跟踪下载一次
二、上传win10安装镜像到PVE
数据中心-->pve-->local(pve)-->右侧 ISO镜像-->点击上传


点击选择文件,选择我们下载好的iso文件,然后点击上传

上传完成后会出现Task viewer 复制数据窗口,出现TASK OK再关闭窗口即可。

此时,我们可以看到iso列表里有win10的镜像了。
三、安装win10
数据中心-->pve-->右键 创建虚拟机


操作系统标签页选择
存储:local
ISO镜像:选择刚上传的win10镜像
类别:Microsoft Windows
版本:10/2016/2019

磁盘标签页 磁盘大小改成100G

CPU改成4核心

内存改成4G

所有标签确认无误点击完成。

左侧树多出一个100(VM 100)

右键启动安装

右侧控制台可以查看安装情况。

出现安装界面后按正常步骤安装win10

安装完成如图
四、允许远程桌面设置
允许远程桌面必须设置密码,若没有设置过密码,需要先设置密码
设置密码步骤
开始-->设置-->账户-->登录选项-->密码-->添加

按步骤设置好密码即可
之后设置允许远程连接
开始-->设置-->更新和安全-->开发者选项

点击远程桌面 更改设置,允许通过远程方式连接到我的计算机 后的显示设置。

在弹出的经典菜单中,勾选 允许远程连接到此计算机,并取消下面的勾选并点击确定。
五、连接远程桌面
首先查看服务器的ip
win+r 输入cmd回车
输入ipconfig /all 回车,结果如图

可以看到服务端ip为192.168.3.45
之后确保客户机和服务机在一个网段或者能ping通(win10默认不允许ping,需要在防护墙中打开)
客户机操作
开始-->windows 附件 -->远程桌面连接


计算机名输入ip,然后输入服务器上的用户名密码即可连接

出现证书错误点是
远程连接成功如图

六、win10允许ping设置
默认情况下win10不允许ping,需要在防火墙设置开通
开始-->Windows 安全中心


点击高级设置

点击入站规则,将 文件和打印机共享(回显请求 - ICMPv4-In) 右键启用规则即可,建议专用公用,域都启用

启用后就能ping通了文章来源:https://www.toymoban.com/news/detail-779271.html
七、win11允许ping设置
默认情况下win11也不允许ping,参考win10,设置如下

开始--设置

隐私和安全性--Windows安全中心

点击 打开Windows安全中心

点击 防火墙和网络包含

点击高级设置

点击入站规则,将 文件和打印机共享(回显请求 - ICMPv4-In) 右键启用规则即可,建议专用公用,域都启用

启用后就能ping通了

ping通结果如图文章来源地址https://www.toymoban.com/news/detail-779271.html
到了这里,关于PVE安装win10并开启远程桌面的文章就介绍完了。如果您还想了解更多内容,请在右上角搜索TOY模板网以前的文章或继续浏览下面的相关文章,希望大家以后多多支持TOY模板网!