一、前言
笔者是因为不会在这部电脑再使用Ubuntu,想要清理出点空间,顺便给c盘扩扩容,所以选择卸载Ubuntu双系统。写下这篇博客一是想以后给自己做个参考,二也是想教大家如何把Ubuntu卸载干净,不影响Ubuntu系统的再次重装,让电脑恢复回只有Win10的状态!
我们卸载Ubuntu双系统可能的原因有:
- Ubuntu系统内核损坏无法正常进入
- Ubuntu系统分配空间不足,直接扩区较为复杂
- 以后不再使用Ubuntu,清理留出空间
二、系统环境和DiskGenius软件下载
1、系统环境
电脑型号:联想小新air15
系统:Win10+Ubuntu20.04
磁盘:2个磁盘,磁盘1放了Windows和Ubuntu的启动项,磁盘0放了Ubuntu的其他分区
2、DiskGenius软件下载
DiskGenius官方中文版免费下载:https://www.diskgenius.cn/download.php
下载后解压,点击DiskGenius.exe就可以使用。
三、把开机启动项设为默认Windows启动
1、按F2进入BIOS界面。
2、进入【BOOT】选项,调整Ubuntu和win10选项的前后顺序。 按F6将Windows Boot Manager上移至列表顶端。
按F6将Windows Boot Manager上移至列表顶端。
四、删除Ubuntu系统分区
1、查看电脑磁盘的情况(3种方法)
推荐使用第三种方法,因为之后也需要用到DiskGenius软件。
如何分辨磁盘分区?
- win10的EFI启动盘,一般是260M,这个千万不要动!
- 有个很小的只有16M的MSR分区是保留分区,也不要动它。
- 然后会有C盘、D盘、E盘等win10的磁盘,不需要动。
- 还有个1000M的恢复分区,也不要动它。
- 剩下的都是Ubuntu的分区,这是我们需要删除的部分。Ubuntu的磁盘下面都有明显的挂载点信息,比如/home、/、swap等等。
每个人电脑内的磁盘分区情况都可能不同,要注意分辨哦!
方法1:Windows磁盘管理界面
Windows下点击【此电脑】-右键【管理】-【磁盘管理】
方法2:Ubuntu指令
Ubuntu下输入sudo fdisk -l 指令查看电脑磁盘情况。
方法3:DiskGenius软件(推荐)
通过DiskGenius软件查看电脑磁盘情况。
笔者电脑的磁盘1分区情况: 笔者电脑的磁盘0分区情况:
笔者电脑的磁盘0分区情况:
再次提醒:每个人电脑分区可能不完全相同,接下来的删除操作一定要注意到底删除的是自己电脑中磁盘的哪个分区!!!
2、删除Ubuntu分区
通过DiskGenius软件删除Ubuntu启动项和Ubuntu的其他分区。注意一定不要删错分区!
(1)删除Ubuntu分区
选中想要删除的分区并右键选择【删除当前分区】。
删除完成后,笔者的磁盘1分区情况(删除了Ubuntu启动项):
删除完成后,笔者的磁盘0分区情况(删除了Ubuntu其他分区):
(2)使分区生效
选择【磁盘】,选择【保存分区表】,令分区生效。
需要先保存分区才能继续后面的回收空闲分区的操作。
每个做了更改的磁盘都要【保存分区表】。
选【是】
(3)回收空闲分区(此步根据个人需要决定)
如果想回收空闲分区,则右击空闲的磁盘,选择【将空闲空间分配给】你的其他磁盘。
注意:空闲的磁盘只能分配给空闲磁盘相邻的前/后磁盘。保证逻辑上相邻,物理上也相邻。像我这里空闲磁盘前是E盘,后面没有磁盘,所以只能分给E盘。
调整分区前最好先执行【坏道检测】
检测完成确保磁盘无坏道:
右击空闲的磁盘,选择【将空闲空间分配给】你的其他磁盘
关闭正在运行的其他软件,选择【是】
在调整分区时电脑会自动关机进入如下界面进行分区调整,调整完成后会自动重启,等待即可。
下面就是磁盘1调整好分区后的样子:
磁盘0也是类似的操作,笔者将Ubuntu启动项的空间和一部分d盘的空间分配给c盘。 如果不需要扩容c盘可以忽略此步。
选中d盘,右键选择【调整分区大小】
将d盘中与c盘相邻的分区划出部分改为空闲分区,此处空闲分区将会被划给c盘。

关闭正在运行的软件,点击【开始】后,电脑会自动关机并进入另一个界面调整分区容量,调整完成后会自动重启,等待即可。
调整完d盘的分区容量后,c盘和d盘之间有了50G的空闲分区,右击空闲的磁盘,选择【将空闲空间分配给】c盘。

关闭正在运行的软件,点击【是】后,电脑会自动关机并进入另一个界面调整分区。
调整完成后电脑会自动重启,等待即可。
重启后就能发现c盘扩容好了。
五、删除Ubuntu开机启动引导项
删除完Ubuntu系统所有分区后,Windows的EFI分区里仍然会有Ubuntu系统的引导项,之前把开机启动项设为默认Windows启动只是将Ubuntu系统的引导项隐藏了,是为了后面重启不会跳出检测磁盘的蓝色信息,但是还没有删除。不删除它的话开机更改启动顺序时Ubuntu系统将仍然存在。
1、win+r打开命令行,输入【diskpart】打开diskpart
2、输入【list disk】显示磁盘列表
3、选择Windows的安装磁盘,选择启动项所在的磁盘,查看该磁盘的分区信息
启动项所在的磁盘在前面提过怎么分辨,一般来说c盘在哪个磁盘启动项就在哪个磁盘,笔者启动项所在的磁盘是磁盘1,所以查看磁盘1的分区信息,如果启动项在磁盘0就查看磁盘0的分区信息。
在命令行中输入:
select disk 1
list partition

4、选择Windows的EFI分区所在的分区,然后为它分配盘符。
Win10的启动引导项所在的分区一般是260M那个,我这里是分区1。
注意:盘符不可与已有盘符重复,比如你电脑已有C、D、E盘,那么就分配26个字母中排在E后面的字母,并且为了防止你插上U盘和驱动器,最好尽可能选择字母排名靠后的字母,比如字母J。
select partition 1
assign letter=J

5、此时打开此电脑,就会有刚刚分配的盘符J
6、由于权限不够,不能直接打开该磁盘,可通过记事本间接打开。
在Windows中搜索记事本,右键用管理员权限运行记事本。
7、左上角选择【文件】,选择【打开】
8、选择新增的磁盘J,进入【EFI】文件夹,删除【Ubuntu】文件夹
9、返回刚刚的命令行,再删除刚刚分配的盘符J
remove letter=J

再查看此电脑,此时已经没有了盘符J。
至此,Ubuntu就卸载完啦!!!文章来源:https://www.toymoban.com/news/detail-779322.html
参考资料
1、教你彻底卸载Ubuntu双系统,去污不残留
2、电脑双系统完美卸载Ubuntu
3、双系统卸载ubuntu
4、电脑磁盘分区D盘划分给C盘,(无需格式化)DiskGenius使用<亲测有效>文章来源地址https://www.toymoban.com/news/detail-779322.html
到了这里,关于教你如何完美卸载Ubuntu双系统的文章就介绍完了。如果您还想了解更多内容,请在右上角搜索TOY模板网以前的文章或继续浏览下面的相关文章,希望大家以后多多支持TOY模板网!

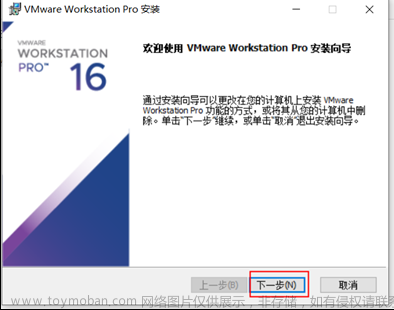


![[CUDA][Ubuntu]如何卸载cuda和cudnn和nvidia driver](https://imgs.yssmx.com/Uploads/2024/02/503399-1.png)




