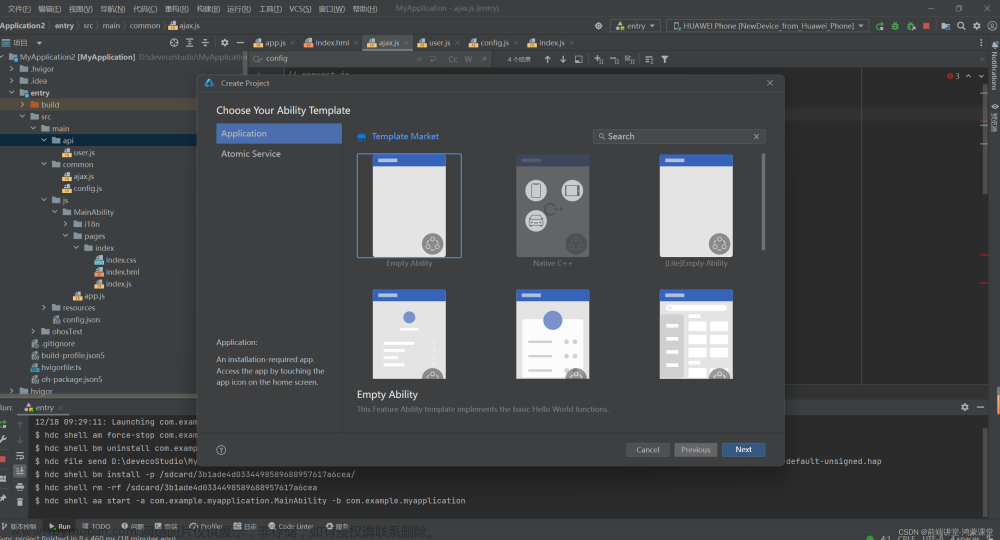本篇文章我来手把手教大家做一个HarmonyOS 应用的登录页面,逐步讲解,非常细致,百分百能学会,并提供全部源码。页面使用 DevEco Studio 的低代码开发。
通过本文的实践经验,我想告诉大家, HarmonyOS 应用开发其实并不难,只要了解具体的开发流程和开发思想,大家都可以很快上手。祝愿大家都可以赶上时代浪潮,让青春随鸿蒙千帆飘扬!
下面这张图是我们的目标实现图,具体实现流程将由我一步一步讲解:

一、项目初始化
1、创建低代码项目
下载安装 DevEco Studio,新建一个支持 Super Visual 低代码模式的项目。
具体过程可以参考我上一篇文章:HarmonyOS应用开发-搭建开发环境
2、低代码项目结构解读
初始项目目录如下:
├──entry/src/main/ets // 代码区
│ ├──entryability
│ │ └──EntryAbility.ets // 程序入口类
│ └──pages
│ └──Index.ets // 首页的逻辑描述文件
├──entry/src/main/resources // 资源文件
└──entry/src/main/supervisual
└──pages
└──Index.visual // 首页的数据模型其中.ets文件就是我们正常编写界面逻辑的文件,语言为ArcTS;
.visual为低代码项目特有的文件,由系统根据我们对界面的可视化设计自动更新,用写字板打开能看到是存储界面设计的Json文本;
二、添加静态文件
1、新增图片文件
ets 文件下创建 common\images\icon 文件夹,icon内添加我们需要添加的图片文件,本教程我们用到了3个“其他登录方式”的图标。
添加的图标图片如下:

增加完三个图标后,我们的项目结构更新如下:
├──entry/src/main/ets // 代码区
│ ├──common
│ │ └──images
│ │ └──icon // 图标图片
│ │ ├──csdn.png // 图标A
│ │ ├──huawei.png // 图标B
│ │ └──openatom.png // 图标C
│ ├──entryability
│ │ └──EntryAbility.ets // 程序入口类
│ └──pages
│ └──Index.ets // 首页的逻辑描述文件
├──entry/src/main/resources // 资源文件
└──entry/src/main/supervisual
└──pages
└──Index.visual // 首页的数据模型
2、新增常量类
这一步可选,一般意义上,我们会根据系统业务需要把一些固定的参数写到一个记录常量的 ArcTS 文件里,比如命名为 Const.ts,本次我们把页面需要的常量写到了页面自带的 index.ets文件里,所以没有建立常量类,特此说明。
如果需要添加,我们可以把常量类 Const.ts 放在和 images 文件夹平级的位置,添加 Const.ts 之后的项目结构如下:
├──entry/src/main/ets // 代码区
│ ├──common
│ │ ├──Const.ts // 常量类
│ │ └──images
│ │ └──icon // 图标图片
│ │ ├──csdn.png // 图标A
│ │ ├──huawei.png // 图标B
│ │ └──openatom.png // 图标C
│ ├──entryability
│ │ └──EntryAbility.ets // 程序入口类
│ └──pages
│ └──Index.ets // 首页的逻辑描述文件
├──entry/src/main/resources // 资源文件
└──entry/src/main/supervisual
└──pages
└──Index.visual // 首页的数据模型三、编写登录页界面
1、低代码设计界面布局
① 放置容器组件
初始话的页面如图,Root 根结构下包含一个 Column 的容器,容器里有一个 "Hello World" 的 Text 文本控件。
我们直接复用这个 Column 容器,删除 Text 控件(左侧组件树或右侧可视化屏幕里选中控件然后按Backspace键就可以删除)。
② 放置图标图片
如图,我们需要放置一个水平居中的应用图标:

思路:下面我们来实现登录页面的图标,我们需要创建一个行容器(Row),然后拖一个图片组件(Imgae)进去,并使图片居中。
操作:在列容器(Cloumn)里拖一个行容器(Row)过去,宽度(width)设置为 100%,高度(height)设置为 100vp,设置水平居中、垂直居中,位置为绝对定位(Position),距离页面上方 95vp 距离。

然后我们拖入图片组件(Imgae),设置图片宽高均为 100vp(和Row的高相等)。

图片的Src(图片存储路径)设置为app自带的默认图标,至此我们的登录页应用图标就显示出来了。

③ 放置描述文字
接下来,我们需要放置描述性文本,如图:

思路:这里用到的是文本组件(Text),我们需要填写文字内容、定义字体大小和组件的位置。
操作:拖两个文本组件(Text)到行容器(Row)下面。

设置内容(Content)为 "用户登录",字体大小(FontSize)为 26fp,字体对齐(TextAlign)为居中(Center),文字组件框体大小(Size)为宽度 100%,高度 50vp,位置为绝对定位(Position),距离页面顶部 200vp。效果图如下:


同理,我们制作 "登录账号以使用更多服务" 文本框。
我们设置文本框内容(Content)为 "登录账号以使用更多服务",字体大小(FontSize)为 14fp,字体对齐(TextAlign)为居中(Center),文字组件框体大小(Size)为宽度 100%,高度 30vp,位置为绝对定位(Position),距离页面顶部 250vp,字体颜色(FontColor)为 #8c8c8c(灰色)。效果图如下:

④ 放置账号密码输入框
接下来,我们要制作账号密码的输入部分,这里用到的是文本输入组件(TextInput)。
目标实现效果如下:

思路:我们需要两个文本输入组件(TextInput)用来实现账号、密码的录入,下方 "短信验证码登录" 和 "忘记密码",我们使用普通文本组件(Text)实现,让两个普通文本组件(Text)并列在一行,然后一个左对齐,一个右对齐。
操作流程:
首先,我们处理账号和密码输入两个文本输入框。
拖两个文本输入组件(TextInput)在我们之前拖的组件下面。

设置文本输入组件一(text-input1):
设置文本占位符(Placeholder)为 "邮箱/手机号/用户名",类型(Type)为 Normal;
组件框体大小(Size)为宽度(Width)为 100%,高度(Height)为 50vp;
背景颜色(BackgroundColor)为白色(#ffffff);
边框(Border)只要底边框,底边框宽度(BorderBottomWidth)为 1vp,边框颜色(BorderColor)为深灰色(#4a4a4a);
位置为绝对定位(Position),距离页面顶部 328vp。
效果图如下:

设置文本输入组件二(text-input2):
设置文本占位符(Placeholder)为 "邮箱/手机号/用户名",类型(Type)为 Password;
组件框体大小(Size)为宽度(Width)为 100%,高度(Height)为 50vp;
背景颜色(BackgroundColor)为白色(#ffffff);
边框(Border)只要底边框,底边框宽度(BorderBottomWidth)为 1vp,边框颜色(BorderColor)为深灰色(#4a4a4a);
位置为绝对定位(Position),距离页面顶部 380vp。
效果图如下:

下一步,我们来制作两个输入框下面的 "短信验证码登录" 和 "忘记密码"。
拖一个行容器(Row)到文本输入框组件下面,设置行容器(Row)的属性。
设置组件居中;
设置组件的尺寸(Size),宽度(Width)为 94%,高度(Height)为 30vp;
设置组件位置为绝对定位(Position),距离页面顶部 430vp,距离左侧为 3%;

接着,我们往容器里拖两个文本组件(Text)。

设置组件属性如下:
组件一(text5)内容为 "短信验证码登录",字体居左,字体大小为 14fp;
定义尺寸(Size),宽度(Width)为 50%,高度(Height)为 30vp;
组件位置为绝对定位(Position),距离左侧为 0%;

组件二(text6)内容为 "忘记密码",字体居右,字体大小为 14fp;
定义尺寸(Size),宽度(Width)为 50%,高度(Height)为 30vp;
组件位置为绝对定位(Position),距离左侧为 50%;

⑤ 放置登录按钮
这一步是最简单的,制作登录按钮部分,只需要一个按钮组件(Button)和一个文本组件(Text)。
目标实现效果如下:

思路:我们拖一个按钮组件(Button),再在按钮下方拖一个文本组件(Text)即可。
操作流程:
首先,我们拖一个按钮组件。

定义组件的属性:
设置组件宽度(Width)为 90%,高度(Height)为 40vp;
内容为"登录",字体默认居中,字体大小为 20fp;
组件位置为绝对定位(Position),距离左侧为 5%,距离顶部 530vp;

下方再拖一个文本组件(Text),设置组件属性:
文本组件内容为 "注册账号",字体居中,字体大小为 14fp;
定义尺寸(Size),宽度(Width)为 100%,高度(Height)为 30vp;
组件位置为绝对定位(Position),距离顶部为 570vp;

⑥ 放置Grid网格控件
最后,我们来制作其他登录方式的选择部分,这里用到的是网格组件(Grid)、网格内单个元素(GridItem)、其他常见组件(图片、文字、行/列等)。
目标实现效果如下:

思路:我们需要一个网格组件(Grid),组件内包含若干个子元素,这个用Grid内对象组件(GridItem)可以实现,这样我们就可以根据我们后端传值的数目来动态显示登录方式,而不是把三种登录方式固定写死。每个Grid内子元素(GridItem)里放置一个行容器(Row),行容器(Row)里上方放一个图片组件(Image),下方放一个文本组件(Text)。
操作流程:
首先,我们拖一个网格组件(Grid),设置组件属性:
组件宽度(width)设置为 100%,高度(height)设置为 10%;
内容居中,绝对定位,距离顶部 90%;

往网格组件(Guid)里拖一个GuidItem组件,这是一个动态显示的子元素组件,会根据我们提供的参数动态进行内容显示,由于我们在设计上固定为行内显示3个,所以宽度就直接定为33.3%了。
设置GridItem组件属性:
组件宽度(width)设置为 33.3%,高度(height)设置为 100%(因为是相对于Grid);

往GridItem里拖入一个行容器(Row),设置组件属性:
高度和宽度均为 100%;
然后再往行容器(Row)里拖一个图片组件(Image)和一个文本组件(Text);

设置组件属性:
图片(Image)组件:
图片路径(Src),我们使用编译器自带的 Logo;
对象适应方式(ObjectFit) 为包含(Contain);
组件宽度(width)设置为 70%,高度(height)设置为 56%;
距离上边距(MarginTop) 10%;
绝对定位,距离左侧 15%;

文字(Text)组件:
文字内容(Content),我们先随便填个 "测试";
文本居中;
组件宽度(width)设置为 100%,高度(height)设置为 24%;
绝对定位,距离顶部 60%(60%~70%均可);

做到这里,我们的ArcUI的设计就完成了,是不是觉得和下面三个图标的目标效果还有点差距,别急,我们接下来就来实现GridItem数据的动态渲染。
2、实现数据动态渲染
下一步,我们来实现数据的动态渲染,在这个登录页面,我们需要对GridItem组件及其内部组件的属性进行动态赋值。
① 创建数据源
我们先创建数据源,打开页面对应的 ArcTS 文件(比如你现在编辑的可视化低代码界面是Index.visual,那么对应的 ArcTS 文件就是 Index.ets)

默认的页面 .ets 文件内容如下:
@Entry
@Component
struct Index {
@State message: string = 'Hello World'
build() {
}
}我们在这里创建 FunctionType 对象,用来装配我们需要显示的图片路径和文字内容。
然后再定义状态变量 avenues,数组类型,用来包含我们装配图片路径和文字内容的 FunctionType 对象。
更新后的代码如下:
class FunctionType {
name: string;
icon: string;
}
@Entry
@Component
struct Index {
@State avenues: Array<FunctionType> = [
{
name: 'HuaWei', icon: "common/images/icon/huawei.png"
},
{
name: 'CSDN', icon: "common/images/icon/csdn.png"
},
{
name: 'OpenAtom', icon: "common/images/icon/openatom.png"
}
]
build() {
}
}② 更新动态渲染组件属性
回到我们低代码页面 Index.visual,修改网格子元素组件(GridItem)的Render里的ForEach属性为this.avenues,其他默认;

然后我们再分别选中GridItem里的图片组件和文本组件,对其勾选动态值。
图片组件(Image)的图片路径(Src)选择 item1.icon;

文本组件(Text)的内容(Content)选择 item1.name;

然后我们到预览器(Preview)的窗口里就可以看到已经完成的效果了。

至此,我们的低代码开发部分已全部完成!
3、低代码页面转为ArcTs文件
这步是可选步骤,根据实际需要决定是否要转,低代码和 ArcTs 在开发页面上各有优势。低代码开发迅速、改动简单,ArcTS 则更方便自定义一些事件,拥有更好的扩展性。一般对于涉及交互业务的页面,页面的功能会相对比较复杂,推荐使用 ArcTS,如果是登录页这种简单业务逻辑页面,可以保留低代码版本,不必转化为 ArcTS 版本。
如果有需要将 .visual 页面转换为 .ets 文件,我们可以点击右上角的转换按钮。

此操作能够将低代码界面转换为 ArcTS 的代码。
注意:转换完之后原有的 .visual 文件会被删除!这个过程不可逆!
目前编译器点击转换按钮后会有 ArcTS 的预览代码,需要点击 Convert 来确认此次操作,本次界面转换结果的预览代码如下:
Index.ets
class FunctionType {
name: string;
icon: string;
}
@Entry
@Component
struct Index {
@State avenues: Array<FunctionType> = [
{
name: 'HuaWei', icon: "common/images/icon/huawei.png"
},
{
name: 'CSDN', icon: "common/images/icon/csdn.png"
},
{
name: 'OpenAtom', icon: "common/images/icon/openatom.png"
}
]
build() {
Column() {
Column() {
Row() {
Image($r('app.media.icon'))
.width("100vp")
.height("100vp")
.align(Alignment.Center)
.offset({ x: "0%", y: "0vp" })
.backgroundImageSize(ImageSize.Auto)
}
.width("100%")
.height("100vp")
.position({ x: "0", y: "95vp" })
.displayPriority(0)
.alignItems(VerticalAlign.Center)
.justifyContent(FlexAlign.Center)
Text("用户登录")
.width("100%")
.height("50vp")
.position({ x: "0vp", y: "200vp" })
.borderRadius({ topRight: "0vp" })
.textAlign(TextAlign.Center)
.textOverflow({ overflow: TextOverflow.Clip })
.fontSize("26fp")
.fontWeight(FontWeight.Medium)
.fontFamily("sans-serif")
Text("登录帐号以使用更多服务")
.width("100%")
.height("30vp")
.position({ x: "0vp", y: "250vp" })
.fontColor("#8c8c8c")
.textAlign(TextAlign.Center)
.fontSize("14fp")
TextInput({ placeholder: "邮箱/手机号/用户名" })
.width("100%")
.height("50vp")
.position({ x: "0vp", y: "328vp" })
.borderWidth({ bottom: "1vp" })
.borderColor({ bottom: "#4a4a4a" })
.backgroundColor("#ffffff")
.margin({ bottom: "0vp" })
.padding({ top: "0vp" })
.type(InputType.Normal)
TextInput({ placeholder: "密码" })
.width("100%")
.height("50vp")
.position({ x: "0vp", y: "380vp" })
.borderWidth({ bottom: "1vp" })
.borderColor({ bottom: "#4a4a4a" })
.backgroundColor("#ffffff")
.type(InputType.Password)
Row() {
Text("忘记密码")
.width("50%")
.height("30vp")
.position({ x: "50%", y: "0px" })
.textAlign(TextAlign.End)
.fontSize("14fp")
Text("短信验证码登录")
.width("50%")
.height("30vp")
.position({ x: "0%", y: "0vp" })
.textAlign(TextAlign.Start)
.fontSize("14fp")
}
.width("94%")
.height("30vp")
.position({ x: "3%", y: "430vp" })
Grid() {
if (true) {
ForEach(this.avenues,
(item1: any, idx1: number) => {
GridItem() {
Row() {
if (true) {
Text(`${item1.name}`)
.width("100%")
.height("24%")
.position({ x: "0%", y: "60%" })
.textAlign(TextAlign.Center)
.fontSize("14fp")
}
Image($r('app.media.icon'))
.width("70%")
.height("56%")
.position({ x: "15%", y: "0vp" })
.margin({ top: "10%", bottom: "0vp", left: "0%", right: "0%" })
.objectFit(ImageFit.Contain)
}
.width("100%")
.height("100%")
}
.width("33.3%")
.height("100%")
.align(Alignment.Start)
.offset({ x: "0vp", y: "0" })})
}
}
.width("100%")
.height("10%")
.align(Alignment.Center)
.position({ x: "0vp", y: "90%" })
.backgroundImageSize(ImageSize.Auto)
.opacity(0.99)
.margin({ top: "0vp", bottom: "0vp", left: "0vp", right: "0vp" })
.padding({ top: "0vp", bottom: "0vp" })
.scrollBar(BarState.Off)
Button("登录")
.width("90%")
.height("40vp")
.position({ x: "5%", y: "530vp" })
.fontSize("20fp")
Text("注册账号")
.width("100%")
.height("30vp")
.position({ x: "0vp", y: "570vp" })
.textAlign(TextAlign.Center)
.fontSize("14fp")
Text("其他方式登录")
.width("100%")
.height("4%")
.align(Alignment.Center)
.position({ x: "0vp", y: "85%" })
.textAlign(TextAlign.Center)
.fontSize("14fp")
}
.width("100%")
.height("100%")
.position({ x: "0vp", y: "0vp" })
.borderWidth({ bottom: "1vp" })
.borderColor({ bottom: "#4a4a4a" })
.justifyContent(FlexAlign.Center)
}
.width("100%")
.height("100%")
}
}四、测试应用
1、启动仿真器
右上角选择设备,点击进入设备管理器,如果没有对应的仿真设备,需要下载安装,如果已经有,选择 Huawei_Phone 作为调试的仿真设备,点击启动。

2、界面测试
点击右上角启动键,启动项目。

有的时候会因为页面删除但是页面配置没清除完全导致运行失败,这个需要到项目启动类的配置文件里手动删除多出来的页面,启动类配置文件的路径是 DevEco-Studio\Test-Project\Harmony\entry\src\main\resources\base\profile\main_pages.json;

程序启动成功,运行效果如图:文章来源:https://www.toymoban.com/news/detail-779536.html
 文章来源地址https://www.toymoban.com/news/detail-779536.html
文章来源地址https://www.toymoban.com/news/detail-779536.html
到了这里,关于HarmonyOS应用开发-低代码开发登录页面(超详细)的文章就介绍完了。如果您还想了解更多内容,请在右上角搜索TOY模板网以前的文章或继续浏览下面的相关文章,希望大家以后多多支持TOY模板网!